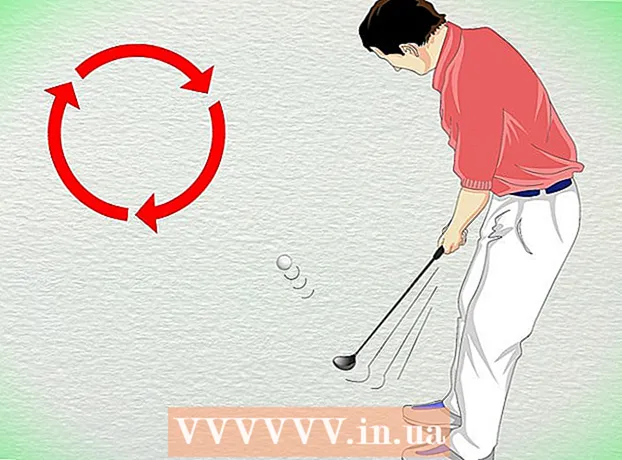Аутор:
Eric Farmer
Датум Стварања:
12 Март 2021
Ажурирати Датум:
1 Јули 2024

Садржај
ИМовие омогућава корисницима да користе функцију зумирања на било којој фотографији, статичној слици снимљеног видео записа или видео клипу који је увезен у иМовие пројекат. Процес зумирања и померања напред -назад по фотографији, непокретном кадру снимљеног видео записа или видео записа назива се „ефекат Кен Бурнс -а“ и на тај начин су тастери за ефекте означени у иМовие -у. Кен Бурнс је познати документариста који је развио овај посебан начин зумирања и померања.
Кораци
- 1 Покрените програм ИМОВИЕ и изаберите пројекат ИМОВИЕ за који желите да додате ефекат зумирања (скалирање).

 2 Кликните на видео запис за који користите ефекат зумирања у прозору Претраживач догађаја у горњој средини екрана пројекта иМовие. Ово ће омогућити да се изабрани исечак појави у прозору десно од прегледача догађаја видео записа. Изаберите одговарајући видео снимак да бисте на њега применили ефекат зумирања.
2 Кликните на видео запис за који користите ефекат зумирања у прозору Претраживач догађаја у горњој средини екрана пројекта иМовие. Ово ће омогућити да се изабрани исечак појави у прозору десно од прегледача догађаја видео записа. Изаберите одговарајући видео снимак да бисте на њега применили ефекат зумирања.  3 Кликните на дугме „Изрежи“ које се налази у средини панела, одвајајући горњи радни простор пројекта од дна. Ово дугме је означено квадратом са 2 линије које стварају углове који се међусобно преклапају. Ово дугме ће учитати ефекте уређивања видео записа "Фит", "Цроп" и "Кен Бурнс" у изабрани видео запис у оквиру за приказ за уређивање.
3 Кликните на дугме „Изрежи“ које се налази у средини панела, одвајајући горњи радни простор пројекта од дна. Ово дугме је означено квадратом са 2 линије које стварају углове који се међусобно преклапају. Ово дугме ће учитати ефекте уређивања видео записа "Фит", "Цроп" и "Кен Бурнс" у изабрани видео запис у оквиру за приказ за уређивање.  4 Одаберите дугме "Кен Бурнс" које се налази у горњој средини екрана за уређивање видео записа. Након тога ће се појавити зелени и црвени правоугаоник.
4 Одаберите дугме "Кен Бурнс" које се налази у горњој средини екрана за уређивање видео записа. Након тога ће се појавити зелени и црвени правоугаоник. - 5 Поставите правоугаонике тамо где желите да ефекат скалирања почне и заврши.
- Поставите зелени правоугаоник на подручје слике на коме желите да имате ефекат зумирања када почиње исечак. Поставите црвени правоугаоник изнад жељене области на којој се завршава ефекат зумирања. На пример, зелени правоугаоник може бити фокусиран на мању површину да би се створио ефекат зумирања, а црвени правоугаоник се може поставити на већи аспект исечка за умањивање. Можете да померате ове правоугаонике тако што ћете сваки од њих превући на одређену локацију на којој желите да направите ефекат зумирања.

- Такође промените величину правоугаоника повлачењем углова сваког правоугаоника напред и назад, мењајући величину области слике.

- Одабиром дугмета са двоструком стрелицом при дну екрана за уређивање видеа замениће се положаји зеленог и црвеног правоугаоника.

- Поставите зелени правоугаоник на подручје слике на коме желите да имате ефекат зумирања када почиње исечак. Поставите црвени правоугаоник изнад жељене области на којој се завршава ефекат зумирања. На пример, зелени правоугаоник може бити фокусиран на мању површину да би се створио ефекат зумирања, а црвени правоугаоник се може поставити на већи аспект исечка за умањивање. Можете да померате ове правоугаонике тако што ћете сваки од њих превући на одређену локацију на којој желите да направите ефекат зумирања.
 6 Прегледајте ефекат Кен Бурнса који сте управо створили кликом на дугме "Репродукуј" у прозору за преглед / уређивање видео записа. Ово дугме је означено симболом за репродукцију (троугао окренут на страну). Подесите правоугаонике да бисте добили жељени ефекат.
6 Прегледајте ефекат Кен Бурнса који сте управо створили кликом на дугме "Репродукуј" у прозору за преглед / уређивање видео записа. Ово дугме је означено симболом за репродукцију (троугао окренут на страну). Подесите правоугаонике да бисте добили жељени ефекат.  7Кликните на дугме "Готово" када промените ефекат на жељену позицију да бисте прекрили ефекте које сте управо створили
7Кликните на дугме "Готово" када промените ефекат на жељену позицију да бисте прекрили ефекте које сте управо створили
Савјети
- У старијим верзијама ИМОВИЕ -а, ефекат Кен Бурнса се примењује само на фотографије у видео записима и фотографијама.