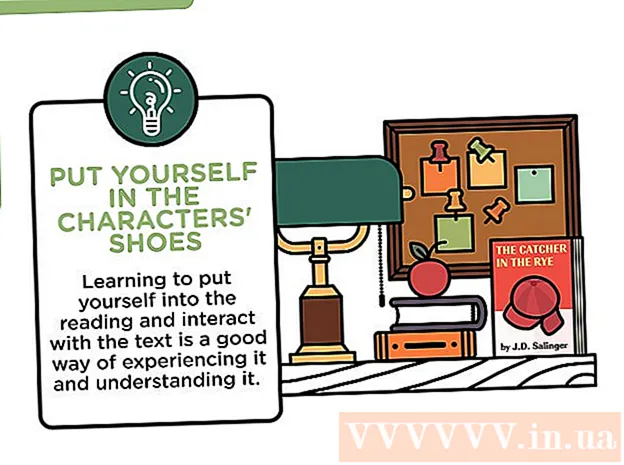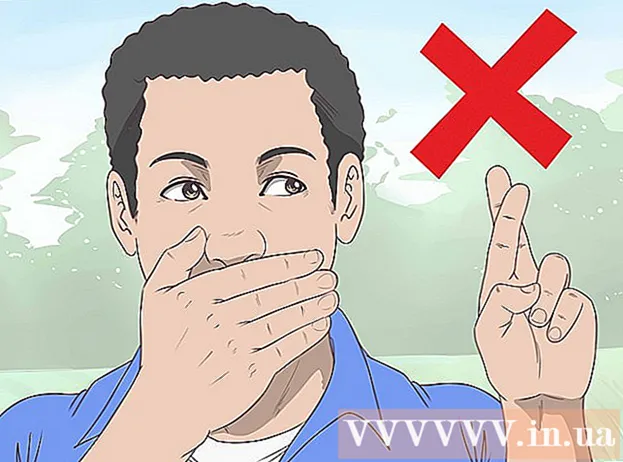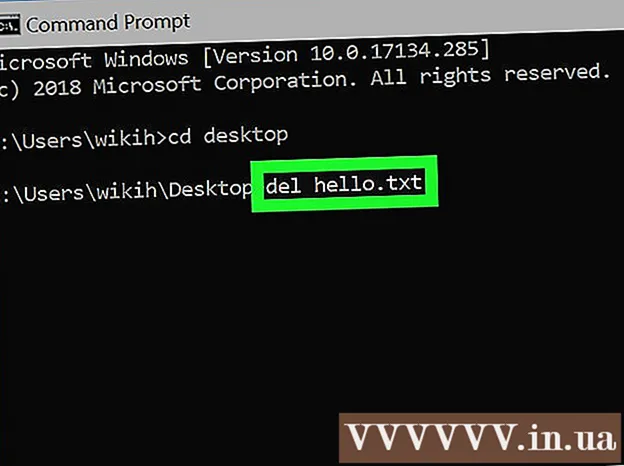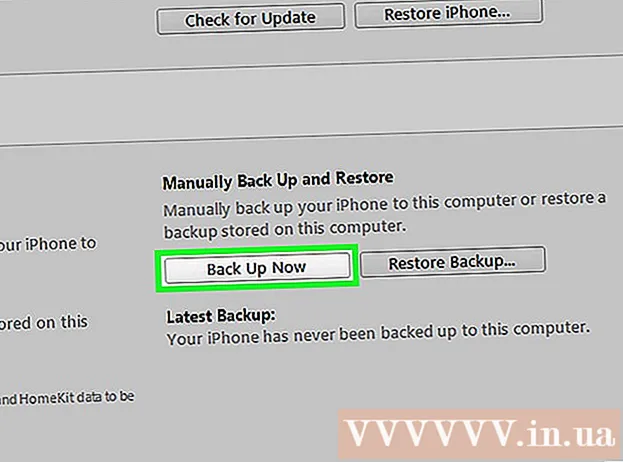Аутор:
Gregory Harris
Датум Стварања:
8 Април 2021
Ажурирати Датум:
26 Јуни 2024
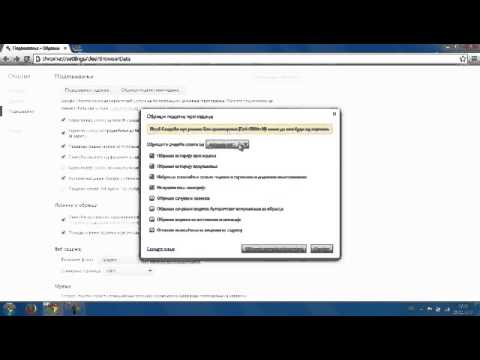
Садржај
- Кораци
- 1. део од 7: Како обрисати дневник апликација
- 2. део од 7: Како очистити историју истраживача датотека
- 3. део од 7: Како да обришете историју претраживања менија Старт
- 4. део од 7: Како избрисати историју прегледања Цхроме -а
- 5. део од 7: Како избрисати историју прегледања Фирефока
- 6. део од 7: Како избрисати историју прегледања ивица
- Део 7 од 7: Како да обришете историју прегледања Интернет Екплорер -а
- Савјети
- Упозорења
Овај чланак ће вам показати како да обришете историју апликација, историју истраживача, историју претраживања и историју прегледања прегледача на Виндовс рачунару.
Кораци
1. део од 7: Како обрисати дневник апликација
 1 Кликните десним тастером миша на траку задатака. Трака задатака је панел у дну екрана. Отвориће се мени.
1 Кликните десним тастером миша на траку задатака. Трака задатака је панел у дну екрана. Отвориће се мени.  2 Кликните на Управљач задацима. То је при дну менија.
2 Кликните на Управљач задацима. То је при дну менија. - Такође можете кликнути Цтрл+⇧ Схифт+изаћи.
 3 Кликните на Дневник апликација. Ова картица се налази на врху Менаџера задатака.
3 Кликните на Дневник апликација. Ова картица се налази на врху Менаџера задатака.  4 Кликните на Избришите дневник коришћења. То је веза на врху прозора. Време коришћења за сваку апликацију ће бити поништено.
4 Кликните на Избришите дневник коришћења. То је веза на врху прозора. Време коришћења за сваку апликацију ће бити поништено.
2. део од 7: Како очистити историју истраживача датотека
 1 Отворите Филе Екплорер
1 Отворите Филе Екплорер . Кликните на икону у облику фасцикле на траци задатака при дну екрана.
. Кликните на икону у облику фасцикле на траци задатака при дну екрана. - Такође можете кликнути на Старт
 , унесите кондуктер и кликните на „Филе Екплорер“ на врху менија „Старт“.
, унесите кондуктер и кликните на „Филе Екплорер“ на врху менија „Старт“.
- Такође можете кликнути на Старт
 2 Кликните на Поглед. Ова картица се налази у горњем левом углу Филе Екплорер-а. Отвориће се трака са алаткама (на врху Филе Екплорер -а).
2 Кликните на Поглед. Ова картица се налази у горњем левом углу Филе Екплорер-а. Отвориће се трака са алаткама (на врху Филе Екплорер -а).  3 Кликните на Параметри. То је правоугаона икона у горњем десном углу Филе Екплорера. Отвара се прозор Фолдер Оптионс.
3 Кликните на Параметри. То је правоугаона икона у горњем десном углу Филе Екплорера. Отвара се прозор Фолдер Оптионс. - Ако се мени отвори када кликнете на Опције, изаберите Промени фасциклу и Опције претраживања.
 4 Кликните на картицу Генерал. Наћи ћете га у горњем левом углу прозора Фолдер Оптионс.
4 Кликните на картицу Генерал. Наћи ћете га у горњем левом углу прозора Фолдер Оптионс.  5 Кликните на Јасно. Налази се у одељку Приватност при дну прозора. Недавни захтеви ће бити избрисани из Екплорера.
5 Кликните на Јасно. Налази се у одељку Приватност при дну прозора. Недавни захтеви ће бити избрисани из Екплорера. - Ако сте закачили било коју фасциклу или датотеку на траку са алаткама за брзи приступ, они се неће избрисати. Да бисте откачили фасциклу или датотеку, кликните десним тастером миша на њу, а затим кликните на Откачи са траке са алаткама за брзи приступ.
 6 Сакриј будућу историју претраге. Да бисте то урадили, поништите поља за потврду поред „Прикажи недавно коришћене датотеке на траци са алаткама за брзи приступ“ и „Прикажи често коришћене фасцикле на траци са алаткама за брзи приступ“ у одељку „Приватност“. Ово ће сакрити историју претраге у Филе Екплореру.
6 Сакриј будућу историју претраге. Да бисте то урадили, поништите поља за потврду поред „Прикажи недавно коришћене датотеке на траци са алаткама за брзи приступ“ и „Прикажи често коришћене фасцикле на траци са алаткама за брзи приступ“ у одељку „Приватност“. Ово ће сакрити историју претраге у Филе Екплореру.  7 Кликните на У реду. Налази се при дну прозора Опције фасцикле. Историја истраживача ће бити обрисана.
7 Кликните на У реду. Налази се при дну прозора Опције фасцикле. Историја истраживача ће бити обрисана.
3. део од 7: Како да обришете историју претраживања менија Старт
 1 Кликните на икону за претрагу. Ова икона лупе налази се десно од Виндовс логотипа у доњем левом углу екрана. Отвориће се трака за претрагу.
1 Кликните на икону за претрагу. Ова икона лупе налази се десно од Виндовс логотипа у доњем левом углу екрана. Отвориће се трака за претрагу. - Ако не видите ову икону, кликните десним тастером миша на траку задатака и кликните на Тражи> Прикажи икону претраге.
 2 Кликните на икону
2 Кликните на икону  . Налази се лево од траке за претрагу. Отвориће се опције претраживања.
. Налази се лево од траке за претрагу. Отвориће се опције претраживања.  3 Кликните на картицу Дозволе и дневник. Наћи ћете га на левој страни прозора.
3 Кликните на картицу Дозволе и дневник. Наћи ћете га на левој страни прозора.  4 Кликните на Обриши дневник уређаја. Налази се на средини прозора. Ово ће избрисати историју претраживања вашег рачунара.
4 Кликните на Обриши дневник уређаја. Налази се на средини прозора. Ово ће избрисати историју претраживања вашег рачунара.  5 Кликните на Опције дневника претраге. Ова веза се налази у одељку „Историја претраге“. Отвара се Бинг страница са вашим претрагама наведеним хронолошким редоследом.
5 Кликните на Опције дневника претраге. Ова веза се налази у одељку „Историја претраге“. Отвара се Бинг страница са вашим претрагама наведеним хронолошким редоследом. - Да бисте отворили ову страницу, рачунар мора бити повезан на Интернет.
 6 Кликните на Преглед и брисање историје претраге. То је дугме при врху странице Бинг.
6 Кликните на Преглед и брисање историје претраге. То је дугме при врху странице Бинг.  7 Кликните на Обриши дневник активности. Ова веза се налази на десној страни странице.
7 Кликните на Обриши дневник активности. Ова веза се налази на десној страни странице. - Можда ћете се прво морати пријавити на свој Мицрософт налог. Да бисте то урадили, кликните на „Пријава“ у горњем десном углу странице, а затим унесите своју адресу е -поште и лозинку. Сада идите на картицу "Евиденција активности" при врху прозора.
 8 Кликните на Јаснокада то буде затражено. Сви резултати на мрежи биће уклоњени из историје претраге.
8 Кликните на Јаснокада то буде затражено. Сви резултати на мрежи биће уклоњени из историје претраге.
4. део од 7: Како избрисати историју прегледања Цхроме -а
 1 Отворите Гоогле Цхроме
1 Отворите Гоогле Цхроме  . Икона прегледача изгледа као црвено-жуто-зелени круг са плавим центром.
. Икона прегледача изгледа као црвено-жуто-зелени круг са плавим центром.  2 Кликните на ⋮. Налази се у горњем десном углу Цхроме прозора. Отвориће се мени.
2 Кликните на ⋮. Налази се у горњем десном углу Цхроме прозора. Отвориће се мени.  3 Молимо изаберите Додатни алати. То је при дну менија. Отвориће се искачући мени.
3 Молимо изаберите Додатни алати. То је при дну менија. Отвориће се искачући мени.  4 Кликните на Избришите податке прегледања. То је при врху искачућег менија. Отвориће се страница историје прегледања.
4 Кликните на Избришите податке прегледања. То је при врху искачућег менија. Отвориће се страница историје прегледања.  5 Изаберите временски интервал. Отворите падајући мени десно од „Избриши следеће ставке“ и изаберите једну од приказаних опција (на пример, „у протеклих сат времена“).
5 Изаберите временски интервал. Отворите падајући мени десно од „Избриши следеће ставке“ и изаберите једну од приказаних опција (на пример, „у протеклих сат времена“). - Ако изаберете опцију "за сва времена", цела историја прегледања ће бити избрисана.
 6 Означите поља за потврду поред „Историја прегледања“ и „Историја преузимања“. Ове опције су повезане са вашом историјом прегледања.
6 Означите поља за потврду поред „Историја прегледања“ и „Историја преузимања“. Ове опције су повезане са вашом историјом прегледања.  7 Кликните на Очистите историју. То је плаво дугме при дну прозора. Ваша историја прегледања и историја преузимања ће бити избрисана.
7 Кликните на Очистите историју. То је плаво дугме при дну прозора. Ваша историја прегледања и историја преузимања ће бити избрисана.
5. део од 7: Како избрисати историју прегледања Фирефока
 1 Отворите Фирефок. Икона прегледача изгледа као плава лопта са наранџастом лисицом.
1 Отворите Фирефок. Икона прегледача изгледа као плава лопта са наранџастом лисицом.  2 Кликните на ☰. Налази се у горњем десном углу прозора. Отвориће се мени.
2 Кликните на ☰. Налази се у горњем десном углу прозора. Отвориће се мени.  3 Кликните на Библиотека. То је у средини менија.
3 Кликните на Библиотека. То је у средини менија.  4 Кликните на Јоурнал. То је при врху менија.
4 Кликните на Јоурнал. То је при врху менија.  5 Кликните на Избришите историју. То је при врху менија. Отвориће се искачући прозор.
5 Кликните на Избришите историју. То је при врху менија. Отвориће се искачући прозор.  6 Изаберите временски интервал. Отворите падајући мени десно од „Обриши“ и изаберите једну од опција (на пример, „у последњих сат времена“).
6 Изаберите временски интервал. Отворите падајући мени десно од „Обриши“ и изаберите једну од опција (на пример, „у последњих сат времена“). - Ако изаберете опцију "Све", сва историја прегледања ће бити избрисана.
 7 Кликните на икону стрелице лево од Детаљи. Отвориће се мени.
7 Кликните на икону стрелице лево од Детаљи. Отвориће се мени.  8 Означите икону поред „Историја посета и преузимања“. Ову опцију ћете пронаћи при врху менија.
8 Означите икону поред „Историја посета и преузимања“. Ову опцију ћете пронаћи при врху менија. - Поништите избор других опција ако желите.
 9 Кликните на Избриши сада. То је при дну менија. Ово брише историју Фирефока за изабрани временски распон.
9 Кликните на Избриши сада. То је при дну менија. Ово брише историју Фирефока за изабрани временски распон.
6. део од 7: Како избрисати историју прегледања ивица
 1 Отворите Мицрософт Едге. Икона овог прегледача изгледа као бело слово "е" на плавој позадини или само плаво слово "е".
1 Отворите Мицрософт Едге. Икона овог прегледача изгледа као бело слово "е" на плавој позадини или само плаво слово "е".  2 Кликните на ⋯. Налази се у горњем десном углу прозора Едге. Отвориће се мени.
2 Кликните на ⋯. Налази се у горњем десном углу прозора Едге. Отвориће се мени.  3 Кликните на Параметри. Налази се при дну менија.
3 Кликните на Параметри. Налази се при дну менија.  4 Померите се надоле и додирните Одаберите шта желите да обришете. Ова опција се налази у одељку „Обриши историју“.
4 Померите се надоле и додирните Одаберите шта желите да обришете. Ова опција се налази у одељку „Обриши историју“.  5 Означите поља за потврду поред „Историја преузимања“ и „Историја прегледања“. Проверите друге опције ако желите.
5 Означите поља за потврду поред „Историја преузимања“ и „Историја прегледања“. Проверите друге опције ако желите.  6 Кликните на Јасно. То је у средини менија. Историја прегледавања и преузимања ће бити обрисана.
6 Кликните на Јасно. То је у средини менија. Историја прегледавања и преузимања ће бити обрисана.
Део 7 од 7: Како да обришете историју прегледања Интернет Екплорер -а
 1 Отворите Интернет Екплорер. Овај прегледач има плаву икону "е".
1 Отворите Интернет Екплорер. Овај прегледач има плаву икону "е". - 2 Кликните на „Подешавања“
 . Налази се у горњем десном углу прозора Интернет Екплорер-а. Отвориће се мени.
. Налази се у горњем десном углу прозора Интернет Екплорер-а. Отвориће се мени.  3 Молимо изаберите Сигурност. Ову опцију ћете пронаћи при врху менија. Отвориће се мени.
3 Молимо изаберите Сигурност. Ову опцију ћете пронаћи при врху менија. Отвориће се мени.  4 Кликните на Брисање историје. Налази се на врху менија.
4 Кликните на Брисање историје. Налази се на врху менија.  5 Означите поља поред „Историја“ и „Историја преузимања“. У овом случају, цела историја Интернет Екплорер -а ће бити обрисана.
5 Означите поља поред „Историја“ и „Историја преузимања“. У овом случају, цела историја Интернет Екплорер -а ће бити обрисана.  6 Кликните на Избриши. При дну је прозора. Ово ће избрисати историју прегледача Интернет Екплорер -а.
6 Кликните на Избриши. При дну је прозора. Ово ће избрисати историју прегледача Интернет Екплорер -а.
Савјети
- Можда бисте желели да обришете ДНС кеш меморију рачунара да бисте уклонили листу веб локација које сте недавно посетили.
Упозорења
- Не мењајте поставке других корисника без тражења њихове дозволе.