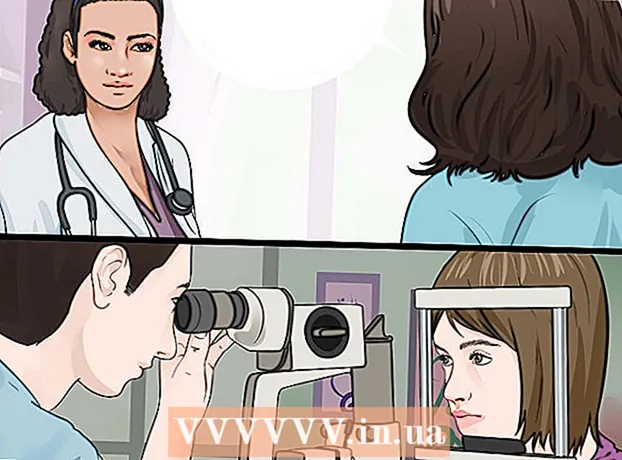Аутор:
Lewis Jackson
Датум Стварања:
13 Може 2021
Ажурирати Датум:
1 Јули 2024

Садржај
Овај чланак ће вас упутити како да користите командну линију на Виндовс-у за креирање и брисање датотека и директоријума (познатих и као директоријуми). Датотеке које креирате из командне линије могу се уређивати и њима управљати помоћу апликација на Виндовс-у, укључујући Менаџер датотека и уређивач текста.
Кораци
Метод 1 од 4: Креирајте директоријум
Отворите командну линију на два брза начина:
- Кликните десним тастером миша на мени Старт и изаберите Командна линија.
- Притисните ⊞ Победи+С. Да бисте отворили траку за претрагу, откуцајте цмд, а затим кликните Командна линија у резултатима претраге.

Приступите потребном директоријуму. У прозору наредбеног ретка приказаће се наредба Ц: Усерс Твоје име подразумевано. Ако овде не желите да креирате нову фасциклу, откуцајте ЦД патх_то_фолдер и притисните ↵ Ентер. Уместо тога патх_то_фолдер путем путање директоријума.- На пример, ако желите да направите фасциклу на радној површини, увезите цд десктоп и притисните ↵ Ентер.
- Ако директоријум није у корисничком директоријуму (као што је Ц: Усерс Твоје име), мораћете да уђете у путању (на пример: Ц: Усерс Наме Десктоп Филес).

Увоз мкдир НамОфФолдер у командну линију. Уместо тога НамеОфФолдер једнако имену фасцикле коју желите да креирате.- На пример, да бисте креирали фасциклу под називом „Домаћи задатак“, откуцајте мкдир Домаћи задатак.

Притисните ↵ Ентер. Ово ће затражити од командне линије да креира фасциклу са жељеним именом. реклама
Метод 2 од 4: Избришите директоријум
Отворите командну линију на два брза начина:
- Кликните десним тастером миша на мени Старт и изаберите Командна линија.
- Притисните ⊞ Победи+С. да бисте отворили траку за претрагу, откуцајте цмд и кликните Командна линија у резултатима претраге.
Идите у директоријум који садржи директоријум који желите да избришете. У прозору наредбеног ретка приказаће се наредба Ц: Усерс Твоје име подразумевано. Ако желите да избришете другу фасциклу, увезићете је ЦД патх_то_фолдер и притисните ↵ Ентер. Уместо тога патх_то_фолдер путем путање директоријума.
- На пример, ако желите да избришете фасциклу са радне површине, откуцајте цд десктоп.
- Ако директоријум није у корисничком директоријуму (као што је Ц: Усерс Твоје име) мораћете да унесете целу путању (на пример: Ц: Усерс Наме Десктоп Филес).
Увоз рмдир / с Име фасцикле. Уместо тога Име фасцикле са именом фасцикле коју желите да избришете.
- На пример, ако желите да избришете фасциклу „Домаћи задатак“, унели бисте је рмдир / с Домаћи задатак овде.
- Ако име директоријума има размак (као што је „Задаци домаћих задатака“), приложите га под наводницима (на пример: рмдир / с "Домаћи задаци").
Притисните ↵ Ентер да изврши наредбу.
- Ако желите да избришете директоријум који садржи скривену датотеку или директоријум, видећете поруку о грешци „Директоријум није празан“. У овом случају мораћете да уклоните својства „скривено“ и „систем“ датотека из директоријума. Молимо урадите следеће:
- Користите ЦД да промените фасциклу коју желите да избришете.
- Извршење налога изађи да видите листу свих датотека у директоријуму и њихова својства.
- Ако и даље не можете да избришете све датотеке у директоријуму, извршите наредбу аттриб -хс *. Ово уклања посебне дозволе из датотека које се не могу избрисати.
- Увоз ЦД .. и притисните ↵ Ентер да се вратите у претходни фолдер.
- Извршење налога рмдир / с поново да избришете директоријум.
- Ако желите да избришете директоријум који садржи скривену датотеку или директоријум, видећете поруку о грешци „Директоријум није празан“. У овом случају мораћете да уклоните својства „скривено“ и „систем“ датотека из директоријума. Молимо урадите следеће:
Притисните г. За потврду. Ово ће трајно избрисати фасциклу. реклама
3. метод од 4: Креирајте датотеку
Отворите командну линију на два брза начина:
- Кликните десним тастером миша на мени Старт и изаберите Командна линија.
- Притисните ⊞ Победи+С. да бисте отворили траку за претрагу, откуцајте цмд затим кликните Командна линија у резултатима претраге.
Идите у директоријум у коме желите да направите датотеку. У прозору наредбеног ретка приказаће се наредба Ц: Усерс Твоје име подразумевано. Ако желите да користите другу фасциклу, увезићете је ЦД патх_то_фолдер и притисните ↵ Ентер. Уместо тога патх_то_фолдер путем путање директоријума.
- На пример, ако желите да направите датотеку на радној површини, унесите цд десктоп и притисните ↵ Ентер.
- Ако директоријум није у корисничком директоријуму (као што је Ц: Усерс Твоје име) мораћете да унесете целу путању (на пример: Ц: Усерс Наме Десктоп Филес).
Направите празну датотеку у било ком формату. Ако не желите да креирате празну датотеку, пређите на следећи корак. Празна датотека ће се креирати на следећи начин:
- Откуцајте нул> типе филенаме.ткт.
- Уместо тога филенаме.ткт са именом датотеке и наставком који вам се свиђа. Остале популарне екстензије укључују „.доцк“ (Ворд документи), „.пнг“ (празне датотеке слика), „.клск“ (Екцел документи) и „.ртф“ (за документе). има основни формат).
- Притисните ↵ Ентер.
- Креирајте текстуалне датотеке. Ако не желите да креирате текстуалну датотеку, пређите на следећи корак. Користите следеће кораке да бисте креирали обичну текстуалну датотеку у коју можете да увезете садржај:
- Тип копирај дете тестфиле.ткт, али уместо тестфиле са именом датотеке која вам се свиђа.
- Притисните ↵ Ентер.
- Унесите садржај како желите. Ово је основни уређивач текста, али и даље ефикасан за кодирање или прављење брзих белешки. Можете користити кључ Ентер док уређујете да бисте по жељи унели текст у следећи ред.
- Притисните Цтрл+З. када завршите са уређивањем датотеке. Ово је акција спремања целог увезеног садржаја у датотеку.
- Други начин за то је уношење команди одјек овде унесите садржај > назив документа.ткт.
- Направите датотеку било које величине. Ако не желите да увећате датотеку, прескочите овај корак. Да бисте креирали празну датотеку према величини бајта, извршили бисте следећу наредбу:
- фсутил датотека цреатенев назив документа.ткт 1000.
- Уместо тога назив документа са именом које желите и замените 1000 једнак броју бајтова који треба створити за датотеку.
4. метод од 4: Брисање датотека
Отворите командну линију на два брза начина:
- Кликните десним тастером миша на мени Старт и изаберите Командна линија.
- Притисните ⊞ Победи+С. да бисте отворили траку за претрагу, откуцајте цмд затим кликните Командна линија у резултатима претраге.
Идите у фасциклу која садржи датотеку коју желите да избришете. У прозору наредбеног ретка приказаће се наредба Ц: Усерс Твоје име подразумевано. Ако желите да користите другу фасциклу, увезићете је ЦД патх_то_фолдер и притисните ↵ Ентер. Уместо тога патх_то_фолдер путем путање директоријума.
- На пример, ако желите да направите датотеку на радној површини, унесите цд десктоп и притисните ↵ Ентер.
- Ако директоријум није у корисничком директоријуму (као што је Ц: Усерс Твоје име) мораћете да унесете целу путању (на пример: Ц: Усерс Наме Десктоп Филес).
- Увоз дир и притисните ↵ Ентер да отворите листу свих датотека у тренутном директоријуму. На овој листи ћете видети датотеку коју желите да избришете.
- Датотеке избрисане помоћу командне линије трајно се бришу уместо да се премештају у корпу за смеће. Због тога би требало да поступате врло пажљиво када бришете датотеке помоћу командне линије.
Увоз дел назив документа и притисните ↵ Ентер. Уместо тога назив документа са пуним именом и наставком датотеке коју желите да избришете. Име датотеке укључује екстензију датотеке (као што је *. Ткт, *. Јпг). Овим ћете избрисати датотеку са рачунара.
- На пример, да бисте избрисали текстуалну датотеку под називом „здраво“ коју бисте откуцали дел хелло.ткт у командну линију.
- Ако име датотеке има размаке (нпр. „Здраво“), додајте име датотеке у наводнике (као што је дел "здраво").
- Ако добијете поруку да се датотека не може избрисати, користите наредбу дел / ф назив документа уместо тога, јер се ова наредба користи за брисање датотека само за читање.
Упозорење
- Датотеке избрисане помоћу командне линије трајно се бришу уместо да се премештају у корпу за смеће. Због тога би требало да поступате врло пажљиво када бришете датотеке помоћу командне линије.