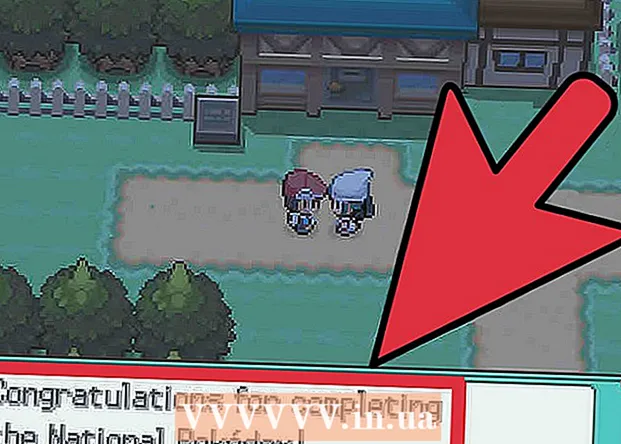Аутор:
Ellen Moore
Датум Стварања:
18 Јануар 2021
Ажурирати Датум:
29 Јуни 2024

Садржај
У овом чланку ћемо вам показати како да креирате нови документ у Гоогле документима на рачунару, паметном телефону или таблету. Гоогле документи су бесплатни уређивач текста који вам омогућава да креирате, уређујете и делите текстуалне документе са другим корисницима.
Кораци
Метод 1 од 2: На рачунару
 1 Идите на страницу хттпс://доцс.гоогле.цом у веб прегледачу. Можете користити било који веб прегледач у систему Виндовс или мацОС, укључујући Цхроме, Фирефок, Сафари и Мицрософт Едге.
1 Идите на страницу хттпс://доцс.гоогле.цом у веб прегледачу. Можете користити било који веб прегледач у систему Виндовс или мацОС, укључујући Цхроме, Фирефок, Сафари и Мицрософт Едге. - Ако немате Гоогле / Гмаил налог, отворите га за приступ Гоогле документима.
 2 Пријавите се на свој Гоогле налог. Пратите упутства на екрану да бисте се пријавили са својим Гоогле / Гмаил корисничким именом и лозинком. Приказаће се листа докумената које сте отворили. При врху екрана ћете пронаћи опције за креирање новог документа.
2 Пријавите се на свој Гоогле налог. Пратите упутства на екрану да бисте се пријавили са својим Гоогле / Гмаил корисничким именом и лозинком. Приказаће се листа докумената које сте отворили. При врху екрана ћете пронаћи опције за креирање новог документа.  3 Кликните на Празна датотека +да бисте направили празан документ. Налази се „+“ у горњем левом углу странице. Биће направљен празан документ који можете уредити.
3 Кликните на Празна датотека +да бисте направили празан документ. Налази се „+“ у горњем левом углу странице. Биће направљен празан документ који можете уредити. - Да бисте креирали нови документ на основу предлошка, кликните Галерија шаблона у горњем десном углу странице да бисте проширили листу предложака, а затим кликните предложак који желите да креирате нови документ.
- Популарни предлошци (попут животописа и брошуре) појављују се у врху центра странице.
 4 Кликните на нови документда бисте преименовали датотеку. Подразумевано, документ се назива "Нови документ". Да бисте променили овај наслов, кликните Делда бисте избрисали текст, а затим унесите нови наслов документа. Кликните на . Унесите или Повратакда бисте сачували промене.
4 Кликните на нови документда бисте преименовали датотеку. Подразумевано, документ се назива "Нови документ". Да бисте променили овај наслов, кликните Делда бисте избрисали текст, а затим унесите нови наслов документа. Кликните на . Унесите или Повратакда бисте сачували промене.  5 Уредите документ. Ако је ваш рачунар повезан на Интернет, Гоогле документи ће сачувати промене у вашем документу док куцате.
5 Уредите документ. Ако је ваш рачунар повезан на Интернет, Гоогле документи ће сачувати промене у вашем документу док куцате. - Помоћу траке са алаткама при врху документа подесите величину, врсту, стил и боју фонта.
- Да бисте прилагодили проред, кликните на мени Обликовање, изаберите Проред, а затим изаберите Појединачна, Двострука или другу опцију.
- Мени Обликовање има опције за додавање колона, заглавља, подножја и још много тога.
- Да бисте уметнули слику, табелу, графикон или посебне знакове, кликните на мени Уметање, изаберите ставку коју желите да уметнете и следите упутства на екрану.
- Правописне грешке су подвучене у Гоогле документима - кликните на подвучену реч да бисте видели правописне предлоге, а затим изаберите жељену опцију. Да бисте проверили правопис целог документа, отворите мени Алати и изаберите Правопис.
- Да бисте преузели копију документа, кликните на мени Датотека, кликните на Преузми као и одаберите формат.
 6 Поделите документ. Да бисте дозволили другом кориснику или групи корисника да раде са документом, следите ове кораке:
6 Поделите документ. Да бисте дозволили другом кориснику или групи корисника да раде са документом, следите ове кораке: - Кликните на плаво дугме „Приступ поставкама“ у горњем десном углу странице.
- Унесите е -адресе (одвојене зарезима) особа са којима желите да делите документ.
- Кликните на икону у облику оловке десно од поља Људи да бисте видели листу дозвола (Приказ, Измена, Коментар), а затим изаберите жељену опцију.
- Кликните Напредно у доњем десном углу прозора Дељење да бисте видели додатне опције и унели све потребне промене.
- Кликните на „Пошаљи“ да бисте послали везу до документа.
 7 Изађите из документа. Кликните на плаву икону папира у горњем левом углу странице да бисте се вратили на листу докумената.
7 Изађите из документа. Кликните на плаву икону папира у горњем левом углу странице да бисте се вратили на листу докумената.  8 Поново отворите документ. Ако желите да радите на документу, само се вратите на хттпс://доцс.гоогле.цом, а затим кликните на име документа на листи датотека.
8 Поново отворите документ. Ако желите да радите на документу, само се вратите на хттпс://доцс.гоогле.цом, а затим кликните на име документа на листи датотека.
Метода 2 од 2: На паметном телефону / таблету
 1 Инсталирајте апликацију Гоогле документи на свој мобилни уређај. Можете га преузети у Апп Сторе -у (за иПхоне / иПад) или у Плаи продавници (за Андроид уређај).
1 Инсталирајте апликацију Гоогле документи на свој мобилни уређај. Можете га преузети у Апп Сторе -у (за иПхоне / иПад) или у Плаи продавници (за Андроид уређај). - Информације о томе како инсталирати апликације на мобилне уређаје могу се пронаћи на Интернету.
- Ако немате Гоогле / Гмаил налог, отворите га за приступ Гоогле документима.
 2 Покрените апликацију Гоогле документи. Кликните на икону у облику плавог листа папира са речју „Документи“; ова икона се налази на почетном екрану (иПхоне / иПад) или у фиоци апликације (Андроид).
2 Покрените апликацију Гоогле документи. Кликните на икону у облику плавог листа папира са речју „Документи“; ова икона се налази на почетном екрану (иПхоне / иПад) или у фиоци апликације (Андроид).  3 Кликните на +. Ова икона се налази у кругу у доњем десном углу екрана.
3 Кликните на +. Ова икона се налази у кругу у доњем десном углу екрана.  4 Кликните на нови документза креирање документа. Документ ће бити креиран на Андроид уређају. На иПхонеу / иПаду унесите наслов документа и кликните на Креирај.
4 Кликните на нови документза креирање документа. Документ ће бити креиран на Андроид уређају. На иПхонеу / иПаду унесите наслов документа и кликните на Креирај. - Ако више волите да користите предложак, кликните на Изабери предложак да бисте отворили листу предложака, а затим кликните на жељени предложак.
 5 Уредите документ. Ако је ваш уређај повезан на интернет, Гоогле документи ће сачувати промене у вашем документу док куцате.
5 Уредите документ. Ако је ваш уређај повезан на интернет, Гоогле документи ће сачувати промене у вашем документу док куцате. - Да бисте прилагодили поравнање пасуса и / или проред, двапут додирните где ће промена почети, кликните на икону Обликовање (икона у облику слова А са више редова), изаберите ставку, а затим изаберите опције.
- Да бисте променили изглед текста, двапут га додирните да бисте приказали плаве знакове за набрајање, а затим превуците ознаке да бисте изабрали жељени текст. Кликните на икону Обликовање (А са више редова), изаберите Текст, а затим изаберите жељене опције.
- Можете да додате слику, заглавље, подножје, табелу, бројеве страница итд. Док сте у режиму штампања. Да бисте ушли у режим штампања, додирните икону са три тачке у горњем десном углу, а затим померите клизач поред Узорка за штампање у положај Укључено. Затим кликните на икону у облику оловке у доњем десном углу да бисте се вратили на страницу за уређивање документа, кликните + да бисте отворили мени за уметање, а затим изаберите ставку коју желите да уметнете.
 6 Поделите документ. Да бисте дозволили другом кориснику или групи корисника да раде са документом, следите ове кораке:
6 Поделите документ. Да бисте дозволили другом кориснику или групи корисника да раде са документом, следите ове кораке: - Додирните икону Дели (икона у облику особе са симболом +) при врху екрана да бисте прешли на екран за приступ.
- У поље Људи унесите адресу е -поште особе са којом желите да делите документ.
- Додирните икону у облику оловке десно од поља Људи да бисте видели листу дозвола (Приказ, Измена, Коментар), а затим изаберите опцију.
- Кликните на икону Пошаљи (икона папирнатог авиона) у горњем десном углу да бисте послали везу до документа путем е -поште.
 7 Поново отворите документ. Ако желите да радите са документом, покрените апликацију Гоогле документи и додирните назив документа који желите на листи датотека. Да бисте унели промене, додирните икону у облику оловке у доњем десном углу да бисте ушли у режим уређивања.
7 Поново отворите документ. Ако желите да радите са документом, покрените апликацију Гоогле документи и додирните назив документа који желите на листи датотека. Да бисте унели промене, додирните икону у облику оловке у доњем десном углу да бисте ушли у режим уређивања.