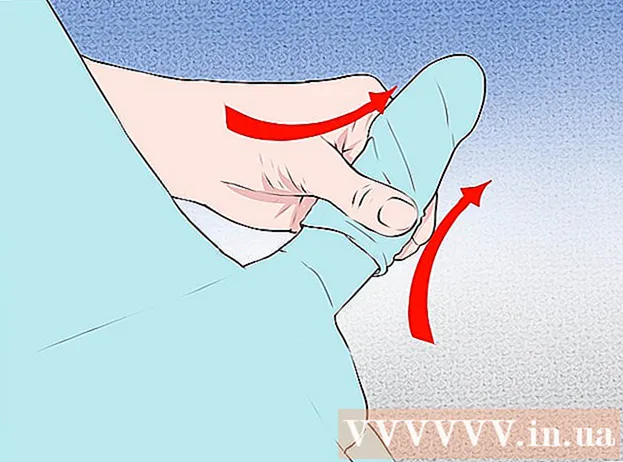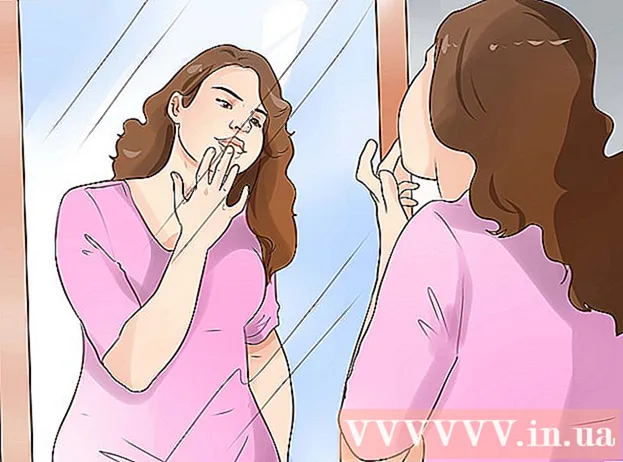Аутор:
Bobbie Johnson
Датум Стварања:
8 Април 2021
Ажурирати Датум:
1 Јули 2024

Садржај
- Кораци
- Метод 1 од 2: Креирајте анимиране ГИФ -ове помоћу мрежних алата
- Метод 2 од 2: Креирајте анимиране ГИФ -ове у ГИМП -у
- Савјети
- Упозорења
Анимирани ГИФ је једноставан облик анимације. Можете да направите анимирани ГИФ помоћу мрежних алата ако имате скуп слика или кратак видео запис. Ако желите да уређујете слике и контролишете брзину анимације, преузмите бесплатни ГИМП графички уређивач и користите његову функционалност за креирање ГИФ анимација.
Кораци
Метод 1 од 2: Креирајте анимиране ГИФ -ове помоћу мрежних алата
 1 Изаберите скуп слика или видео записа. Направите фасциклу на свом рачунару са сликама које желите анимирати. Свака слика ће бити засебан оквир за анимацију.Штавише, можете претворити кратки видео у анимирану ГИФ датотеку.
1 Изаберите скуп слика или видео записа. Направите фасциклу на свом рачунару са сликама које желите анимирати. Свака слика ће бити засебан оквир за анимацију.Штавише, можете претворити кратки видео у анимирану ГИФ датотеку.  2 Отворите мрежни анимирани ГИФ генератор. На мрежи постоји много бесплатних анимираних ГИФ генератора, укључујући имгфлип, макеагиф и гифмакер. Немају богату функционалност ГИМП -а или било ког другог графичког уређивача, али су лаки за коришћење (и не морају да се преузимају).
2 Отворите мрежни анимирани ГИФ генератор. На мрежи постоји много бесплатних анимираних ГИФ генератора, укључујући имгфлип, макеагиф и гифмакер. Немају богату функционалност ГИМП -а или било ког другог графичког уређивача, али су лаки за коришћење (и не морају да се преузимају).  3 Исеците видео снимак (ако желите). Ако желите да направите анимирани ГИФ од видео датотеке, изрежите фрагмент из ње (уместо да преузимате целу видео датотеку). Ово се може урадити бесплатно помоћу ВЛЦ -а. Преузмите овај програм и следите ове кораке:
3 Исеците видео снимак (ако желите). Ако желите да направите анимирани ГИФ од видео датотеке, изрежите фрагмент из ње (уместо да преузимате целу видео датотеку). Ово се може урадити бесплатно помоћу ВЛЦ -а. Преузмите овај програм и следите ове кораке: - Покрените ВЛЦ и кликните "Датотека" - "Отвори" да бисте отворили видео датотеку.
- Пронађите почетак видео записа који желите.
- Кликните на "Репродукуј" - "Сними".
- Репродукујте видео датотеку и зауставите репродукцију када дође до краја видео записа. Поново кликните на дугме Сними да бисте зауставили снимање. Нова видео датотека биће сачувана у истој фасцикли као и оригинална видео датотека.
 4 Отпремите слике или видео записе. Да бисте то урадили, кликните на „Отпреми слике“. Ако желите претворити видео датотеку, кликните "Преузми видео".
4 Отпремите слике или видео записе. Да бисте то урадили, кликните на „Отпреми слике“. Ако желите претворити видео датотеку, кликните "Преузми видео". - Преузимање видео датотеке може потрајати дуго ако имате споју интернетску везу или ако је видео датотека велика. Препоручује се преузимање видео записа не дуже од неколико секунди.
 5 Мрежни алати обично вам омогућавају да промените редослед слика (у случају да сте их преузели у погрешном редоследу). Такође можете додати текст, променити величину слика и подесити брзину анимације.
5 Мрежни алати обично вам омогућавају да промените редослед слика (у случају да сте их преузели у погрешном редоследу). Такође можете додати текст, променити величину слика и подесити брзину анимације.  6 Да бисте креирали анимирану ГИФ датотеку, кликните на дугме Креирај ГИФ, Креирај сада или слично дугме. Када се креира, приказат ће се попис опција, укључујући везе за слање анимације на форуме, преузимање или уградњу на веб страницу.
6 Да бисте креирали анимирану ГИФ датотеку, кликните на дугме Креирај ГИФ, Креирај сада или слично дугме. Када се креира, приказат ће се попис опција, укључујући везе за слање анимације на форуме, преузимање или уградњу на веб страницу.
Метод 2 од 2: Креирајте анимиране ГИФ -ове у ГИМП -у
 1 Преузимање Гимп. То је бесплатни графички уређивач. Помоћу ГИМП -а можете уредити сваки оквир своје ГИФ анимације, прилагодити брзину анимације и сачувати је у оптимизованом формату (који ће се учитавати брже).
1 Преузимање Гимп. То је бесплатни графички уређивач. Помоћу ГИМП -а можете уредити сваки оквир своје ГИФ анимације, прилагодити брзину анимације и сачувати је у оптимизованом формату (који ће се учитавати брже).  2 Отворите слику коју желите анимирати. Да бисте то урадили, кликните на "Датотека" - "Отвори" и изаберите слику сачувану на рачунару. Ако желите да креирате ГИФ анимацију од нуле, кликните на Филе - Нев.
2 Отворите слику коју желите анимирати. Да бисте то урадили, кликните на "Датотека" - "Отвори" и изаберите слику сачувану на рачунару. Ако желите да креирате ГИФ анимацију од нуле, кликните на Филе - Нев. - Ако користите слику са више слојева, кликните Слика - Поравнај цртеж да спојите све слојеве у један слој.
 3 Додавање додатних слика. Ако већ имате низ слика да бисте их претворили у ГИФ анимације (на пример, низ снимака екрана), отворите их кликом на Датотека - Отвори као слојеве. Ако имате само једну слику, у прозору Слојеви (с десне стране) користите опцију Дуплицате Лаиер. Да бисте то урадили, кликните десним тастером миша на икону слике и кликните на „Дуплицате Лаиер“ или изаберите икону слике и кликните на дугме у облику две пресавијене фотографије.
3 Додавање додатних слика. Ако већ имате низ слика да бисте их претворили у ГИФ анимације (на пример, низ снимака екрана), отворите их кликом на Датотека - Отвори као слојеве. Ако имате само једну слику, у прозору Слојеви (с десне стране) користите опцију Дуплицате Лаиер. Да бисте то урадили, кликните десним тастером миша на икону слике и кликните на „Дуплицате Лаиер“ или изаберите икону слике и кликните на дугме у облику две пресавијене фотографије. - Сваки слој ће бити један оквир ГИФ анимације. Прво ће се приказати слика на крају листе (и тако даље на листи). Да бисте променили редослед приказивања слика, замените их на листи слика.
- Све слике морају бити исте величине; велике слике ће бити исечене при чувању ГИФ анимације.
 4 Сакријте слојеве да бисте уредили доње слојеве (ако желите). Ако планирате уређивање слика или додавање текста, сакријте све слојеве изнад слоја који уређујете на листи. То можете учинити на два начина (у прозору Слојеви):
4 Сакријте слојеве да бисте уредили доње слојеве (ако желите). Ако планирате уређивање слика или додавање текста, сакријте све слојеве изнад слоја који уређујете на листи. То можете учинити на два начина (у прозору Слојеви): - Кликните на икону ока поред слоја да бисте је сакрили. Кликните на исту икону да бисте приказали слој.
- Или изаберите слој и подесите непрозирност (при врху прозора Слојеви). Мала непрозирност ће учинити слој транспарентнијим. Ово је корисно ако желите да додате текст или друге додатке у више оквира.
 5 Уређивање слике (опционално). Сазнајте више о функционалности ГИМП -а или једноставно следите ове кораке. Изаберите слику коју желите да уредите у прозору Слојеви (десно), а затим користите следеће алате:
5 Уређивање слике (опционално). Сазнајте више о функционалности ГИМП -а или једноставно следите ове кораке. Изаберите слику коју желите да уредите у прозору Слојеви (десно), а затим користите следеће алате: - У прозору Тоолбок (лево) изаберите алатку Зоом да бисте променили величину слике. Нека сви слојеви буду исте величине.
- У прозору Тоолбок (лево) изаберите алатку Тект да бисте додали текст. Унесите текст и помоћу искачуће траке са алаткама подесите величину, врсту и боју фонта. Када завршите, кликните Лаиер - Мерге да бисте спојили текстуални слој са слојем испод њега.
 6 Погледајте анимацију. Када завршите са уређивањем, кликните на Филтери - Анимација - Репродукуј. Кликните на икону за репродукцију у прозору који се отвори да бисте видели анимацију.
6 Погледајте анимацију. Када завршите са уређивањем, кликните на Филтери - Анимација - Репродукуј. Кликните на икону за репродукцију у прозору који се отвори да бисте видели анимацију.  7 Подесите брзину анимације. Отворите прозор Слојеви и кликните десним тастером миша (или Цонтрол + Десни клик на неким Мац рачунарима) на слоју. Изаберите Уреди атрибуте слоја. Након имена, унесите (КСКСКСКСмс), замењујући КСКСКСКС бројем милисекунди колико би овај слој требао бити приказан. Учините то са сваким слојем. Поново пустите анимацију да бисте је видели са променама.
7 Подесите брзину анимације. Отворите прозор Слојеви и кликните десним тастером миша (или Цонтрол + Десни клик на неким Мац рачунарима) на слоју. Изаберите Уреди атрибуте слоја. Након имена, унесите (КСКСКСКСмс), замењујући КСКСКСКС бројем милисекунди колико би овај слој требао бити приказан. Учините то са сваким слојем. Поново пустите анимацију да бисте је видели са променама. - Брзина већине ГИФ анимација заснованих на видеу је око 10 сличица у секунди (100мс по кадру).
- Овај корак можете прескочити и касније подесити подразумевану брзину (током извоза датотеке).
 8 Оптимизујте своју анимацију за брже учитавање. Кликните на „Филтер“ - „Аниматион“ - „Оптимизе (фор ГИФ)“. Ово ће створити много мању копију оригиналне датотеке. У следећим корацима радите са сличицом оригиналне датотеке.
8 Оптимизујте своју анимацију за брже учитавање. Кликните на „Филтер“ - „Аниматион“ - „Оптимизе (фор ГИФ)“. Ово ће створити много мању копију оригиналне датотеке. У следећим корацима радите са сличицом оригиналне датотеке. - Пре оптимизације, сваки кадар анимације је потпуно учитан. Након оптимизације учитавају се само променљиве области слика.
- Можете прескочити овај корак и оптимизовати анимацију приликом извоза.
 9 Извезите своју анимацију у ГИФ формат. Да бисте то урадили, кликните на "Датотека" - "Извези као". При дну прозора који се отвори кликните на „Одабери врсту датотеке“ - „ГИФ“. Затим кликните на „Извези“.
9 Извезите своју анимацију у ГИФ формат. Да бисте то урадили, кликните на "Датотека" - "Извези као". При дну прозора који се отвори кликните на „Одабери врсту датотеке“ - „ГИФ“. Затим кликните на „Извези“.  10 У новом прозору Извези слику као ГИФ означите поље поред Ас Аниматед. Затим кликните на Извези или унесите следеће промене:
10 У новом прозору Извези слику као ГИФ означите поље поред Ас Аниматед. Затим кликните на Извези или унесите следеће промене: - Опозовите избор у пољу за потврду Петља ако желите да репродукујете анимацију само једном.
- Ако нисте подесили брзину анимације, учините то сада. Подразумевано, брзина анимације је подешена на 100 мс или 10 сличица у секунди. Смањите ову вредност да бисте убрзали анимацију (и обрнуто).
- Ако нисте оптимизирали своју анимацију, пронађите опцију Ремове Фрамес и одаберите Схаред Лаиерс (Комбинирај).
Савјети
- Старије верзије програма Адобе Пхотосхоп укључивале су Адобе ИмагеРеади. Ако га имате, узмите сваки кадар засебно у Пхотосхопу, а затим помоћу програма Адобе ИмагеРеади створите анимацију као што је горе описано (на сличан начин).
- ГИМП има неколико ефеката анимације у менијима Филтери и Анимације. Ови ефекти се убацују између оквира, попут таласа.
- За додатне ефекте инсталирајте Гимп Аниматион Плугин (ГАП) и прочитајте овај водич. ГАП не ради у 64-битним верзијама ГИМП 2.8, па ћете можда морати да преузмете ГИМП 2.6.
Упозорења
- Величина анимиране ГИФ датотеке може бити толико велика да ће се полако учитавати (на пример, на веб страници). Користите мање боја и избегавајте мутне слике да бисте смањили величину анимације.