Аутор:
Gregory Harris
Датум Стварања:
9 Април 2021
Ажурирати Датум:
1 Јули 2024

Садржај
- Кораци
- Метода 1 од 2: Коришћење мобилне апликације Ремоте Десктоп
- Метод 2 од 2: Коришћење везе за удаљену радну површину
- Савјети
Помоћу апликације Мицрософт Ремоте Десктоп на рачунару можете чути звукове који се пуштају на удаљеном рачунару. Ако имате проблема, покрените програм Ремоте Десктоп, отворите напредна подешавања и идите на одељак „Репродукуј на овом уређају“.Овде описани кораци могу се применити ако се повезујете на рачунар или мобилни уређај. Уверите се да рачунар / телефон нису искључени.
Кораци
Метода 1 од 2: Коришћење мобилне апликације Ремоте Десктоп
 1 Преузмите и покрените апликацију Мицрософт удаљена радна површина. Кликните на дугме Преузми да бисте је преузели, а затим кликните на дугме Отвори када је апликација инсталирана.
1 Преузмите и покрените апликацију Мицрософт удаљена радна површина. Кликните на дугме Преузми да бисте је преузели, а затим кликните на дугме Отвори када је апликација инсталирана. - Преузмите ову апликацију на Андроид или иОС уређај.
- Постоји неколико апликација за повезивање удаљене радне површине независних произвођача за Андроид, попут РемотеТоГо-а, које раде на сличан начин. Међутим, Мицрософт Ремоте Десктоп ове апликације званично не подржава.
 2 Кликните на дугме "+". Налази се при дну екрана; бићете преусмерени на страницу Додај радну површину.
2 Кликните на дугме "+". Налази се при дну екрана; бићете преусмерени на страницу Додај радну површину.  3 Кликните Напредно. Ово дугме је при врху странице; бићете преусмерени на страницу напредних поставки.
3 Кликните Напредно. Ово дугме је при врху странице; бићете преусмерени на страницу напредних поставки.  4 Отворите мени Звук и изаберите Репродукуј на овом уређају. Такође у овом менију можете конфигурирати репродукцију звука на удаљеном уређају или потпуно искључити звук.
4 Отворите мени Звук и изаберите Репродукуј на овом уређају. Такође у овом менију можете конфигурирати репродукцију звука на удаљеном уређају или потпуно искључити звук. 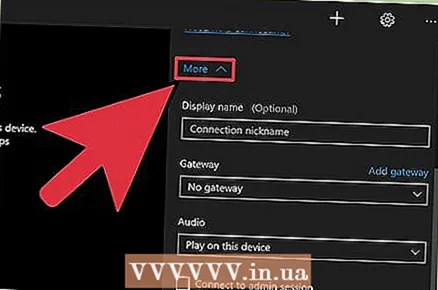 5 Кликните на Опште. Бићете враћени на страницу са акредитивима за везу.
5 Кликните на Опште. Бићете враћени на страницу са акредитивима за везу. 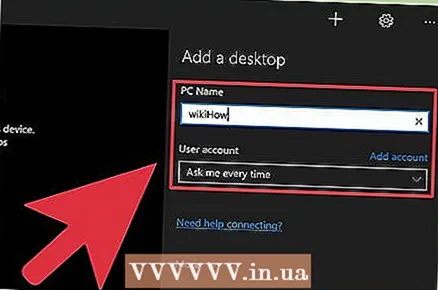 6 Унесите акредитиве за повезивање са удаљеним рачунаром. Корисничко име је назив рачунара на који се желите повезати или његова ИП адреса. Лозинка је лозинка за пријављивање.
6 Унесите акредитиве за повезивање са удаљеним рачунаром. Корисничко име је назив рачунара на који се желите повезати или његова ИП адреса. Лозинка је лозинка за пријављивање. - Да бисте пронашли назив свог рачунара, на рачунару кликните на Контролна табла> Све ставке контролне табле> Систем.
- Да бисте сазнали ИП адресу рачунара, унесите "ипцонфиг" у командну линију.
- Кликните на икону у облику диска да бисте сачували акредитиве за будућу употребу.
 7 Притисните Цоннецт. Ово дугме се налази при дну екрана. Повезаћете се на удаљену радну површину.
7 Притисните Цоннецт. Ово дугме се налази при дну екрана. Повезаћете се на удаљену радну површину.  8 Тестирајте звук на удаљеном рачунару. Када се удаљена радна површина прикаже на вашем монитору, кликните на икону у облику звучника у доњем десном углу да бисте отворили аудио контроле. Подесите јачину звука - чућете звучни сигнал који потврђује промену.
8 Тестирајте звук на удаљеном рачунару. Када се удаљена радна површина прикаже на вашем монитору, кликните на икону у облику звучника у доњем десном углу да бисте отворили аудио контроле. Подесите јачину звука - чућете звучни сигнал који потврђује промену.
Метод 2 од 2: Коришћење везе за удаљену радну површину
 1 Покрените клијента удаљене радне површине. Кликните на Вин и унесите "Веза са удаљеном радном површином" у траку за претрагу. Кликните на одговарајућу ставку у резултатима претраге.
1 Покрените клијента удаљене радне површине. Кликните на Вин и унесите "Веза са удаљеном радном површином" у траку за претрагу. Кликните на одговарајућу ставку у резултатима претраге.  2 Кликните на Опције. Ово дугме се налази при дну прозора - приказаће неколико картица.
2 Кликните на Опције. Ово дугме се налази при дну прозора - приказаће неколико картица.  3 Кликните на Локални ресурси. Ова картица се налази десно од картице Опште.
3 Кликните на Локални ресурси. Ова картица се налази десно од картице Опште.  4 Кликните на „Подешавања“ у одељку „Удаљени звук“. Појавиће се искачући прозор са опцијама звука.
4 Кликните на „Подешавања“ у одељку „Удаљени звук“. Појавиће се искачући прозор са опцијама звука. 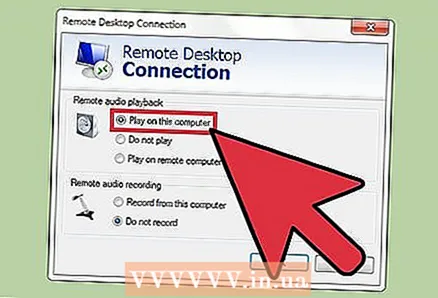 5 Кликните на Репродукуј на овом рачунару. Такође у овом менију можете конфигурирати репродукцију звука на удаљеном уређају или потпуно искључити звук.
5 Кликните на Репродукуј на овом рачунару. Такође у овом менију можете конфигурирати репродукцију звука на удаљеном уређају или потпуно искључити звук.  6 Кликните на "ОК" да бисте сачували поставке. Скочни прозор ће се затворити.
6 Кликните на "ОК" да бисте сачували поставке. Скочни прозор ће се затворити.  7 Унесите акредитиве за повезивање са удаљеним рачунаром. Корисничко име је назив рачунара на који се желите повезати или његова ИП адреса. Лозинка је лозинка за пријављивање.
7 Унесите акредитиве за повезивање са удаљеним рачунаром. Корисничко име је назив рачунара на који се желите повезати или његова ИП адреса. Лозинка је лозинка за пријављивање. - Да бисте пронашли назив свог рачунара, на рачунару кликните на Контролна табла> Све ставке контролне табле> Систем.
- Да бисте сазнали ИП адресу рачунара, унесите "ипцонфиг" у командну линију.
- Кликните на дугме Сачувај (доле лево) да бисте сачували акредитиве за будућу употребу.
 8 Притисните Цоннецт. Ово дугме се налази на доњој десној страни екрана. Повезаћете се на удаљену радну површину.
8 Притисните Цоннецт. Ово дугме се налази на доњој десној страни екрана. Повезаћете се на удаљену радну површину.  9 Тестирајте звук на удаљеном рачунару. Када се удаљена радна површина прикаже на вашем монитору, кликните на икону у облику звучника у доњем десном углу да бисте отворили аудио контроле. Подесите јачину звука - чућете звучни сигнал који потврђује промену.
9 Тестирајте звук на удаљеном рачунару. Када се удаљена радна површина прикаже на вашем монитору, кликните на икону у облику звучника у доњем десном углу да бисте отворили аудио контроле. Подесите јачину звука - чућете звучни сигнал који потврђује промену.
Савјети
- Проверите да ли је уређај искључен.Да бисте то урадили, кликните на икону у облику звучника у доњем десном углу (или користите дугмад за јачину звука на телефону). Затим помоћу програма Ремоте Десктоп тестирајте звук на удаљеном рачунару на исти начин. Ако је рачунар искључен, нећете ништа чути.
- Ако примарни или удаљени уређај користи дискретну звучну картицу (или спољни звучни уређај), може користити различите контроле јачине звука. Проверите одељак Контролер звука у Управитељу уређаја да бисте видели који звучни уређаји се користе.



