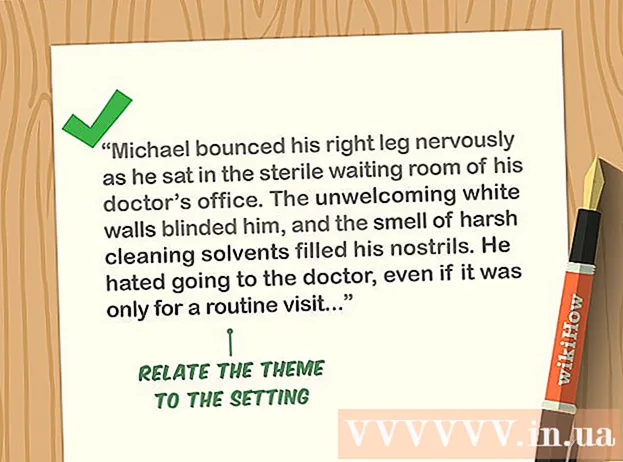Аутор:
Marcus Baldwin
Датум Стварања:
13 Јуни 2021
Ажурирати Датум:
1 Јули 2024
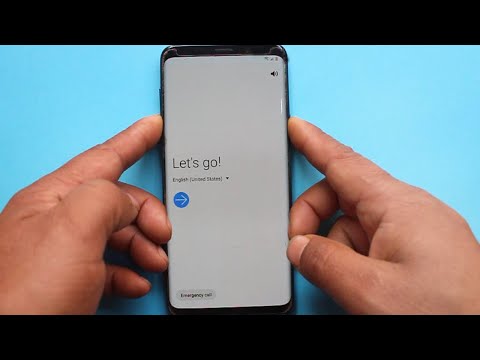
Садржај
- Кораци
- Метод 1 од 3: Коришћење Виндовс аутентификације
- Метод 2 од 3: Коришћење режима за једног корисника
- Метод 3 од 3: Коришћење командне линије
- Савјети
- Упозорења
Овај чланак ће вам показати како да ресетујете изгубљену лозинку системског администратора (СА) у Мицрософт СКЛ Серверу. Да бисте то урадили, морате се пријавити путем аутентификације за Виндовс, користити командну линију или режим за једног корисника.
Кораци
Метод 1 од 3: Коришћење Виндовс аутентификације
- 1 Научите све нијансе ове методе. Ако је Виндовс потврда идентитета омогућена на серверу, можете да користите Виндовс потврду идентитета да бисте се пријавили на сервер без потребе за уносом лозинке. Када се пријавите, промените лозинку за СКЛ сервер.
- Ако је Виндовс аутентификација онемогућена, користите режим за једног корисника или командну линију да бисте поништили лозинку.
- 2 Уверите се да је ССМС инсталиран на рачунару. ССМС је кориснички интерфејс који вам омогућава да мењате различите поставке параметара СКЛ сервера у прозору, а не у командној линији. Ако немате ССМС, урадите следеће:
- отворите страницу за преузимање ССМС -а у свом прегледачу;
- кликните на везу Преузмите СКЛ Сервер Манагемент Студио 17.6;
- двапут кликните на преузету инсталацијску датотеку ССМС -а;
- следите упутства на екрану да бисте инсталирали ССМС.
- 3 Покрените ССМС. Ентер скл студио за управљање сервером из менија Старт, а затим изаберите Мицрософт СКЛ Сервер Манагемент Студио 17 на врху менија.
- 4 Изаберите Аутхентицатион. Са падајућег менија „Аутентификација“ изаберите Виндовс аутентикација.
- 5 Притисните Цоннецт при дну прозора. Ако је Виндовс налог потврђен на вашем налогу, бићете преусмерени на контролну таблу сервера.
- 6 Проширите фасциклу сервера. Ако у директоријуму сервера у горњем левом углу прозора нема додатних фасцикли, кликните знак + да бисте их приказали.
- 7Проширите фасциклу Сигурност.
- 8 Проширите фасциклу Пријава. Ово је једна од фасцикли у директоријуму Сецурити.
- 9Двапут кликните на ставку са у фасцикли Логинс да бисте отворили прозор Својства администратора система.
- 10 Унесите нову лозинку. Унесите нову лозинку у текстуална поља Лозинка и Потврда лозинке при врху прозора.
- 11Кликните на У реду при дну прозора да бисте променили лозинку и затворили прозор својстава.
Метод 2 од 3: Коришћење режима за једног корисника
- 1 Научите све нијансе ове методе. Чак и ако закључате свој једини налог, то вас не спречава да додате новог корисника и дате му администраторска права путем командне линије. Користите акредитиве новог корисника да бисте дошли до странице СКЛ Сервера и ресетовали лозинку.
- 2 Уверите се да је ССМС инсталиран на рачунару. ССМС је кориснички интерфејс који вам омогућава да мењате различите поставке параметара СКЛ сервера у прозору, а не у командној линији. Ако немате ССМС, урадите следеће:
- отворите страницу за преузимање ССМС -а у прегледачу;
- кликните на везу Преузмите СКЛ Сервер Манагемент Студио 17.6;
- двапут кликните на преузету инсталацијску датотеку ССМС -а;
- следите упутства на екрану да бисте инсталирали ССМС.
- 3 Отворите командну линију са администраторским правима. Отворите мени Почетак
 а затим следите ове кораке:
а затим следите ове кораке: - ентер командна линија;
- десни клик на резултат
 Командна линија;
Командна линија; - Притисните Покрени као администратор;
- када се то од вас затражи, изаберите да.
- 4 Зауставите услуге СКЛ Сервера. Ентер нет стоп МССКЛСЕРВЕР и притисните . Унеситеда бисте престали да користите СКЛ услуге.
- 5 Поново покрените СКЛ у режиму за једног корисника. Ентер нет старт МССКЛСЕРВЕР -м "СКЛЦМД" и притисните . Унесите.
- У овом тренутку нећете видети никакве индикације да се програм покреће у режиму за једног корисника. О томе ће сведочити само израз: "Услуга СКЛ Сервер МССКЛСЕРВЕР> успешно је покренута".
- 6 Повежите се са СКЛ -ом. Ентер склцмд и притисните . Унеситеда бисте покренули СКЛ командну линију.
- 7 Креирајте новог корисника и лозинку уносом следећих команди у СКЛ командну линију:
- ентер ЦРЕАТЕ ЛОГИН наме ВИТХ ПАССВОРД = 'лозинка'где је "наме" назив рачуна и "пассворд" је нова лозинка;
- кликните . Унесите;
- ући ГО и притисните . Унесите.
- 8 Доделите улогу администратора система кориснику. Ентер СП_АДДСРВРОЛЕМЕМБЕР назив, 'СИСАДМИН'где је "наме" назив налога, кликните . Унеситеа затим унесите ГО и притисните . Унесите.
- 9 Изађите из командне линије СКЛЦМД. Ентер излаз и притисните . Унесите.
- 10 Поново покрените СКЛ нормално. Да бисте изашли из режима за једног корисника, унесите нет стоп МССКЛСЕРВЕР && нет старт МССКЛСЕРВЕР и притисните . Унесите.
- Поново ћете видети ред: "Услуга СКЛ Сервер МССКЛСЕРВЕР> услуга је успешно покренута". Од сада вам више не треба командна линија.
- 11 Покрените ССМС. Ентер скл студио за управљање сервером из менија Старт, а затим изаберите Мицрософт СКЛ Сервер Манагемент Студио 17 на врху менија.
- 12 Изаберите Аутхентицатион. Са падајућег менија „Аутентификација“ изаберите Аутентификација СКЛ сервера.
- 13 Пријавите се са акредитивима новог корисника. Кликните на падајућу листу "Корисничко име" и изаберите име новог корисника.
- 14 Унесите лозинку. Унесите лозинку корисника у поље Лозинка при дну прозора.
- 15 Притисните Цоннецт при дну прозора. Ако сте исправно унели корисничко име и лозинку, бићете преусмерени на контролну таблу сервера.
- 16 Проширите фасциклу сервера. Ако у директоријуму сервера у горњем левом углу прозора нема додатних фасцикли, кликните знак + да бисте их приказали.
- 17Проширите фасциклу Сигурност.
- 18 Проширите фасциклу Пријава. Ово је једна од фасцикли у директоријуму Сецурити.
- 19Двапут кликните на ставку са у фасцикли Логинс да бисте отворили прозор Својства администратора система.
- 20 Унесите нову лозинку. Унесите нову лозинку у текстуална поља Лозинка и Потврда лозинке при врху прозора.
- 21Кликните на У реду при дну прозора да бисте променили лозинку и затворили прозор својстава.
Метод 3 од 3: Коришћење командне линије
- 1 Отворите мени Старт
 . Кликните на Виндовс логотип у доњем левом углу екрана да бисте отворили мени Старт.
. Кликните на Виндовс логотип у доњем левом углу екрана да бисте отворили мени Старт. - 2 Отворите командну линију. Ентер командна линија, а затим га изаберите при врху менија Старт.
- 3Десни клик на
 Командна линија за приказ падајућег менија.
Командна линија за приказ падајућег менија. - 4Изаберите опцију Покрени као администратор.
- 5 Кликните на дада бисте потврдили покретање командне линије као администратор. Отвориће се прозор командне линије.
- 6 Унесите прву команду. Ентер оскл -Л и притисните . Унесите.
- 7 Унесите другу команду са именом сервера. Ентер ОСКЛ -С сервер -Егде „сервер“ замењује име вашег сервера, а затим кликните . Унесите.
- 8 Креирајте нову лозинку. Ентер сп_пассворд НУЛЛ, 'пассворд', 'сагде „лозинка“ замењује лозинку коју желите да користите, а затим притисните . Унесите.
- На пример, да бисте поставили лозинку „рутабага123“, унесите сп_пассворд НУЛЛ 'рутабага123', 'са.
- 9 Покушајте да се пријавите на СКЛ Сервер користећи администраторске акредитиве и нову лозинку. Ако сте у могућности да се пријавите на СКЛ Сервер, лозинка је успешно промењена.
Савјети
- Ако ниједна од ових метода не ради, на Интернету можете пронаћи неколико плаћених програма за опоравак лозинке за СКЛ Сервер.
Упозорења
- Администраторска лозинка се не може даљински ресетовати.