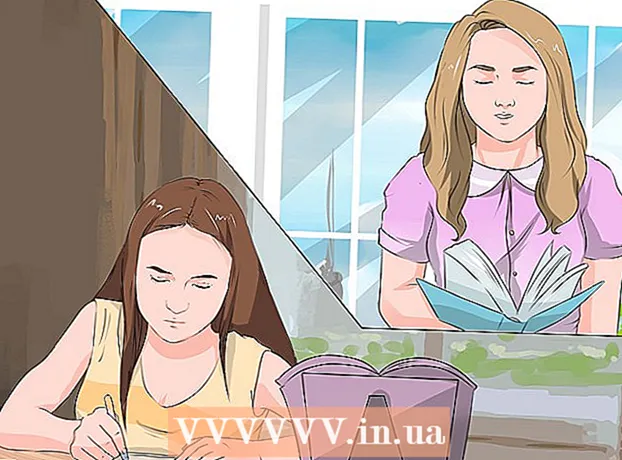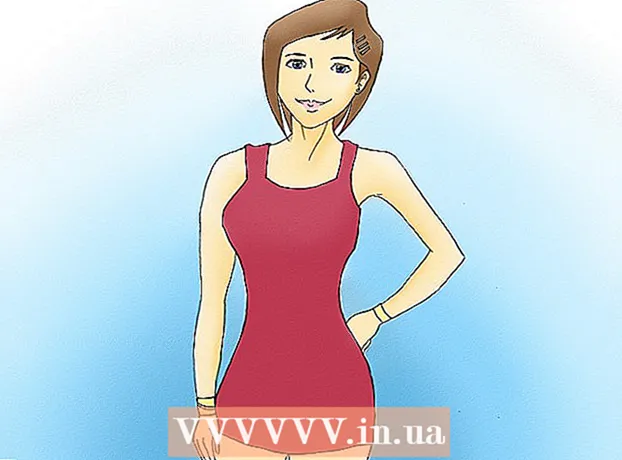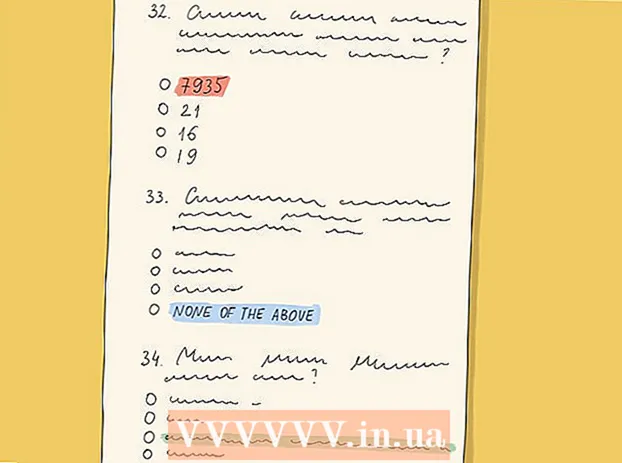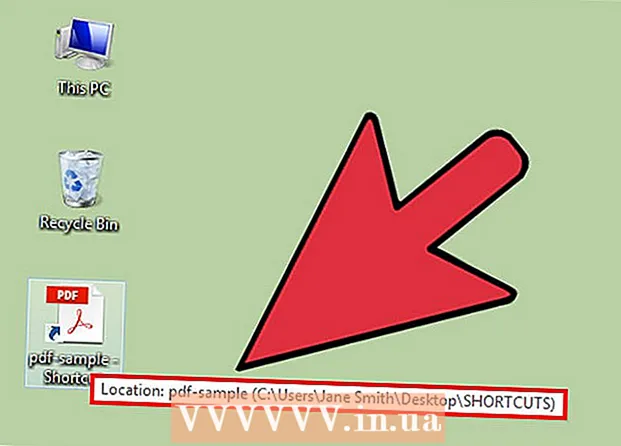
Садржај
- На корак
- 1. метод од 10: Промените иконе програма
- 2. метод од 10: Направите иконе и пречице на радној површини
- 3. метод од 10: Промените иконе типа датотеке
- 4. метод од 10: Промените иконе пречица
- 5. метод од 10: Уклоните стрелице из пречица
- Метод 6 од 10: Уклоните стрелице из пречица (алтернативни метод)
- Метод 7 од 10: Креирајте сопствене иконе
- Метод 8 од 10: Креирајте иконе помоћу Ирфанвиев-а
- Метод 9 од 10: Поставите асоцијацију датотеке икона у ИрфанВиев
- Метод 10 од 10: Промените опис иконе
- Савети
Многи људи мисле да су иконе на радној површини статичне и трајне. Али то није тачно. Постоји неколико начина за стварање или промену нових икона. Можете да купите програме за прилагођавање радне површине, али следећи кораци ће вам показати како то учинити бесплатно.
На корак
1. метод од 10: Промените иконе програма
 Десни клик на радној површини. Кликните на празно место на коме још нема иконе.
Десни клик на радној површини. Кликните на празно место на коме још нема иконе.  Кликните на „Персонализуј“ у менију пречица који се појави.
Кликните на „Персонализуј“ у менију пречица који се појави. Кликните на „Промени иконе радне површине“ на следећем екрану.
Кликните на „Промени иконе радне површине“ на следећем екрану. Кликните на икону коју желите да промените
Кликните на икону коју желите да промените - Затим притисните дугме „Промени икону“.
- Означавањем поља за потврду на врху можете одредити које иконе ће се приказивати на радној површини. Означена поља су иконе које се приказују, празна поља се не приказују.
 Прегледајте слике икона и одаберите другу слику иконе.
Прегледајте слике икона и одаберите другу слику иконе.
2. метод од 10: Направите иконе и пречице на радној површини
 Десни клик на радној површини. Кликните на празно место на коме још нема иконе.
Десни клик на радној површини. Кликните на празно место на коме још нема иконе.  Кликните на „Персонализуј“ у менију пречица који се појави.
Кликните на „Персонализуј“ у менију пречица који се појави. Кликните на „Промени иконе радне површине“ на следећем екрану.
Кликните на „Промени иконе радне површине“ на следећем екрану. При врху означите поље за потврду програма или фасцикле коју желите да поставите на радну површину.
При врху означите поље за потврду програма или фасцикле коју желите да поставите на радну површину. Ако не можете да пронађете програм или директоријум, креирајте пречицу. Идите на програм или апликацију коју желите да прикажете на радној површини.
Ако не можете да пронађете програм или директоријум, креирајте пречицу. Идите на програм или апликацију коју желите да прикажете на радној површини.  Кликните десним тастером миша на апликацију и изаберите „Копирај у“. Затим одаберите „Десктоп“.
Кликните десним тастером миша на апликацију и изаберите „Копирај у“. Затим одаберите „Десктоп“.
3. метод од 10: Промените иконе типа датотеке
Овим методом промените све иконе повезане са одређеним типом датотеке, као што су, на пример, сви Нотепад документи. Икона датотеке обично мења иконе тог типа.
 Отворите Ми Цомпутер> Тоолс> Фолдер Оптионс
Отворите Ми Цомпутер> Тоолс> Фолдер Оптионс  Кликните на Типови датотека
Кликните на Типови датотека  Означите икону типа датотеке коју желите да промените.
Означите икону типа датотеке коју желите да промените. Кликните на Адванцед у доњем десном углу екрана.
Кликните на Адванцед у доњем десном углу екрана. Промените икону.
Промените икону. Користите једну од 4 приказане иконе или идите на Ц: > ВИННТ> Систем 32> Прогман
Користите једну од 4 приказане иконе или идите на Ц: > ВИННТ> Систем 32> Прогман  Изаберите икону.
Изаберите икону. Кликните ОК.
Кликните ОК.- Напомена: Можда нећете моћи да уредите неке врсте датотека, као што су фасцикле.
4. метод од 10: Промените иконе пречица
Не можете правилно променити појединачне иконе на радној површини без промене регистра, али можете променити иконе пречица.
 Направите фасциклу на радној површини.
Направите фасциклу на радној површини. Назовите фасциклу Пречице.
Назовите фасциклу Пречице. У ову фасциклу поставите све радне датотеке на којима желите да промените иконе.
У ову фасциклу поставите све радне датотеке на којима желите да промените иконе. Кликните десним тастером миша на сваку од ових датотека.
Кликните десним тастером миша на сваку од ових датотека. Изаберите Пошаљи на радну површину или Направи пречицу.
Изаберите Пошаљи на радну површину или Направи пречицу. Кликните десним тастером миша на нову икону пречице на радној површини и изаберите Својства.
Кликните десним тастером миша на нову икону пречице на радној површини и изаберите Својства. Кликните на икону Промени
Кликните на икону Промени  Кликните на Бровсе да бисте пронашли још икона.
Кликните на Бровсе да бисте пронашли још икона.
5. метод од 10: Уклоните стрелице из пречица
Ако желите да уклоните мале стрелице које Виндовс додаје иконама радне површине, користите „Подешавање корисничког интерфејса“, добро познату алатку за прилагођавање система Виндовс.
 Преузмите програм са "ТвеакУИ"
Преузмите програм са "ТвеакУИ" Покрените програм и идите у Екплорер.
Покрените програм и идите у Екплорер. Затим идите на картицу Пречица.
Затим идите на картицу Пречица. Кликните на Преклапање.
Кликните на Преклапање. Изаберите Ниједно да бисте уклонили стрелице пречица.
Изаберите Ниједно да бисте уклонили стрелице пречица.
Метод 6 од 10: Уклоните стрелице из пречица (алтернативни метод)
Ево метода за уклањање досадних стрелица без преузимања софтвера.
 Прво отворите уређивач регистра. Старт> Покрени> откуцајте "регедит"
Прво отворите уређивач регистра. Старт> Покрени> откуцајте "регедит"  У оперативном систему Виндовс КСП идите на ХКЕИ_ЦЛАССЕС_РООТ> лнкфиле и избришите вредност ИсСхортцут.
У оперативном систему Виндовс КСП идите на ХКЕИ_ЦЛАССЕС_РООТ> лнкфиле и избришите вредност ИсСхортцут. У оперативном систему Виндовс 98 идите на [ХКЕИ_ЦЛАССЕС_РООТ ЦЛСИД {63Б51Ф81-Ц868-11Д0-999Ц-00Ц04ФД655Е1} ИнПроцСервер32] и избришите подразумевану вредност.
У оперативном систему Виндовс 98 идите на [ХКЕИ_ЦЛАССЕС_РООТ ЦЛСИД {63Б51Ф81-Ц868-11Д0-999Ц-00Ц04ФД655Е1} ИнПроцСервер32] и избришите подразумевану вредност. За неке рачунаре са оперативним системом Виндовс 98, као и Виндовс 95, идите на [ХКЕИ_ЦЛАССЕС_РООТ лнкфиле], [ХКЕИ_ЦЛАССЕС_РООТ пиффиле] и [ХКЕИ_ЦЛАССЕС_РООТ ИнтернетСхортцут] и избришите обе вредности ИсСхортцут.
За неке рачунаре са оперативним системом Виндовс 98, као и Виндовс 95, идите на [ХКЕИ_ЦЛАССЕС_РООТ лнкфиле], [ХКЕИ_ЦЛАССЕС_РООТ пиффиле] и [ХКЕИ_ЦЛАССЕС_РООТ ИнтернетСхортцут] и избришите обе вредности ИсСхортцут.
Метод 7 од 10: Креирајте сопствене иконе
Ево начина за прилагођавање икона на радној површини.
 Направите фасциклу на радној површини и дајте јој име Иконе или нешто слично.
Направите фасциклу на радној површини и дајте јој име Иконе или нешто слично. Преузмите иконе и слике са Интернета у ову фасциклу.
Преузмите иконе и слике са Интернета у ову фасциклу. Изаберите икону или слику.
Изаберите икону или слику. Кликните десним тастером да бисте отворили падајући мени.
Кликните десним тастером да бисте отворили падајући мени. Изаберите Сачувај слику као.
Изаберите Сачувај слику као. Снимите слику у .ицо датотеку и уверите се да је слика квадратна (са 16к16, 24к24 или 32к32 пиксела и дубином боје 16, 24 или 32 бита. Ово можете прилагодити помоћу Паинт-а. Ако систем не прихвата слику, одаберите исти формат као постојеће иконе.
Снимите слику у .ицо датотеку и уверите се да је слика квадратна (са 16к16, 24к24 или 32к32 пиксела и дубином боје 16, 24 или 32 бита. Ово можете прилагодити помоћу Паинт-а. Ако систем не прихвата слику, одаберите исти формат као постојеће иконе.
Метод 8 од 10: Креирајте иконе помоћу Ирфанвиев-а
Помоћу неког услужног програма можете да креирате сопствене иконе или датотеке са иконама од слика. ИрФанвиев је одличан пример.
 Преузимање "Ирфанвиев".
Преузимање "Ирфанвиев". Поставите програм у икону Ицонс коју сте креирали. Направите нову фасциклу ако то већ нисте урадили.
Поставите програм у икону Ицонс коју сте креирали. Направите нову фасциклу ако то већ нисте урадили.  Отворите икону или слику, укључујући слику коју сте сами креирали.
Отворите икону или слику, укључујући слику коју сте сами креирали. Уверите се да је слика квадратна.
Уверите се да је слика квадратна.- Изравнајте слику избором слике из менија.
- Изаберите Ресизе / Ресампле.
- Изаберите 16 или 32 пиксела.
- Кликните ОК.
 Наведите тачну дубину боје.
Наведите тачну дубину боје.- Кликните поново на Имаге.
- Кликните на Смањи дубину боје.
- Изаберите број боја.
- Кликните ОК.
 Снимите слику на жељену локацију, али уверите се да је тип датотеке .ИЦО (Виндовс икона).
Снимите слику на жељену локацију, али уверите се да је тип датотеке .ИЦО (Виндовс икона). Ако одаберете Саве Транспарент Цолор, можете назначити боју која мора бити прозирна, тако да позадина (радна површина) постане видљива.
Ако одаберете Саве Транспарент Цолор, можете назначити боју која мора бити прозирна, тако да позадина (радна површина) постане видљива.
Метод 9 од 10: Поставите асоцијацију датотеке икона у ИрфанВиев
У једном тренутку ћете морати да назначите да ће ваш рачунар трајно усвојити све промене. Можете то прочитати овде.
 Отворите Оптионс> Сет Филе Ассоциатионс.
Отворите Оптионс> Сет Филе Ассоциатионс. Изаберите икону.
Изаберите икону. Кликните ОК.
Кликните ОК. Сачувајте датотеку.
Сачувајте датотеку.- Изаберите Филе> Саве Ас.
- Изаберите Бинарно кодирање.
- Изаберите Сачувај прозирну боју.
- Изаберите Десктоп> Фолдер Ицон као локацију за чување.
- Дајте датотеци назив Дескцон, ради прегледности.
Метод 10 од 10: Промените опис иконе
На крају, добра идеја је додати описе свим новим иконама.
 Кликните икону, а затим Својства.
Кликните икону, а затим Својства. Идите на картицу Пречица.
Идите на картицу Пречица. Унесите нови опис у оквир за текст иза коментара.
Унесите нови опис у оквир за текст иза коментара. Кликните Примени.
Кликните Примени. Кликните ОК.
Кликните ОК. Када клизате показивачем преко пречице, он ће приказати ваш опис. Напомена: Ово не мора да функционише са свим пречицама.
Када клизате показивачем преко пречице, он ће приказати ваш опис. Напомена: Ово не мора да функционише са свим пречицама.
Савети
- О програму Едит32: слика мора бити квадратна (16 или 32 пиксела; 252 боје). Поред тога, има и .ИЦО потребно продужење.