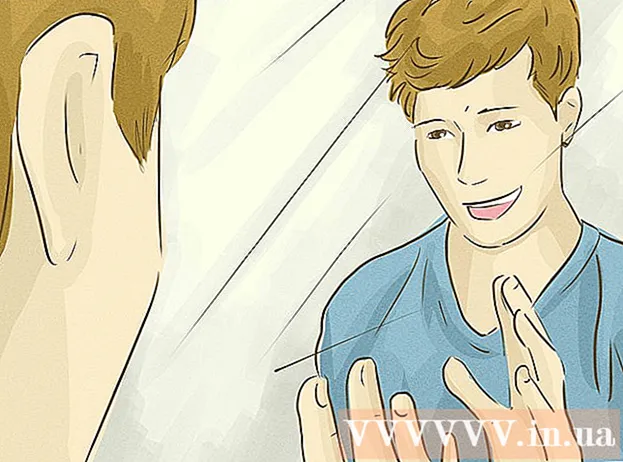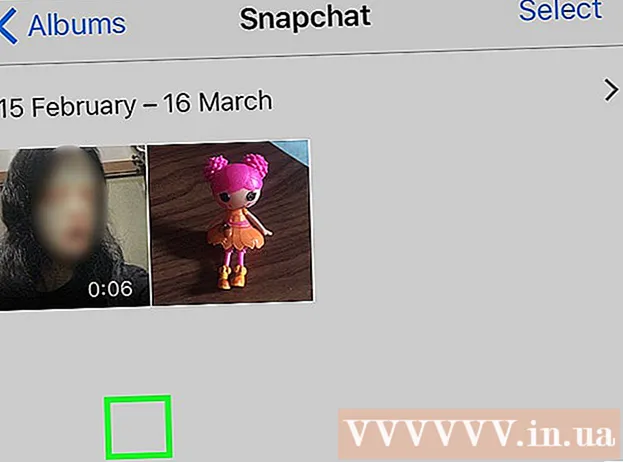Аутор:
Robert Simon
Датум Стварања:
23 Јуни 2021
Ажурирати Датум:
24 Јуни 2024

Садржај
Погоне можете форматирати помоћу услужног програма за диск који сте добили уз Убунту. Ако овај услужни програм за диск даје грешке или је партиција оштећена, такође можете користити ГПартед за форматирање диска. Такође можете користити ГПартед за величину постојећих партиција тако да можете створити другу партицију од слободног простора на диску.
На корак
Метод 1 од 2: Брзи формат
 Отворите програм Дискс. То можете брзо пронаћи тако што ћете отворити контролну таблу и дискови куцање. Преглед свих повезаних дискова приказан је на левој страни екрана.
Отворите програм Дискс. То можете брзо пронаћи тако што ћете отворити контролну таблу и дискови куцање. Преглед свих повезаних дискова приказан је на левој страни екрана.  Изаберите погон који желите да форматирате. Сви ваши дискови су сада наведени у левом оквиру. Будите пажљиви који диск одаберете јер ће се све на тој партицији избрисати када је форматирате.
Изаберите погон који желите да форматирате. Сви ваши дискови су сада наведени у левом оквиру. Будите пажљиви који диск одаберете јер ће се све на тој партицији избрисати када је форматирате.  Кликните на зупчаник и изаберите "Форматирај партицију ". Ово ће отворити нови прозор за конфигурисање система датотека.
Кликните на зупчаник и изаберите "Форматирај партицију ". Ово ће отворити нови прозор за конфигурисање система датотека.  Изаберите систем датотека који желите да користите. Кликните на мени „Типе“ и изаберите систем датотека који желите да користите.
Изаберите систем датотека који желите да користите. Кликните на мени „Типе“ и изаберите систем датотека који желите да користите. - Ако желите да користите погон за пренос датотека између Линук, Мац и Виндовс рачунара, као и већине уређаја који подржавају УСБ меморију, изаберите „ФАТ“.
- Ако погон желите да користите само на свом Линук рачунару, изаберите „Ект4“.
- Ако погон желите да користите само у оперативном систему Виндовс, изаберите „НТФС“.
 Именујте волумен диска. У празно поље можете унети име форматираног волумена. Ово олакшава разликовање повезаних дискова.
Именујте волумен диска. У празно поље можете унети име форматираног волумена. Ово олакшава разликовање повезаних дискова.  Наведите да ли желите безбедно да избришете погон. Подаци на диску ће се форматирати, али се неће пребрисати. Ако желите безбедно да избришете садржај, у менију „Избриши“ изаберите „Препиши постојеће податке нулама“. Форматирање ће уследити спорије, али темељније.
Наведите да ли желите безбедно да избришете погон. Подаци на диску ће се форматирати, али се неће пребрисати. Ако желите безбедно да избришете садржај, у менију „Избриши“ изаберите „Препиши постојеће податке нулама“. Форматирање ће уследити спорије, али темељније.  Кликните на дугме "Формат" да бисте започели форматирање. Од вас ће се тражити потврда пре него што наставите. Форматирање ће потрајати мало дуже на већим погонима и ако сте изабрали сигурну опцију.
Кликните на дугме "Формат" да бисте започели форматирање. Од вас ће се тражити потврда пре него што наставите. Форматирање ће потрајати мало дуже на већим погонима и ако сте изабрали сигурну опцију. - Ако наиђете на проблеме са форматирањем диска, испробајте ГПартед како је објашњено у следећем одељку.
 Монтирајте (монтирајте) форматирани диск. Једном када је погон форматиран, кликните дугме „Моунт“ које се појављује на дну табеле запремине. Ово ће монтирати партицију тако да вам систем датотека омогућава да тамо складиштите податке. Кликните везу која се појављује да бисте отворили погон у програму за истраживање датотека или отворите програм Датотеке и потражите погон у левом оквиру.
Монтирајте (монтирајте) форматирани диск. Једном када је погон форматиран, кликните дугме „Моунт“ које се појављује на дну табеле запремине. Ово ће монтирати партицију тако да вам систем датотека омогућава да тамо складиштите податке. Кликните везу која се појављује да бисте отворили погон у програму за истраживање датотека или отворите програм Датотеке и потражите погон у левом оквиру.
Метод 2 од 2: Коришћење ГПартед-а
 Отворите Терминал. Терминал можете отворити са контролне табле или притиском на Цтрл+Алт+Т..
Отворите Терминал. Терминал можете отворити са контролне табле или притиском на Цтрл+Алт+Т..  Инсталирајте ГПартед. Унесите следећу команду да бисте инсталирали ГПартед. Од вас ће се тражити лозинка која неће бити видљива док је куцате:
Инсталирајте ГПартед. Унесите следећу команду да бисте инсталирали ГПартед. Од вас ће се тражити лозинка која неће бити видљива док је куцате: - судо апт-гет инсталација гпартед
- Притисните И. на питање да настави.
 Покрените ГПартед са контролне табле. Отворите контролну таблу и унесите „гпартед“ да бисте пронашли „ГПартед Партитион Едитор“. Видећете траку која би требало да представља тренутне партиције на диску и означи слободни простор на свакој.
Покрените ГПартед са контролне табле. Отворите контролну таблу и унесите „гпартед“ да бисте пронашли „ГПартед Партитион Едитор“. Видећете траку која би требало да представља тренутне партиције на диску и означи слободни простор на свакој.  Изаберите погон који желите да форматирате. Кликните падајући мени у горњем десном углу да бисте изабрали погон који желите да форматирате. Ако нисте сигурни коју да одаберете, користите величину погона као водича.
Изаберите погон који желите да форматирате. Кликните падајући мени у горњем десном углу да бисте изабрали погон који желите да форматирате. Ако нисте сигурни коју да одаберете, користите величину погона као водича.  Демонтирајте (демонтирајте) партицију коју желите да промените или избришете. Да бисте могли да извршите промене са ГПартед-ом, мораћете да демонтирате партицију. Кликните десним тастером миша на партицију са листе или табеле и одаберите „Демонтирај“.
Демонтирајте (демонтирајте) партицију коју желите да промените или избришете. Да бисте могли да извршите промене са ГПартед-ом, мораћете да демонтирате партицију. Кликните десним тастером миша на партицију са листе или табеле и одаберите „Демонтирај“.  Избришите постојећу партицију. Ово ће избрисати партицију и учинити је нераспоређеним простором. Тада из тог простора можете створити нову партицију и форматирати је системом датотека.
Избришите постојећу партицију. Ово ће избрисати партицију и учинити је нераспоређеним простором. Тада из тог простора можете створити нову партицију и форматирати је системом датотека. - Кликните десним тастером миша на партицију коју желите да избришете и кликните на „Делете“.
 Направите нову партицију. Након уклањања партиције, кликните десним тастером миша на нераспоређени простор и изаберите „Ново“. Ово ће започети процес стварања нове партиције.
Направите нову партицију. Након уклањања партиције, кликните десним тастером миша на нераспоређени простор и изаберите „Ново“. Ово ће започети процес стварања нове партиције.  Изаберите величину партиције. Док правите нову партицију, помоћу клизача можете назначити који део слободног простора желите да користите за њу.
Изаберите величину партиције. Док правите нову партицију, помоћу клизача можете назначити који део слободног простора желите да користите за њу.  Изаберите систем датотека партиције. Користите мени „Систем датотека“ да бисте изабрали формат партиције. Ако желите да користите погон за више оперативних система и уређаја, изаберите „фат32“. Ако погон желите да користите само у Линуку, одаберите „ект4“.
Изаберите систем датотека партиције. Користите мени „Систем датотека“ да бисте изабрали формат партиције. Ако желите да користите погон за више оперативних система и уређаја, изаберите „фат32“. Ако погон желите да користите само у Линуку, одаберите „ект4“.  Именујте партицију. То олакшава препознавање партиције на вашем систему.
Именујте партицију. То олакшава препознавање партиције на вашем систему.  Кликните "Додај" када завршите са конфигурацијом партиције. Партиција се додаје у ред за уређивање на дну екрана.
Кликните "Додај" када завршите са конфигурацијом партиције. Партиција се додаје у ред за уређивање на дну екрана.  Промените величину партиције (опционално). Једна од карактеристика Гпартед-а је способност да смањи или повећа преграде. Можете променити величину партиције тако да се из насталог слободног простора може формирати нова партиција. У основи можете једним диском поделити на неколико делова. Ово нема утицаја на податке на диску.
Промените величину партиције (опционално). Једна од карактеристика Гпартед-а је способност да смањи или повећа преграде. Можете променити величину партиције тако да се из насталог слободног простора може формирати нова партиција. У основи можете једним диском поделити на неколико делова. Ово нема утицаја на податке на диску. - Кликните десним тастером миша на партицију којој желите да промените величину и одаберите „Ресизе / Мове (Ресизе / Мове)“.
- Превуците ивице партиције да бисте створили слободан простор пре или после ње.
- Кликните на „Ресизе / Мове“ да бисте потврдили промене. Из насталог слободног простора креираћете нове партиције пратећи горња упутства.
 Кликните зелену ознаку да бисте унели промене. Ниједна промена неће бити примењена на диск док не кликнете на ово дугме. Једном када кликнете на њу, све партиције које сте навели биће избрисане и изгубићете све податке на њима. Уверите се да сте унели тачна подешавања пре него што наставите.
Кликните зелену ознаку да бисте унели промене. Ниједна промена неће бити примењена на диск док не кликнете на ово дугме. Једном када кликнете на њу, све партиције које сте навели биће избрисане и изгубићете све податке на њима. Уверите се да сте унели тачна подешавања пре него што наставите. - Довршење свих операција може потрајати, нарочито ако користите неколико или је то велики диск.
 Пронађите свој новоформатирани погон. Када се процес форматирања заврши, можете да затворите ГПартед и пронађете свој погон. Појављује се на листи дискова у програму Датотеке.
Пронађите свој новоформатирани погон. Када се процес форматирања заврши, можете да затворите ГПартед и пронађете свој погон. Појављује се на листи дискова у програму Датотеке.