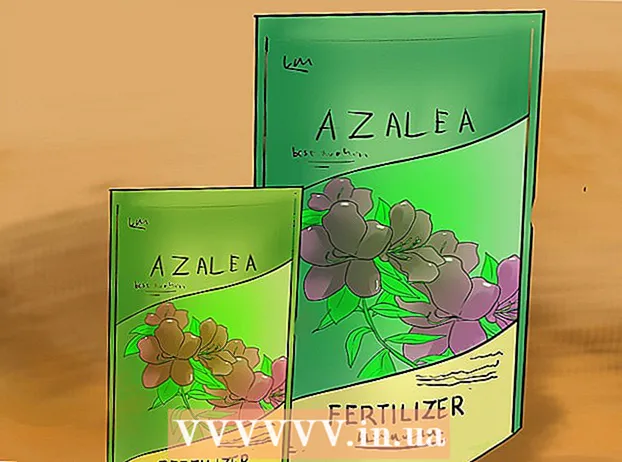Аутор:
William Ramirez
Датум Стварања:
24 Септембар 2021
Ажурирати Датум:
1 Јули 2024

Садржај
- Кораци
- Метод 1 од 3: Коришћење иТунес -а
- Метода 2 од 3: Коришћење Финд Ми иПхоне
- Метода 3 од 3: У режиму опоравка
- Савјети
- Упозорења
Ако је иПхоне закључан и не знате лозинку или лозинку, вратите паметни телефон на фабричка подешавања. Ово ће избрисати све корисничке податке, али их можете вратити ако имате резервну копију уређаја. Закључани иПхоне можете ресетовати помоћу иТунес -а, Финд Ми иПхоне -а или начина опоравка.
Кораци
Метод 1 од 3: Коришћење иТунес -а
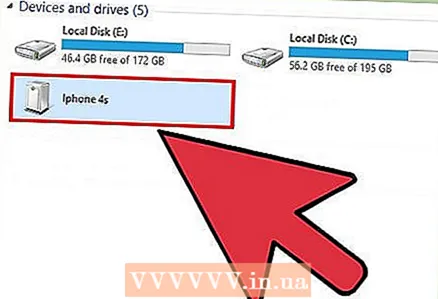 1 Повежите иПхоне са рачунаром путем УСБ кабла. Повежите паметни телефон са рачунаром на којем сте синхронизовали иПхоне са иТунес -ом. Када систем препозна паметни телефон, иТунес ће се аутоматски покренути.
1 Повежите иПхоне са рачунаром путем УСБ кабла. Повежите паметни телефон са рачунаром на којем сте синхронизовали иПхоне са иТунес -ом. Када систем препозна паметни телефон, иТунес ће се аутоматски покренути. - Ако иТунес захтева да унесете код или ако претходно нисте синхронизовали иПхоне са иТунес -ом на овом рачунару, идите на трећи одељак (описује како да ресетујете у режиму опоравка).
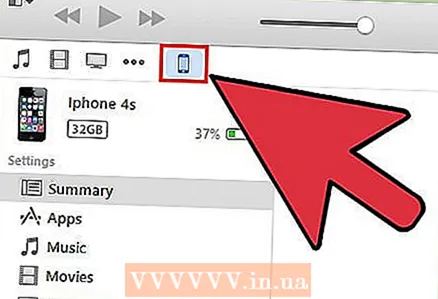 2 Сачекајте да иТунес синхронизује ваш паметни телефон са рачунаром и направи резервну копију.
2 Сачекајте да иТунес синхронизује ваш паметни телефон са рачунаром и направи резервну копију.- Ако иТунес не синхронизује аутоматски иПхоне, кликните на икону паметног телефона у прозору иТунес и кликните на Синхронизуј.
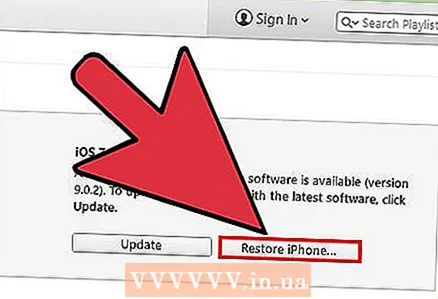 3 Када се процес синхронизације и прављења резервне копије доврши, кликните на „Врати“.
3 Када се процес синхронизације и прављења резервне копије доврши, кликните на „Врати“.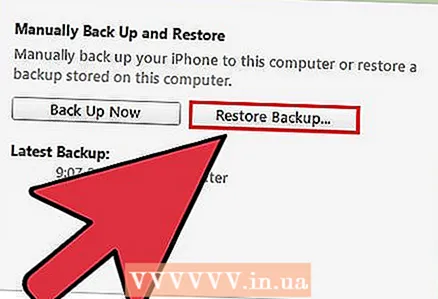 4 Када се отворе опције за процес враћања, одаберите опцију „Врати из иТунес сигурносне копије“.
4 Када се отворе опције за процес враћања, одаберите опцију „Врати из иТунес сигурносне копије“. 5 У прозору иТунес изаберите свој иПхоне, а затим кликните на најновију резервну копију. Подешавања паметног телефона ће се ресетовати (укључујући код за закључавање / лозинку) и кориснички подаци ће се вратити.
5 У прозору иТунес изаберите свој иПхоне, а затим кликните на најновију резервну копију. Подешавања паметног телефона ће се ресетовати (укључујући код за закључавање / лозинку) и кориснички подаци ће се вратити.
Метода 2 од 3: Коришћење Финд Ми иПхоне
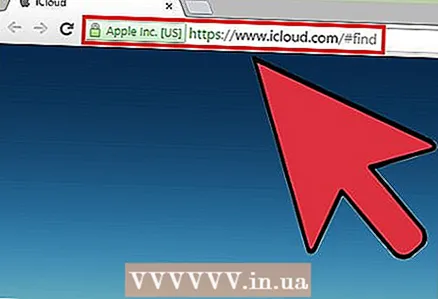 1 Иди на иЦлоуд веб локација. То се може урадити на мобилном уређају или рачунару. Сада се пријавите са својим Аппле ИД -ом и лозинком.
1 Иди на иЦлоуд веб локација. То се може урадити на мобилном уређају или рачунару. Сада се пријавите са својим Аппле ИД -ом и лозинком. - Немојте користити ову методу ако је функција Финд Ми иПхоне онемогућена. У овом случају идите на трећи одељак (описује како да извршите фабричка подешавања у режиму опоравка).
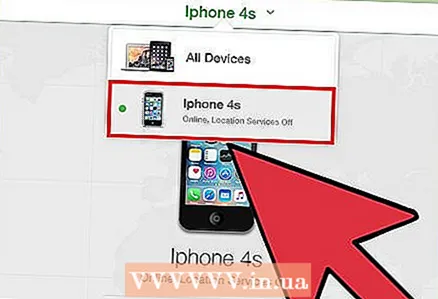 2 Кликните на Сви уређаји при врху странице иЦлоуд и изаберите свој иПхоне.
2 Кликните на Сви уређаји при врху странице иЦлоуд и изаберите свој иПхоне.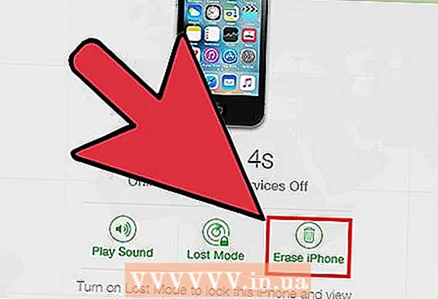 3 Притисните Избриши. Подешавања паметног телефона ће бити ресетована (укључујући код за закључавање / лозинку) и кориснички подаци ће бити избрисани.
3 Притисните Избриши. Подешавања паметног телефона ће бити ресетована (укључујући код за закључавање / лозинку) и кориснички подаци ће бити избрисани. 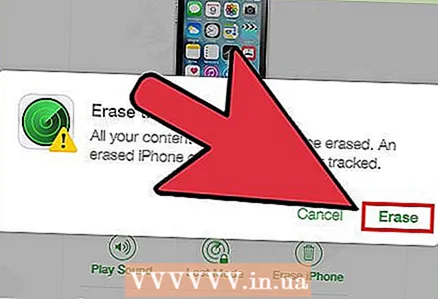 4 Вратите корисничке податке помоћу иЦлоуд резервне копије или следите упутства на екрану да бисте поново подесили уређај.
4 Вратите корисничке податке помоћу иЦлоуд резервне копије или следите упутства на екрану да бисте поново подесили уређај.
Метода 3 од 3: У режиму опоравка
 1 Повежите иПхоне са рачунаром путем УСБ кабла.
1 Повежите иПхоне са рачунаром путем УСБ кабла. 2 Покрените иТунес. иТунес ће препознати ваш паметни телефон у року од неколико секунди.
2 Покрените иТунес. иТунес ће препознати ваш паметни телефон у року од неколико секунди. - Ако немате иТунес на рачунару, преузмите најновију верзију.
 3 Притисните и држите тастере Слееп / Ваке и Хоме док уређај не пређе у режим опоравка. То ће се догодити када Аппле лого нестане са екрана.
3 Притисните и држите тастере Слееп / Ваке и Хоме док уређај не пређе у режим опоравка. То ће се догодити када Аппле лого нестане са екрана. 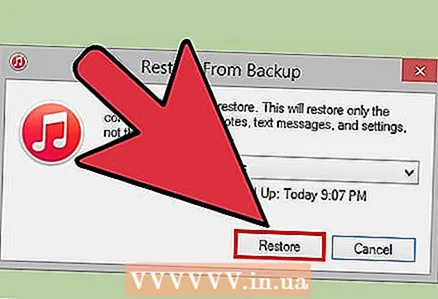 4 Кликните на „Врати“. Учините то када вас иТунес обавести о проблему са вашим уређајем. иТунес ће преузети и инсталирати доступна ажурирања софтвера; неће трајати више од 15 минута.
4 Кликните на „Врати“. Учините то када вас иТунес обавести о проблему са вашим уређајем. иТунес ће преузети и инсталирати доступна ажурирања софтвера; неће трајати више од 15 минута. - Ако се ажурирања преузимају дуже од 15 минута, паметни телефон може изаћи из режима опоравка. У том случају поновите кораке три и четири.
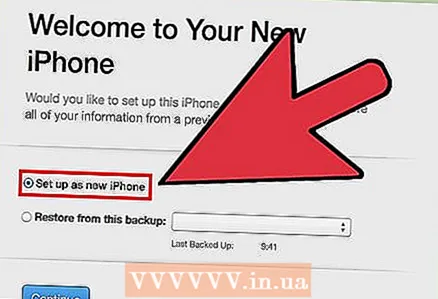 5 Сачекајте да се поставке ресетују, а затим следите упутства на екрану да бисте поново подесили паметни телефон.
5 Сачекајте да се поставке ресетују, а затим следите упутства на екрану да бисте поново подесили паметни телефон.
Савјети
- Пре ресетовања иПхоне -а посетите локацију на којој сте унели лозинку / лозинку. Можда ће вам овај корак помоћи да запамтите код. (Ако сте унели код на одређено место, а затим се тамо вратили, можете га вратити у меморију.)
Упозорења
- Запамтите да ће фабричко ресетовање описано у трећем одељку избрисати све корисничке податке. Зато прво покушајте да унесете различите кодове да бисте ипак откључали уређај и избегли губитак личних података.