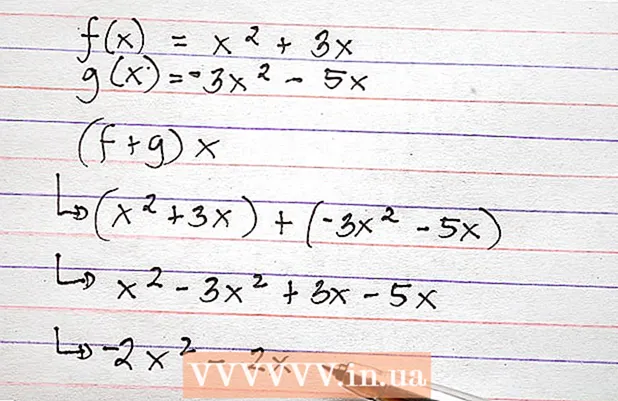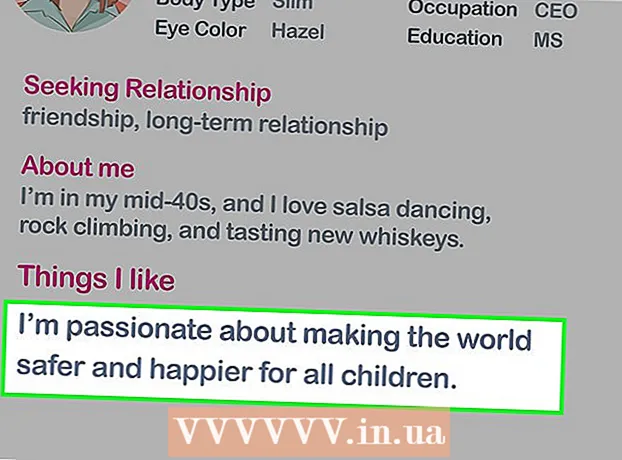Аутор:
Marcus Baldwin
Датум Стварања:
21 Јуни 2021
Ажурирати Датум:
1 Јули 2024

Садржај
Овај чланак ће вам показати како да поново инсталирате оперативни систем на рачунару са оперативним системом Виндовс и Мац ОС Кс. То се ради када је систем оштећен или заражен. Пре поновне инсталације система, направите резервну копију података и копирајте их на спољни чврсти диск.
Кораци
Метод 1 од 2: У оперативном систему Виндовс
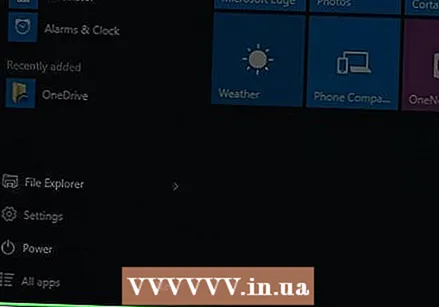 1 Отворите мени Старт
1 Отворите мени Старт  . Кликните на Виндовс логотип у доњем левом углу екрана.
. Кликните на Виндовс логотип у доњем левом углу екрана. 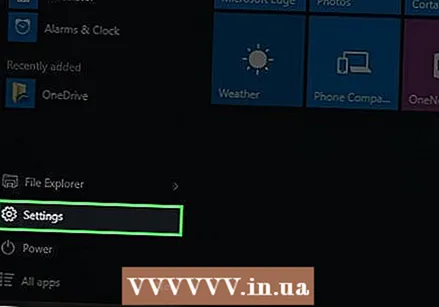 2 Кликните на „Опције“
2 Кликните на „Опције“  . Кликните на икону зупчаника у доњем левом углу менија Старт.
. Кликните на икону зупчаника у доњем левом углу менија Старт. 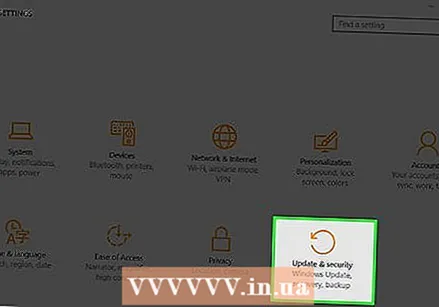 3 Кликните на Ажурирање и безбедност
3 Кликните на Ажурирање и безбедност  . Ова икона се налази при дну прозора са опцијама.
. Ова икона се налази при дну прозора са опцијама. 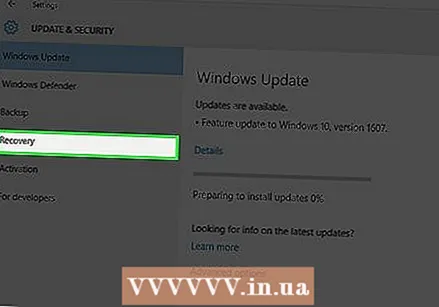 4 Идите на картицу Опоравак. Налази се на левој страни прозора.
4 Идите на картицу Опоравак. Налази се на левој страни прозора. 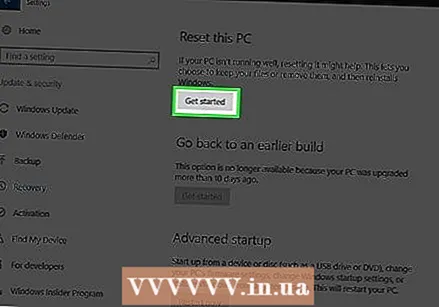 5 Кликните на Почети. Ову опцију ћете пронаћи у одељку Ресетуј овај рачунар при врху странице.
5 Кликните на Почети. Ову опцију ћете пронаћи у одељку Ресетуј овај рачунар при врху странице. 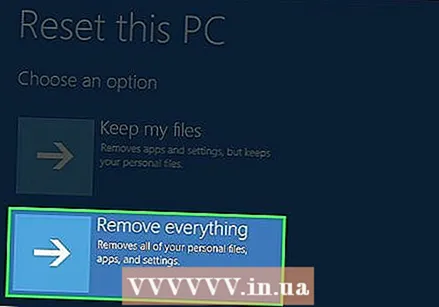 6 Кликните на избрисати свекада то буде затражено. Близу је врха искачућег прозора.
6 Кликните на избрисати свекада то буде затражено. Близу је врха искачућег прозора.  7 Кликните на Избришите датотеке и очистите диск. Све информације на чврстом диску ће бити избрисане, а затим ће на њега бити инсталиран Виндовс 10.
7 Кликните на Избришите датотеке и очистите диск. Све информације на чврстом диску ће бити избрисане, а затим ће на њега бити инсталиран Виндовс 10. - На екрану ћете можда добити упозорење да се не можете вратити на претходну верзију оперативног система Виндовс. У том случају кликните на дугме Даље.
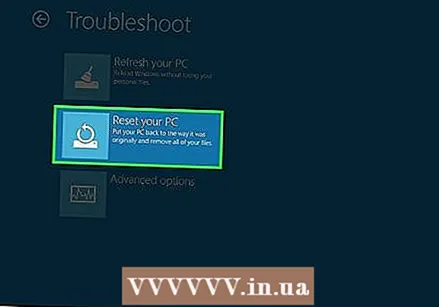 8 Кликните на Вратите се у првобитно стање када то буде затражено. Поновна инсталација система ће почети.
8 Кликните на Вратите се у првобитно стање када то буде затражено. Поновна инсталација система ће почети. 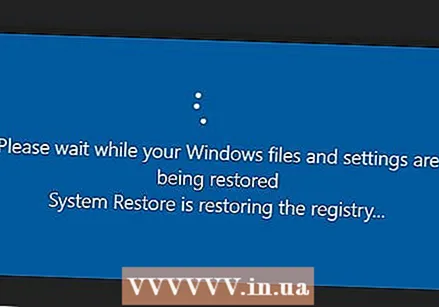 9 Сачекајте да се процес поновне инсталације оперативног система Виндовс заврши. Овај процес може потрајати неколико сати, па повежите рачунар са поузданим извором напајања.
9 Сачекајте да се процес поновне инсталације оперативног система Виндовс заврши. Овај процес може потрајати неколико сати, па повежите рачунар са поузданим извором напајања. 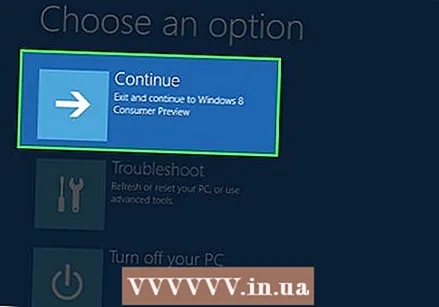 10 Кликните на Наставитекада то буде затражено. Ова опција ће се појавити при врху странице. Отвориће се страница са подешавањима.
10 Кликните на Наставитекада то буде затражено. Ова опција ће се појавити при врху странице. Отвориће се страница са подешавањима. 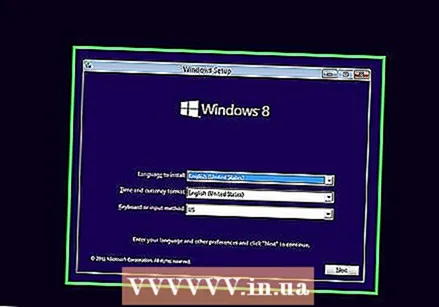 11 Пратите упутства на екрану. Одаберите језик, повежите се на бежичну мрежу и поставите друге опције да бисте довршили поновну инсталацију оперативног система Виндовс 10.
11 Пратите упутства на екрану. Одаберите језик, повежите се на бежичну мрежу и поставите друге опције да бисте довршили поновну инсталацију оперативног система Виндовс 10.
Метод 2 од 2: На Мац ОС Кс
 1 Отворите мени Аппле
1 Отворите мени Аппле  . Кликните на Аппле лого у горњем левом углу екрана. Отвориће се мени.
. Кликните на Аппле лого у горњем левом углу екрана. Отвориће се мени. 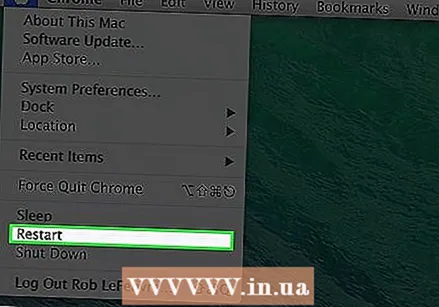 2 Кликните на Рестарт. То је при дну менија.
2 Кликните на Рестарт. То је при дну менија. 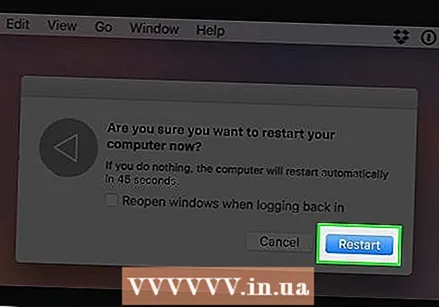 3 Кликните на Рестарткада то буде затражено. Рачунар ће се поново покренути.
3 Кликните на Рестарткада то буде затражено. Рачунар ће се поново покренути. 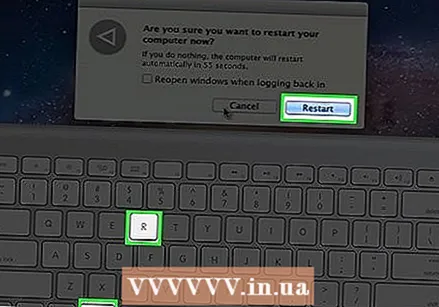 4 Покрените рачунар у режиму опоравка. Када притиснете дугме "Рестарт", притисните и држите тастере ⌘ Команда+Р док се не отвори прозор Услужни програми.
4 Покрените рачунар у режиму опоравка. Када притиснете дугме "Рестарт", притисните и држите тастере ⌘ Команда+Р док се не отвори прозор Услужни програми. 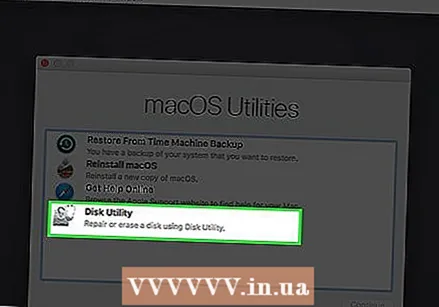 5 Молимо изаберите Помоћни програм за диск. То је сива икона чврстог диска.
5 Молимо изаберите Помоћни програм за диск. То је сива икона чврстог диска.  6 Кликните на Наставите. Налази се у доњем десном углу прозора.
6 Кликните на Наставите. Налази се у доњем десном углу прозора.  7 Изаберите свој чврсти диск. На левој страни прозора кликните на чврсти диск на коме је инсталиран оперативни систем Мац ОС Кс.
7 Изаберите свој чврсти диск. На левој страни прозора кликните на чврсти диск на коме је инсталиран оперативни систем Мац ОС Кс. 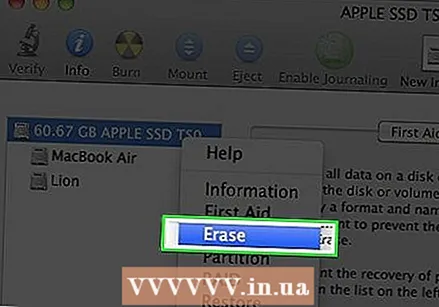 8 Кликните на Избриши. То је картица на врху прозора. Отвориће се искачући прозор.
8 Кликните на Избриши. То је картица на врху прозора. Отвориће се искачући прозор. 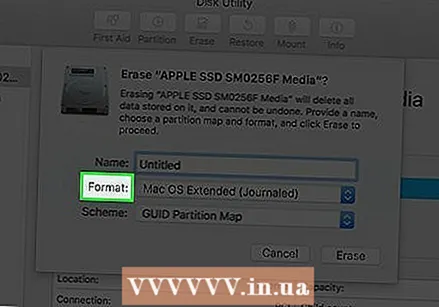 9 Отворите мени Формат. Наћи ћете га на десној страни странице.
9 Отворите мени Формат. Наћи ћете га на десној страни странице. 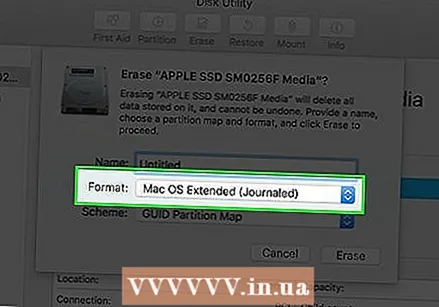 10 Кликните на Мац ОС Ектендед. Ова опција је на менију.
10 Кликните на Мац ОС Ектендед. Ова опција је на менију. 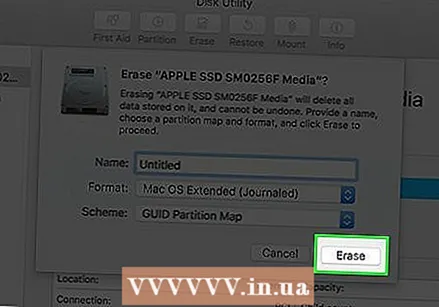 11 Кликните на Избриши. Налази се у доњем десном углу прозора.
11 Кликните на Избриши. Налази се у доњем десном углу прозора. 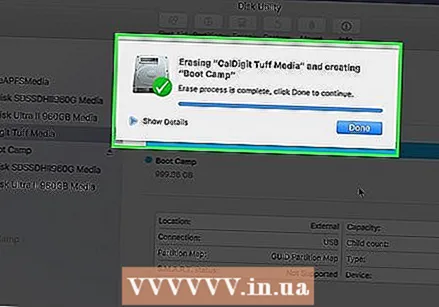 12 Сачекајте да се избришу информације са чврстог диска. Ово ће потрајати, па повежите рачунар са поузданим извором напајања.
12 Сачекајте да се избришу информације са чврстог диска. Ово ће потрајати, па повежите рачунар са поузданим извором напајања.  13 Кликните на Реадикада то буде затражено.
13 Кликните на Реадикада то буде затражено.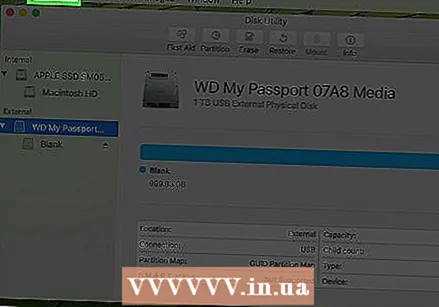 14 Кликните на Помоћни програм за диск. Овај мени се налази у горњем левом делу екрана.
14 Кликните на Помоћни програм за диск. Овај мени се налази у горњем левом делу екрана. 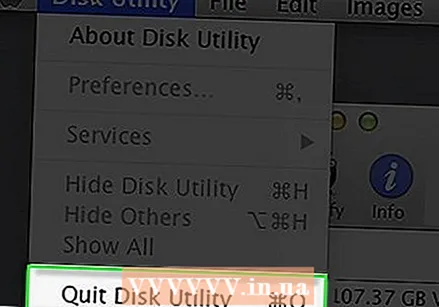 15 Кликните на Изаћи. Налази се при дну менија Диск Утилити. Бићете враћени у главни прозор режима опоравка.
15 Кликните на Изаћи. Налази се при дну менија Диск Утилити. Бићете враћени у главни прозор режима опоравка.  16 Молимо изаберите Поново инсталирајте мацОСа затим притисните Наставите. Почиње инсталација мацОС Сиерра на ваш чврсти диск.
16 Молимо изаберите Поново инсталирајте мацОСа затим притисните Наставите. Почиње инсталација мацОС Сиерра на ваш чврсти диск. - 17 Пратите упутства на екрану. Када инсталирате мацОС Сиерра, подесите систем (на пример, изаберите језик и повежите се на бежичну мрежу).
Савјети
- Вратите датотеке и програме из резервне копије података, али пре него што то учините, уверите се да у резервној копији нема оштећеног / злонамерног програма.
Упозорења
- Када је систем инсталиран, морате поново инсталирати програме који су вам потребни.