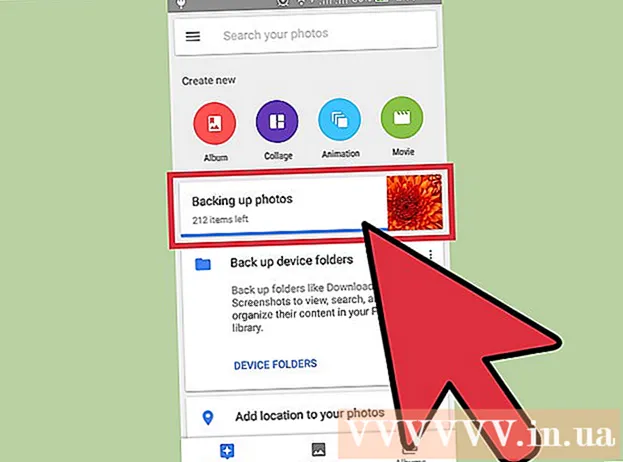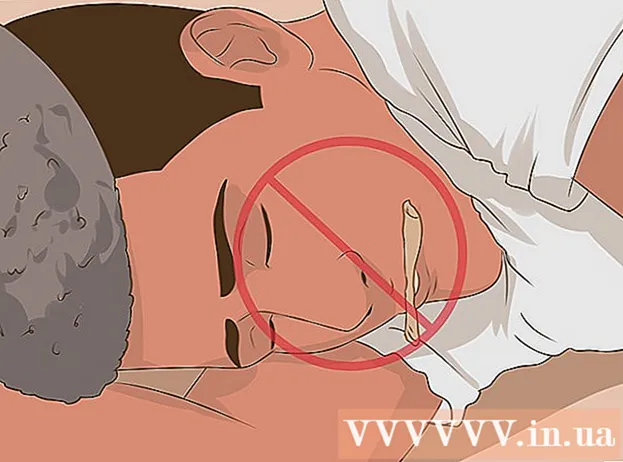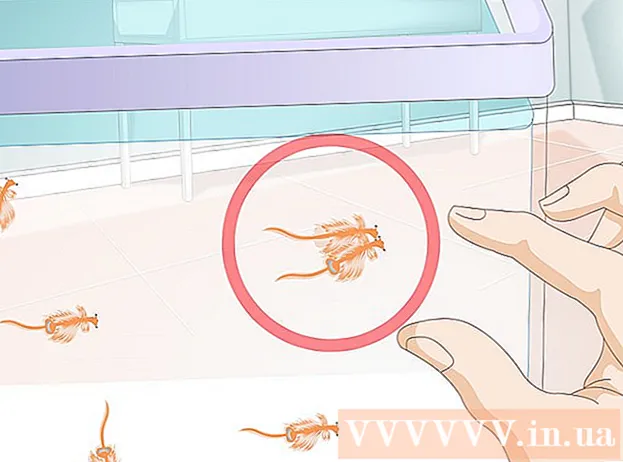Аутор:
Bobbie Johnson
Датум Стварања:
7 Април 2021
Ажурирати Датум:
1 Јули 2024

Садржај
- Кораци
- Метод 1 од 3: Промените регионалне поставке локације
- Метод 2 од 3: Промените поставке мрежне локације
- Метод 3 од 3: Онемогућите услуге локације
- Савјети
- Упозорења
Виндовс 8 има уграђен систем геолокације који апликацијама, веб страницама и мрежама говори о вашој тренутној локацији. Иако ова услуга прилагођава огласе и садржај вашим потребама, услуге локације могу бити досадне. Регионалне поставке геолокације се могу променити или онемогућити у "Контролној табли". Такође можете променити статус своје мреже из Јавне у Кућну и обрнуто.
Кораци
Метод 1 од 3: Промените регионалне поставке локације
 1 Отворите Филе Екплорер кликом на икону фасцикле поред менија Старт.
1 Отворите Филе Екплорер кликом на икону фасцикле поред менија Старт. 2 Кликните на картицу "Десктоп". Налази се на левој бочној траци менија Филе Екплорер.
2 Кликните на картицу "Десктоп". Налази се на левој бочној траци менија Филе Екплорер.  3 Двапут кликните на пречицу „Контролна табла“. На контролној табли можете да промените поставке система.
3 Двапут кликните на пречицу „Контролна табла“. На контролној табли можете да промените поставке система. - Постоји још један начин за отварање контролне табле: држите притиснут тастер Вин и притисните Икс, а затим у менију који се појави изаберите одељак „Контролна табла“.
 4 Отворите категорију Сатови, језик и регија. У овом одељку контролне табле можете да промените датум и време, жељени језик и регионалне стандарде.
4 Отворите категорију Сатови, језик и регија. У овом одељку контролне табле можете да промените датум и време, жељени језик и регионалне стандарде.  5 Кликните на опцију „Промени локацију“ у одељку „Регионални стандарди“. Одељак Регионалне опције налази се при дну менија Сат, језик и регион.
5 Кликните на опцију „Промени локацију“ у одељку „Регионални стандарди“. Одељак Регионалне опције налази се при дну менија Сат, језик и регион.  6 Кликните на картицу Локација. У овом прозору можете изабрати регионалну локацију.
6 Кликните на картицу Локација. У овом прозору можете изабрати регионалну локацију.  7 Проширите мени испод поља Примарна локација да бисте приказали листу различитих земаља. Промените ову опцију ако сте се недавно преселили или раније уопште нисте навели своју земљу становања.
7 Проширите мени испод поља Примарна локација да бисте приказали листу различитих земаља. Промените ову опцију ако сте се недавно преселили или раније уопште нисте навели своју земљу становања.  8 Изаберите своју земљу становања. Ако одмах не видите своју земљу, покушајте да се померите према доле.
8 Изаберите своју земљу становања. Ако одмах не видите своју земљу, покушајте да се померите према доле.  9 Кликните на "ОК" да бисте потврдили промене. Успешно сте променили регионалне поставке локације!
9 Кликните на "ОК" да бисте потврдили промене. Успешно сте променили регионалне поставке локације!
Метод 2 од 3: Промените поставке мрежне локације
 1 Уверите се да сте пријављени на жељену Ви-Фи мрежу. Да бисте могли да мењате подешавања локације ВиФи мреже, морате је активно користити.
1 Уверите се да сте пријављени на жељену Ви-Фи мрежу. Да бисте могли да мењате подешавања локације ВиФи мреже, морате је активно користити. - Да бисте ушли у Ви-Фи мрежу, кликните на икону Ви-Фи на траци са алаткама у доњем десном углу екрана, а затим изаберите жељену мрежу. Можда ћете морати да унесете лозинку да бисте се пријавили на мрежу.
 2 Кликните на икону Ви-Фи у доњем десном углу екрана. У менију који се отвори изаберите своју тренутну мрежу.
2 Кликните на икону Ви-Фи у доњем десном углу екрана. У менију који се отвори изаберите своју тренутну мрежу.  3 Десни клик на жељену мрежу за приказ мрежних параметара.
3 Десни клик на жељену мрежу за приказ мрежних параметара. 4 Кликните Укључи или Искључи дељење. Дељење је оптимално за приватне мреже јер не морате да бринете о томе да ће неко други украсти ваше податке преко мреже.
4 Кликните Укључи или Искључи дељење. Дељење је оптимално за приватне мреже јер не морате да бринете о томе да ће неко други украсти ваше податке преко мреже.  5 Истражите доступне опције. Током процеса стварања мреже, Виндовс ће од вас тражити да наведете да ли је мрежа кућна, пословна или јавна. Изабрана категорија ће одредити безбедносна подешавања за ову мрежу. Промена подешавања дељења може утицати на оригинална подешавања - на пример, ако случајно своју кућну мрежу учините „јавном“, омогућавање дељења ће ту мрежу учинити приватном.
5 Истражите доступне опције. Током процеса стварања мреже, Виндовс ће од вас тражити да наведете да ли је мрежа кућна, пословна или јавна. Изабрана категорија ће одредити безбедносна подешавања за ову мрежу. Промена подешавања дељења може утицати на оригинална подешавања - на пример, ако случајно своју кућну мрежу учините „јавном“, омогућавање дељења ће ту мрежу учинити приватном. - Кликните Не, немојте укључивати дељење и повезивање са уређајима ако желите да мрежа буде јавна. Ово ће учинити ваш рачунар невидљивим за друге рачунаре и уређаје (попут Блуетоотх звучника или штампача). Ако ово радите код куће, на свом рачунару нећете моћи да користите уређаје повезане са кућном мрежом.
- Притисните Да, укључите дељење и повезивање са уређајима ако желите да мрежа буде приватна. Ово ће учинити ваш рачунар видљивим другим рачунарима и уређајима, заобилазећи стандардна безбедносна подешавања „Приватне“ мреже. Будите опрезни при избору ове опције на јавном месту, јер то доводи ваш рачунар у потенцијалну опасност.
 6 Вратите се на радну површину. Успешно сте променили мрежне поставке!
6 Вратите се на радну површину. Успешно сте променили мрежне поставке!
Метод 3 од 3: Онемогућите услуге локације
 1 Отворите Филе Екплорер кликом на икону фасцикле поред менија Старт.
1 Отворите Филе Екплорер кликом на икону фасцикле поред менија Старт. 2 Кликните на картицу "Десктоп". Налази се на левој бочној траци менија Филе Екплорер.
2 Кликните на картицу "Десктоп". Налази се на левој бочној траци менија Филе Екплорер.  3 Двапут кликните на пречицу „Контролна табла“. На контролној табли можете да промените системске поставке.
3 Двапут кликните на пречицу „Контролна табла“. На контролној табли можете да промените системске поставке. - Постоји још један начин за отварање контролне табле: држите притиснут тастер Вин и притисните Икс, а затим у менију који се појави изаберите одељак „Контролна табла“.
 4 Отворите категорију Опције локације. Ако не желите да ваш рачунар говори програмима трећих страна о вашој локацији, искључите услуге локације.
4 Отворите категорију Опције локације. Ако не желите да ваш рачунар говори програмима трећих страна о вашој локацији, искључите услуге локације.  5 Кликните на ћелију поред Омогући Виндовс локацију платформу. Одсуство поља за потврду значи да платформа изгледа више није активна.
5 Кликните на ћелију поред Омогући Виндовс локацију платформу. Одсуство поља за потврду значи да платформа изгледа више није активна. - Да бисте укључили услугу локације, поново кликните на ћелију. Пре него што затворите прозор, проверите да ли је поље за потврду означено у ћелији.
 6 Кликните на "Примени" да бисте потврдили промене. Успешно сте онемогућили услуге локације!
6 Кликните на "Примени" да бисте потврдили промене. Успешно сте онемогућили услуге локације! - Имајте на уму да онемогућавање услуга локације може утицати на функције као што су вести са рачунара, прикупљање података о апликацијама и веб локацијама. Ако желите да се ови догађаји прилагоде вашој локацији, немојте онемогућавати услуге локације.
Савјети
- Оквир локације можете омогућити или онемогућити током подешавања оперативног система Виндовс 8.
Упозорења
- Никада немојте омогућити јавни приступ својој кућној мрежи.
- Ако нисте сигурни да ли је нека локација безбедна, покушајте да онемогућите поставке локације пре него што јој приступите.