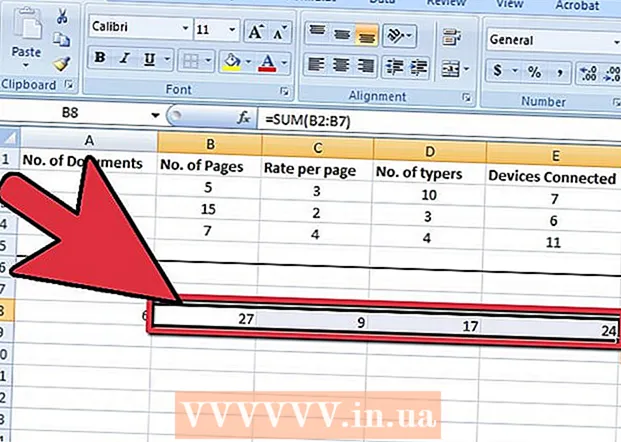Аутор:
William Ramirez
Датум Стварања:
16 Септембар 2021
Ажурирати Датум:
1 Јули 2024

Садржај
- Кораци
- 1. део од 3: Направите слајд категорије питања
- 2. део 3: Припремите питања
- 3. део 3: Направите додатне рунде
- Савјети
- Упозорења
Овај чланак ће вам показати како да користите Мицрософт ПоверПоинт за креирање сопствене игре у стилу прилагођене игре. Може се припремити и на Виндовс рачунару и на Мац ОС -у.
Кораци
1. део од 3: Направите слајд категорије питања
 1 Покрените ПоверПоинт. Икона за ову апликацију представљена је белим "П" у наранџастом пољу.
1 Покрените ПоверПоинт. Икона за ову апликацију представљена је белим "П" у наранџастом пољу.  2 Кликните на плочицу Празна презентација. Налази се у горњем левом углу прозора апликације ПоверПоинт. Ово ће створити нову презентацију.
2 Кликните на плочицу Празна презентација. Налази се у горњем левом углу прозора апликације ПоверПоинт. Ово ће створити нову презентацију.  3 Унесите назив игре. Кликните на поље "Наслов слајда" и унесите назив игре (на пример, "Прилагођена игра"). Ако желите, у оквир за текст испод наслова можете навести и додатне информације о игри.
3 Унесите назив игре. Кликните на поље "Наслов слајда" и унесите назив игре (на пример, "Прилагођена игра"). Ако желите, у оквир за текст испод наслова можете навести и додатне информације о игри. - На пример, ако креирате игру за школски час, можете навести назив предмета и тему (ово може бити „Историја (5. разред), Тема 5“).
 4 Направите нови слајд. Кликните на "Инсерт"На врху прозора ПоверПоинт, а затим кликните на квадратно дугме"Направи слајд”Налази се директно у горњем левом углу на траци са алаткама ове картице. Апликација ће аутоматски креирати нови слајд и отворити га за вас.
4 Направите нови слајд. Кликните на "Инсерт"На врху прозора ПоверПоинт, а затим кликните на квадратно дугме"Направи слајд”Налази се директно у горњем левом углу на траци са алаткама ове картице. Апликација ће аутоматски креирати нови слајд и отворити га за вас. - На Мацу такође можете да кликнете на „Инсерт„На врху екрана и изаберите ставку“Направи слајд”.
 5 Отворите картицу Инсерт. Налази се на врху ПоверПоинт прозора.
5 Отворите картицу Инсерт. Налази се на врху ПоверПоинт прозора. - Само немојте кликнути на сиво дугме менија “Инсерт”При врху екрана на Мац ОС -у.
 6 Кликните на дугме сто. Ово дугме ћете пронаћи на левој страни траке са алаткама „Инсерт”. Отвориће се мени за креирање табеле.
6 Кликните на дугме сто. Ово дугме ћете пронаћи на левој страни траке са алаткама „Инсерт”. Отвориће се мени за креирање табеле.  7 Направите табелу шест пута шест. У менију који се отвори померите миш до шесте ћелије у шестој колони, а затим кликните на њу.
7 Направите табелу шест пута шест. У менију који се отвори померите миш до шесте ћелије у шестој колони, а затим кликните на њу.  8 Подесите величину стола. Кликните на сиви круг при врху табеле и превуците га на врх слајда, а затим померите сиви круг при дну табеле на дно слајда. Табела ће сада заузети цео слајд.
8 Подесите величину стола. Кликните на сиви круг при врху табеле и превуците га на врх слајда, а затим померите сиви круг при дну табеле на дно слајда. Табела ће сада заузети цео слајд.  9 Унесите категорије питања. За сваку ћелију у горњем реду унесите назив категорије питања.
9 Унесите категорије питања. За сваку ћелију у горњем реду унесите назив категорије питања. - На пример, у првој ћелији можете навести „Пасмине паса“, у следећој „Врсте поврћа“ итд.
- Након уноса једне категорије, притисните тастер Таб ↹да бисте прешли у следећу ћелију.
 10 Унесите бодове за одговарање на питања. За сваку категорију питања попуните одговарајућу оцену за одговоре на питања:
10 Унесите бодове за одговарање на питања. За сваку категорију питања попуните одговарајућу оцену за одговоре на питања: - Прво питање - 200;
- Друго питање - 400;
- Треће питање - 600;
- Четврто питање - 800;
- Пето питање - 1000.
 11 Центрирајте садржај свих ћелија у табели. Кликните на табелу, притисните комбинацију тастера Цтрл+А. (у оперативном систему Виндовс) или ⌘ Команда+А. (на Мац -у) за избор целе табеле, а затим притисните Цтрл+Е (у оперативном систему Виндовс) или ⌘ Команда+Е (на Мац -у) за центрирање свих ћелија у табели. Сада је слајд са категоријама питања спреман и можете наставити са припремом задатака за сваку од ћелија наведених овде.
11 Центрирајте садржај свих ћелија у табели. Кликните на табелу, притисните комбинацију тастера Цтрл+А. (у оперативном систему Виндовс) или ⌘ Команда+А. (на Мац -у) за избор целе табеле, а затим притисните Цтрл+Е (у оперативном систему Виндовс) или ⌘ Команда+Е (на Мац -у) за центрирање свих ћелија у табели. Сада је слајд са категоријама питања спреман и можете наставити са припремом задатака за сваку од ћелија наведених овде.
2. део 3: Припремите питања
 1 Направите 30 нових слајдова. Само притисните дугме 30 путаНаправи слајд”.
1 Направите 30 нових слајдова. Само притисните дугме 30 путаНаправи слајд”. - Такође можете да користите пречицу на тастатури Цтрл+М. (у оперативном систему Виндовс) или ⌘ Команда+М. (на Мац -у).
 2 Попуните све слајдове са питањима. Одаберите слајд у окну за преглед с лијеве стране, а затим кликните на оквир за текст у средини самог слајда и унесите питање за једну од ћелија категорије.
2 Попуните све слајдове са питањима. Одаберите слајд у окну за преглед с лијеве стране, а затим кликните на оквир за текст у средини самог слајда и унесите питање за једну од ћелија категорије. - Положај текста у средини можете поравнати одабиром поља за текст и притиском на комбинацију тастера Цтрл+Е (у оперативном систему Виндовс) или ⌘ Команда+Е (на Мац -у).
- Најбоље је да слајдове доследно попуњавате питањима (то јест, у први празан слајд после слајда категорије унесите текст првог питања прве категорије и тако даље) да се касније не бисте збунили .
 3 Идите на слајд категорије питања. Наћи ћете га у окну за преглед слајда са леве стране. Можда ћете морати да се крећете кроз све њих да бисте пронашли слајд који желите. Кликом на слајд категорије у окну за преглед ће се отворити.
3 Идите на слајд категорије питања. Наћи ћете га у окну за преглед слајда са леве стране. Можда ћете морати да се крећете кроз све њих да бисте пронашли слајд који желите. Кликом на слајд категорије у окну за преглед ће се отворити.  4 Истакните тачке у табели за прво питање прве категорије. Кликните на одговарајућу ћелију и мишем изаберите број "200" у крајњој левој колони табеле.
4 Истакните тачке у табели за прво питање прве категорије. Кликните на одговарајућу ћелију и мишем изаберите број "200" у крајњој левој колони табеле.  5 Отворите картицу Инсерт. Налази се на врху ПоверПоинт прозора.
5 Отворите картицу Инсерт. Налази се на врху ПоверПоинт прозора. - Ако користите Мац ОС, обавезно кликните на дугме „Инсерт", А не на дугмету"Инсерт”На траци са алаткама.
 6 Кликните на дугме Линк. Налази се на траци са алаткама „Инсерт”. Скочни прозор ће се појавити испред вас.
6 Кликните на дугме Линк. Налази се на траци са алаткама „Инсерт”. Скочни прозор ће се појавити испред вас. - На Мац рачунару кликните на „Хиперлинк”.
 7 Изаберите опцију за повезивање Место у документу. Налази се у левом окну искачућег прозора.
7 Изаберите опцију за повезивање Место у документу. Налази се у левом окну искачућег прозора. - На Мацу кликните на „Место у документу”На врху искачућег прозора.
 8 Одаберите слајд са текстом релевантног питања. Кликните на слајд са текстом који припада првом питању прве категорије.
8 Одаберите слајд са текстом релевантног питања. Кликните на слајд са текстом који припада првом питању прве категорије.  9 Притисните дугме У реду. Налази се у доњем десном углу искачућег прозора. Тако ћете од броја "200" створити везу до слајда са питањем за ову ћелију. Кликом на натпис „200“ прећи ћете на слајд са текстом питања.
9 Притисните дугме У реду. Налази се у доњем десном углу искачућег прозора. Тако ћете од броја "200" створити везу до слајда са питањем за ову ћелију. Кликом на натпис „200“ прећи ћете на слајд са текстом питања.  10 Идите на слајд са питањима. Држите кључ Цтрл (или ⌘ Команда на Мац -у) и кликните на „200”.
10 Идите на слајд са питањима. Држите кључ Цтрл (или ⌘ Команда на Мац -у) и кликните на „200”. - Алтернативно, овај слајд можете једноставно пронаћи у окну за преглед са леве стране и кликнути на њега.
 11 На слајду питања поставите везу до слајда категорије. Да бисте то урадили, изаберите текст питања, кликните на дугме „Линк"или"Хиперлинк”И изаберите слајд категорије.
11 На слајду питања поставите везу до слајда категорије. Да бисте то урадили, изаберите текст питања, кликните на дугме „Линк"или"Хиперлинк”И изаберите слајд категорије.  12 Направите везе до остатка питања. Када креирате све везе са питањима и повратне везе на слајду категорије питања, игра је готова! Међутим, ако желите у потпуности уживати у игри, можете додати још два круга са слајдовима.
12 Направите везе до остатка питања. Када креирате све везе са питањима и повратне везе на слајду категорије питања, игра је готова! Међутим, ако желите у потпуности уживати у игри, можете додати још два круга са слајдовима. - Ако желите да допуните било које питање могућношћу удвостручавања стопе одговора на њега, креирајте нови слајд са текстом „ДВОСТРУКА ОПКЛАДА“ и повежите се на њега из одговарајуће ћелије са тачкама на страници са категоријама питања. Затим креирајте везу са слајда ДВОСТРУКА ПОНУДА до слајда са релевантним питањем.
3. део 3: Направите додатне рунде
 1 Направите нови слајд за категорије питања са табелом шест пута седам. Седми ред табеле је за дугме ФИНАЛ РОУНД.
1 Направите нови слајд за категорије питања са табелом шест пута седам. Седми ред табеле је за дугме ФИНАЛ РОУНД. - Када попуните табелу са бодовима додељеним за одговоре на одговарајућа питања другог круга, не заборавите да их удвостручите (на пример, доделите 400 бодова за прво питање, али не 200, али за последњу 2000, а не 1000, и тако даље.
 2 Изаберите доњи ред табеле. Кликните мишем и у потпуности изаберите последњи ред табеле.
2 Изаберите доњи ред табеле. Кликните мишем и у потпуности изаберите последњи ред табеле.  3 Идите на картицу Распоред. Налази се на врху ПоверПоинт прозора. Отвориће се одговарајућа трака са алаткама.
3 Идите на картицу Распоред. Налази се на врху ПоверПоинт прозора. Отвориће се одговарајућа трака са алаткама.  4 Кликните на дугме Спајати ћелије. Налази се на траци са алаткама „Распоред”. Као резултат тога, завршићете са једном великом ћелијом у доњем реду табеле.
4 Кликните на дугме Спајати ћелије. Налази се на траци са алаткама „Распоред”. Као резултат тога, завршићете са једном великом ћелијом у доњем реду табеле.  5 Креирајте дугме ФИНАЛ РОУНД. Унесите текст у доњу ћелију ФИНАЛНИ КРУГ.
5 Креирајте дугме ФИНАЛ РОУНД. Унесите текст у доњу ћелију ФИНАЛНИ КРУГ.  6 Поравнајте ћелије табеле са средиштем. Притисните комбинацију тастера Цтрл+А. (у оперативном систему Виндовс) или ⌘ Команда+А. (на Мац -у), а затим дугмад Цтрл+Е или ⌘ Команда+Е.
6 Поравнајте ћелије табеле са средиштем. Притисните комбинацију тастера Цтрл+А. (у оперативном систему Виндовс) или ⌘ Команда+А. (на Мац -у), а затим дугмад Цтрл+Е или ⌘ Команда+Е.  7 Направите и повежите 30 додатних слајдова са питањима. Да бисте то урадили, следите упутства у претходном делу чланка.
7 Направите и повежите 30 додатних слајдова са питањима. Да бисте то урадили, следите упутства у претходном делу чланка. - Запамтите да би задаци за ову рунду требали бити знатно тежи него за претходни.
 8 Направите слајд са задацима за последњи круг. Направите последњи додатни слајд, унесите последње округло питање у њега и повежите се са текстом "ФИНАЛ РОУНД" у доњој ћелији слајда категорије питања.
8 Направите слајд са задацима за последњи круг. Направите последњи додатни слајд, унесите последње округло питање у њега и повежите се са текстом "ФИНАЛ РОУНД" у доњој ћелији слајда категорије питања.  9 Сачувајте пројекат. Да бисте то урадили, следите доле наведене кораке.
9 Сачувајте пројекат. Да бисте то урадили, следите доле наведене кораке. - На Виндовс -у кликните на „Датотека”, “Сачувај као”, “Овај рачунар”И двапут кликните на локацију да бисте сачували датотеку на левој страни прозора, а затим унесите назив документа (на пример,“ Ваша игра ”) у оквир за текст“ Назив датотеке ”и кликните на дугме“сачувати”.
- На Мацу кликните на „Датотека”, “Сачувај као...”, Унесите назив документа (на примјер,“ Ваша игра ”) у поље“ Сачувај као ”, затим одаберите локацију за чување кликом на поље“ Гдје ”и одабиром одговарајуће мапе, а затим кликните на“сачувати”.
Савјети
- Да бисте покренули игру, једноставно двапут кликните на датотеку ПоверПоинт презентације и покрените пројекцију слајдова одговарајућим дугметом на траци са алаткама или притисните тастер Ф5.
- Режим презентације преко целог екрана не захтева држање тастера Цтрл или ⌘ Командада бисте пратили везе.
Упозорења
- Обавезно тестирајте своју припремљену игру пре него што је представите јавности како бисте имали прилику да исправите све грешке у њој.