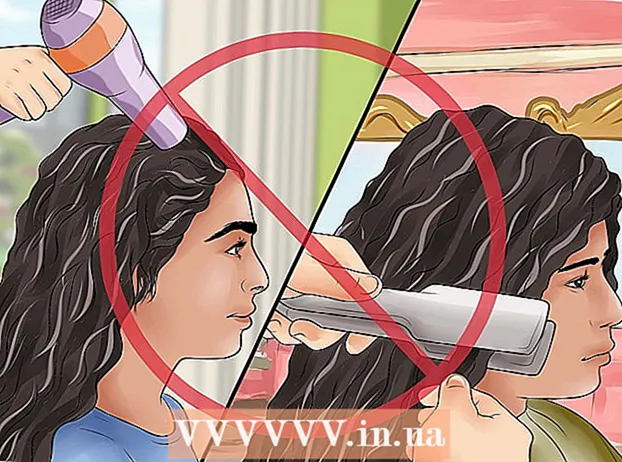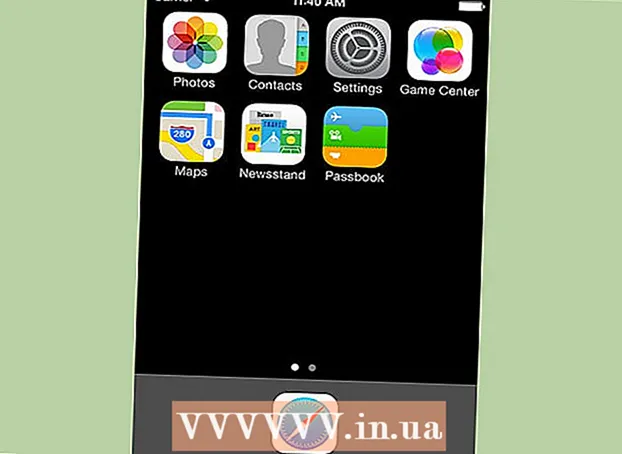Аутор:
Laura McKinney
Датум Стварања:
3 Април 2021
Ажурирати Датум:
1 Јули 2024

Садржај
Могућност штампања посла путем бежичне везе може бити изузетно корисна. Већина новијих штампача може се директно повезати са бежичном мрежом, што вам омогућава слање наредби на штампач са било ког рачунара у мрежи. То можете учинити и са Андроид или иОС уређаја. Међутим, обично ћете морати мало да конфигуришете да бисте користили ову функцију.
Кораци
1. део од 3: Повезивање штампача
Поставите штампач у домет бежичног рутера. Већина модерних штампача има бежичну функцију која омогућава подешавање без повезивања са било којим рачунаром. Да би се штампач повезао са њим, штампач мора бити у домету бежичног рутера.
- Ако штампач не може да прими Ви-Фи, пређите на следећи одељак.

Укључите штампач. Повезаћете штампач на бежичну мрежу, тако да нема потребе да се прво повезујете са рачунаром.
Повежите штампач на бежичну мрежу. Овај поступак није конзистентан на различитим штампачима. Морате да знате своје име Ви-Фи мреже (ССИД) и лозинку.
- Многи штампачи се могу повезати на бежичну мрежу путем уграђеног система менија. Погледајте упутства за употребу штампача да бисте утврдили његову тачну локацију. Ако не можете да пронађете документацију, готово увек можете да је преузмете у ПДФ верзији са веб локације произвођача.
- Ако и штампач и усмеривач подржавају пусх-то-ВПС везу, једноставно притисните дугме ВПС на штампачу и притисните дугме ВПС на рутеру у року од два минута. Веза ће се успоставити аутоматски.
- Код неких старијих бежичних штампача можда ће бити потребно да се прво повежете са рачунаром да бисте поставили бежичну везу. То је уобичајено за штампаче који немају контролни мени, али и даље подржавају бежичне мреже. Повежите штампач са рачунаром преко УСБ порта и помоћу софтвера који сте добили уз производ успоставите његову бежичну везу. Након што конфигуришете поставке бежичне мреже на штампачу, можете да искључите рачунар и поставите га на жељено место.

Додајте штампач на свој Виндовс рачунар. Када је штампач умрежен, можете га додати на рачунар да бисте започели слање задатака за штампање.- Отворите контролну таблу из менија Старт у оперативном систему Виндовс 7 или старијој верзији или десним кликом на Виндовс дугме у оперативном систему Виндовс 8 или новијој верзији.
- Изаберите „Приказ уређаја и штампача“ или „Уређаји и штампачи“.
- Кликните на дугме „Додај штампач“ на врху прозора.
- Изаберите свој штампач са листе. Може потрајати неко време док се листа не појави.
- Инсталирајте управљачке програме ако је потребно. Виндовс има могућност аутоматске инсталације управљачких програма за најпопуларније штампаче.

Додајте штампач на Мац. Ако користите Мац, а штампач је компатибилан са Мац-ом, можете га додати на рачунар након повезивања на мрежу.- Кликните на мени Аппле и изаберите „Систем Преференцес“.
- Кликните на дугме „Штампај и скенирај“.
- Кликните на дугме „+“ на дну листе штампача.
- Изаберите нови штампач са листе и следите упутства за инсталирање потребног софтвера.
Пошаљите задатак штампања на бежични штампач. Након што је штампач додан у оперативни систем, можете га одабрати из било ког програма који омогућава штампање. Нови штампач ће се појавити у менију за избор „Штампач“ када наставите са штампањем фотографије или документа.
- Ако се нови штампач не појави у том менију, уверите се да је рачунар повезан на исту мрежу као и штампач. Поновно покретање штампача понекад решава проблем.
2. део од 3: Штампање са Андроид уређаја
Подесите штампач тако да је повезан на мрежу или рачунар. Да бисте могли да одштампате задатак са Андроид уређаја, штампач мора бити правилно повезан са кућном мрежом помоћу горе описаних корака или директно повезан са рачунаром путем УСБ порта. Додаћете штампач у Гоогле Цлоуд Принт, услугу која вам омогућава слање задатака за штампање са било ког места и из било које апликације која подржава штампање.
- Ако ваш штампач подржава Гоогле Цлоуд Принт, онда је ово врло једноставно. Ако штампач не подржава Гоогле Цлоуд штампање, мораћете да га додате са рачунара на којем је инсталиран.
Повежите мрежни штампач директно са Гоогле Цлоуд штампањем (ако је могуће). Ако ваш штампач подржава Гоогле Цлоуд Принт, можете да поставите директну везу са штампача на Гоогле налог помоћу контролног менија који је доступан на штампачу. Пратите упутства за пријављивање на Гоогле налог.Уверите се да је то исти Гоогле налог повезан са вашим Андроид уређајем.
- Ако је штампач повезан са Гоогле Цлоуд Принт-ом, идите на корак 9.
- Ако штампач не подржава Гоогле Цлоуд Принт, и даље га можете додати преко рачунара.
Ако штампач не подржава Гоогле Цлоуд штампање, отворите Цхроме на рачунару. У овом тренутку ћете га морати ручно додати на Гоогле налог. Мана је што ће штампач прихватити команду само када отворите и пријавите се у рачунар.
- Да бисте подесили услугу Гоогле Цлоуд Принт, потребан вам је Цхроме.
- Уверите се да рачунар који користите већ може да приступи штампачу преко мреже. Следите горње кораке да бисте унапред подесили везу између рачунара и бежичног штампача.
Кликните на дугме Цхроме менија и изаберите „Подешавања“ (Подешавање). Отвориће се нова картица.
Кликните на везу „Прикажи напредна подешавања“ и померите се надоле. Одељак Гоогле Цлоуд Принт наћи ћете на дну менија.
Кликните на дугме „Управљај“ да бисте отворили менаџер Гоогле Цлоуд штампања. Појавиће се листа тренутно повезаних уређаја.
- Ако се од вас затражи да се пријавите, уверите се да је то Гоогле налог повезан са вашим Андроид уређајем.
Кликните на „Додај штампаче“ и видећете листу штампача повезаних са рачунаром. Могуће је да ће листа садржати више уређаја, посебно ако је штампач уједно и факс машина.
Обавезно изаберите уређај и на њега кликните „Додај штампаче“ (Додај штампач). Ово ће додати ваш штампач на налог Гоогле Цлоуд штампања.
Преузмите апликацију Цлоуд Принт на Андроид уређај. Као резултат, са Андроид уређаја ћете моћи да приступите штампачу апликације Гоогле Цлоуд Принт. Може се бесплатно преузети са Гоогле Апп Сторе-а.
Штампајте из Андроид апликације. Када се инсталира Гоогле Цлоуд Принт, можете да шаљете задатке за штампање на штампач апликације Гоогле Цлоуд Принт из било које апликације која омогућава штампање. Свака апликација има различите нивое подршке за штампање. Међутим, већина апликација за читање докумената, е-пошту и прегледнике фотографија подржава штампање. Опцији „Штампање“ обично можете приступити из менија ⋮.
- Ако сте додали штампач из Цхроме-а, да бисте га користили, мораћете да отворите рачунар са којим сте њиме управљали и отворите или пустите Цхроме да ради у позадини. Ако се штампач може директно повезати са Гоогле Цлоуд Принт-ом, само га укључите и пустите да се повеже на мрежу.
3. део од 3: Штампање са иПхоне-а или иПад-а
Утврђује да ли ваш штампач подржава функцију АирПринт. Ова функција омогућава иОС уређајима да шаљу задатке за штампање директно на штампач. Потражите логотип АирПринт на штампачу или опцију АирПринт у његовом менију Подешавања.
- Неки штампачи морају бити конфигурисани да користе АирПринт.
- АирПринт штампач мора бити на истој мрежи као и ваш иОС уређај. Следите кораке на почетку овог чланка за умрежавање штампача.
- Ако ваш штампач не подржава АирПринт, мораћете да пронађете апликацију за штампање од произвођача штампача.
Отворите апликацију коју желите да користите за штампање задатка. Не подржавају све апликације АирПринт, али већина апликација компаније Аппле и других главних програмера подржава. Опцију АирПринт ћете највероватније пронаћи у апликацијама за читање докумената, е-пошту и преглед фотографија.
Отворите ставку коју желите да одштампате. Помоћу апликације отворите документ, слику или е-пошту коју желите да одштампате.
Кликните на дугме „Схаре“ и изаберите "АирПринт". Ово ће вам омогућити да одаберете свој АирПринт штампач.
- Уверите се да сте на истој мрежи као и штампач.
Изаберите штампач и притисните "Штампа" (Одштампај). Датотека ће бити послата на АирПринт штампач. реклама