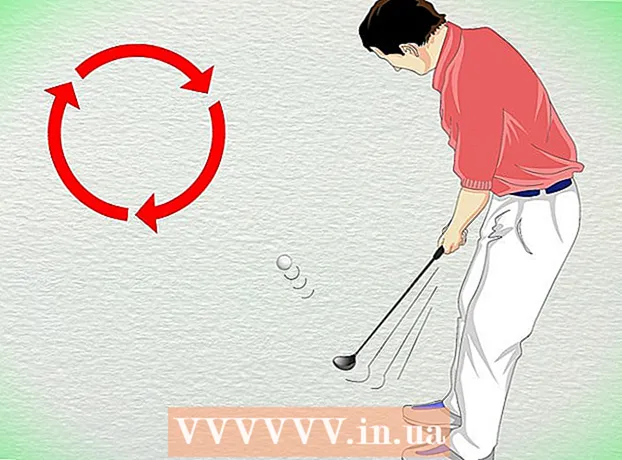Аутор:
Florence Bailey
Датум Стварања:
27 Март 2021
Ажурирати Датум:
1 Јули 2024

Садржај
- Метод 2 од 7: Како снимити снимак екрана целог екрана (било која верзија оперативног система Виндовс)
- Метод 3 од 7: Како направити снимак екрана једног прозора
- Метод 4 од 7: Како направити снимак екрана помоћу услужног програма Маказе
- Метод 5 од 7: Како направити снимак екрана помоћу тастерске пречице Маказе
- Метод 6 од 7: Како снимити снимке екрана секвенце екрана
- Метод 7 од 7: Како направити снимак екрана на Виндовс таблету
- Савјети
- Упозорења
 2 Притисните тастер "Принт Сцреен" на тастатури. Често кључ Принт Сцреен налази се у горњем десном делу главне тастатуре (не рачунајући нумеричку тастатуру, ако их има), а на дну овог тастера је „СисРек“ (Системски захтеви).
2 Притисните тастер "Принт Сцреен" на тастатури. Често кључ Принт Сцреен налази се у горњем десном делу главне тастатуре (не рачунајући нумеричку тастатуру, ако их има), а на дну овог тастера је „СисРек“ (Системски захтеви). - Обично је овај кључ означен као "ПртСц" или слична скраћеница.
 3 Кликните на Вин+Принт Сцреен. Биће направљен снимак екрана тренутног екрана (приликом снимања екрана екран се затамњује у делићу секунде).
3 Кликните на Вин+Принт Сцреен. Биће направљен снимак екрана тренутног екрана (приликом снимања екрана екран се затамњује у делићу секунде). - Ако се екран не затамни, одређене поставке приказа су онемогућене на рачунару. Ово је најчешће на старијим рачунарима који су надограђени на Виндовс 10.
- Ако се снимак екрана не појави на екрану када притиснете тастер, покушајте да притиснете Цтрл+Вин+Принт Сцреен или Фн+Вин+Принт Сцреен.
 4 Пронађите снимак екрана. Налази се у фасцикли „Снимци екрана“, која се налази у фасцикли „Слике“. Сваки снимак екрана ће се звати „Снимак екрана (број)“, где ће уместо „број“ бити редни број снимка екрана.
4 Пронађите снимак екрана. Налази се у фасцикли „Снимци екрана“, која се налази у фасцикли „Слике“. Сваки снимак екрана ће се звати „Снимак екрана (број)“, где ће уместо „број“ бити редни број снимка екрана. - На пример, први снимак екрана ће се звати „Снимак екрана (1)“, други „Снимак екрана (2)“ итд.
Метод 2 од 7: Како снимити снимак екрана целог екрана (било која верзија оперативног система Виндовс)
 1 Прикажите екран који желите да снимите. Уверите се да на њему нема непотребних ставки, попут отворених прозора или покренутих програма.
1 Прикажите екран који желите да снимите. Уверите се да на њему нема непотребних ставки, попут отворених прозора или покренутих програма.  2 Притисните тастер Принт Сцреен. Обично се налази у горњем десном углу тастатуре десно од реда тастера Ф (на пример, десно од тастера Ф12). Притисните тастер "Принт Сцреен" да бисте снимили снимак целог екрана.
2 Притисните тастер Принт Сцреен. Обично се налази у горњем десном углу тастатуре десно од реда тастера Ф (на пример, десно од тастера Ф12). Притисните тастер "Принт Сцреен" да бисте снимили снимак целог екрана. - Обично је овај кључ означен као "ПртСц" или слична скраћеница.
- Ако ваш рачунар има кључ Фн у доњем левом углу тастатуре кликните Фн+Принт Сцреен.
 3 Покрените програм Паинт. Овај програм је уграђен у све верзије Виндовс система. Да бисте га отворили:
3 Покрените програм Паинт. Овај програм је уграђен у све верзије Виндовс система. Да бисте га отворили: - Отворите мени Старт
 .
. - У оперативном систему Виндовс 8 отворите траку за претрагу.
- Кликните на траку за претрагу при дну менија Старт.
- Ентер боје.
- Кликните на Боја на врху менија Старт.
- У оперативном систему Виндовс 8 потражите „Паинт“ у резултатима претраге.
- У оперативном систему Виндовс КСП кликните Старт> Програми> Прибор> Боја.
- Отворите мени Старт
 4 Уметните снимак екрана. У прозору Паинт који се отвори кликните Цтрл+В.да бисте уметнули снимак екрана. Снимак екрана ће се приказати у прозору Паинт.
4 Уметните снимак екрана. У прозору Паинт који се отвори кликните Цтрл+В.да бисте уметнули снимак екрана. Снимак екрана ће се приказати у прозору Паинт.  5 Сачувајте снимак екрана. Кликните на Цтрл+С, унесите назив за снимак екрана, изаберите фасциклу да бисте је сачували на левој страни прозора, а затим кликните на „Сачувај“.
5 Сачувајте снимак екрана. Кликните на Цтрл+С, унесите назив за снимак екрана, изаберите фасциклу да бисте је сачували на левој страни прозора, а затим кликните на „Сачувај“. - Да бисте променили формат датотеке, отворите мени Тип датотеке (при дну прозора) и изаберите жељени формат (на пример, ЈПЕГ).
- Најчешћи графички формати су ЈПГ и ПНГ. ПНГ је препоручени формат за снимке екрана јер гарантује висок квалитет слике са малом величином датотеке.
Метод 3 од 7: Како направити снимак екрана једног прозора
 1 Кликните на прозор са ког желите да направите снимак екрана. Снимак екрана једног прозора је снимак екрана само активног прозора, односно прозора који се налази изнад других прозора.
1 Кликните на прозор са ког желите да направите снимак екрана. Снимак екрана једног прозора је снимак екрана само активног прозора, односно прозора који се налази изнад других прозора.  2 Држати Алт и притисните ⎙ ПртСцр. Снимак екрана прозора биће копиран у међуспремник. Димензије снимка екрана су одређене величином прозора у тренутку снимања екрана.
2 Држати Алт и притисните ⎙ ПртСцр. Снимак екрана прозора биће копиран у међуспремник. Димензије снимка екрана су одређене величином прозора у тренутку снимања екрана. - Неће бити потврде о стварању снимка екрана.
 3 Покрените програм Паинт. Овај програм је уграђен у све верзије Виндовс система. Да бисте га отворили:
3 Покрените програм Паинт. Овај програм је уграђен у све верзије Виндовс система. Да бисте га отворили: - Отворите мени Старт
 .
. - У оперативном систему Виндовс 8 отворите траку за претрагу.
- Кликните на траку за претрагу при дну менија Старт.
- Ентер боје.
- Кликните на Боја на врху менија Старт.
- У оперативном систему Виндовс 8 потражите „Паинт“ у резултатима претраге.
- У оперативном систему Виндовс КСП кликните Старт> Програми> Прибор> Боја.
- Отворите мени Старт
 4 Уметните снимак екрана. У прозору Паинт који се отвори кликните Цтрл+В.да бисте уметнули снимак екрана. Снимак екрана ће се приказати у прозору Паинт.
4 Уметните снимак екрана. У прозору Паинт који се отвори кликните Цтрл+В.да бисте уметнули снимак екрана. Снимак екрана ће се приказати у прозору Паинт. - Такође можете да залепите снимак екрана у други програм, као што је Ворд или е -пошта. Да бисте то урадили, отворите жељени програм и кликните Цтрл+В..
 5 Сачувајте снимак екрана. Притисните Датотека> Сачувај, унесите назив за снимак екрана, изаберите локацију за чување на левој страни прозора, а затим кликните на дугме Сачувај.
5 Сачувајте снимак екрана. Притисните Датотека> Сачувај, унесите назив за снимак екрана, изаберите локацију за чување на левој страни прозора, а затим кликните на дугме Сачувај. - Да бисте променили формат датотеке, отворите мени Тип датотеке (при дну прозора) и изаберите жељени формат (на пример, ЈПЕГ).
- Најчешћи графички формати су ЈПГ и ПНГ. ПНГ је препоручени формат за снимке екрана јер гарантује висок квалитет слике са малом величином датотеке.
Метод 4 од 7: Како направити снимак екрана помоћу услужног програма Маказе
 1 Отворите услужни програм Маказе. Доступан је у свим верзијама оперативног система Виндовс Виста/7/8/10, осим у почетној и основној верзији. Такође, овај услужни програм није доступан у оперативном систему Виндовс КСП.
1 Отворите услужни програм Маказе. Доступан је у свим верзијама оперативног система Виндовс Виста/7/8/10, осим у почетној и основној верзији. Такође, овај услужни програм није доступан у оперативном систему Виндовс КСП. - У оперативном систему Виндовс Виста / 7 кликните Старт> Сви програми> Прибор> Шкаре.
- У оперативном систему Виндовс 8 почните да куцате маказе на почетном екрану, а затим у резултатима претраге изаберите „Маказе“.
- У оперативном систему Виндовс 10 кликните на „Старт“
 , унесите маказе и у резултатима претраге изаберите „Маказе“.
, унесите маказе и у резултатима претраге изаберите „Маказе“.
 2 Одаберите облик оквира. Биће направљен снимак екрана области која се налази у оквиру. Правоугаони оквир је подразумевано изабран. Притисните стрелицу надоле поред дугмета Моде да бисте променили оквир:
2 Одаберите облик оквира. Биће направљен снимак екрана области која се налази у оквиру. Правоугаони оквир је подразумевано изабран. Притисните стрелицу надоле поред дугмета Моде да бисте променили оквир: - Слободно: Можете нацртати оквир слободне форме.
- Правоугаоник: Можете нацртати правоугаони оквир.
- Прозор: Можете изабрати прозор.
- Пуни екран: Снимит ће се цијели заслон, укључујући све прозоре (осим прозора услужног програма Маказе).
 3 Подесите оквир за снимак екрана. Подразумевано, сваки снимак екрана биће окружен црвеном ивицом. Да бисте је уклонили или променили, кликните на „Алатке“ у горњем левом делу траке са алаткама услужног програма „Шкаре“, изаберите „Опције“ у менију и поништите поље поред „Прикажи линију за избор након снимања фрагмената“. Сада неће бити оквира око снимака екрана.
3 Подесите оквир за снимак екрана. Подразумевано, сваки снимак екрана биће окружен црвеном ивицом. Да бисте је уклонили или променили, кликните на „Алатке“ у горњем левом делу траке са алаткама услужног програма „Шкаре“, изаберите „Опције“ у менију и поништите поље поред „Прикажи линију за избор након снимања фрагмената“. Сада неће бити оквира око снимака екрана.  4 Направите нови снимак екрана. Кликните на „Ново“ - екран бледи, а ви нацртате оквир или кликните на прозор (ако сте изабрали опцију „Прозор“). Отпустите дугме миша да бисте направили снимак екрана.
4 Направите нови снимак екрана. Кликните на „Ново“ - екран бледи, а ви нацртате оквир или кликните на прозор (ако сте изабрали опцију „Прозор“). Отпустите дугме миша да бисте направили снимак екрана. - Ако сте изабрали опцију „Цео екран“, снимак екрана ће бити снимљен чим кликнете на „Креирај“.
 5 Измените снимак екрана. Када се снимак екрана направи, отвориће се у новом прозору. Помоћу оловке оловком цртајте снимак екрана и правите белешке или помоћу алата за обележавање изаберите текст.
5 Измените снимак екрана. Када се снимак екрана направи, отвориће се у новом прозору. Помоћу оловке оловком цртајте снимак екрана и правите белешке или помоћу алата за обележавање изаберите текст. - Алат за брисање брише белешке, а не снимак екрана.
 6 Сачувајте снимак екрана. Кликните на икону дискете да бисте отворили прозор Сачувај као. Унесите назив за снимак екрана и, ако је потребно, промените формат датотеке у менију Сачувај као тип. Снимак екрана се сада може послати е -поштом или поставити на веб локацију.
6 Сачувајте снимак екрана. Кликните на икону дискете да бисте отворили прозор Сачувај као. Унесите назив за снимак екрана и, ако је потребно, промените формат датотеке у менију Сачувај као тип. Снимак екрана се сада може послати е -поштом или поставити на веб локацију. - ПНГ је главни графички формат у систему Виндовс 7/8. Овај формат компримује податке без губитка, односно гарантује слике високог квалитета са малом величином датотеке. Ово је препоручени формат за снимке екрана.
- ЈПГ / ЈПЕГ је главни графички формат у систему Виндовс Виста. Овај формат компримује податке на губитак, односно снимак екрана може показати пикселизацију и губитак неких боја. Овај формат је за фотографије и не препоручује се за снимке екрана.
- ГИФ није погодан за фотографије у боји, али добро функционише за графику и логотипе са испуном у боји, а ивица између области за попуну биће јасно видљива.
 7 Копирајте снимак екрана. Подразумевано, снимак екрана се копира у привремену меморију. То значи да се може залепити у Паинт или Ворд. Паинт пружа више могућности за уређивање снимака екрана од маказа.
7 Копирајте снимак екрана. Подразумевано, снимак екрана се копира у привремену меморију. То значи да се може залепити у Паинт или Ворд. Паинт пружа више могућности за уређивање снимака екрана од маказа. - Да бисте уметнули снимак екрана, отворите жељени програм и кликните Цтрл+В..
Метод 5 од 7: Како направити снимак екрана помоћу тастерске пречице Маказе
 1 Прикажите екран који желите да снимите. Уверите се да на њему нема непотребних ставки, попут отворених прозора или покренутих програма.
1 Прикажите екран који желите да снимите. Уверите се да на њему нема непотребних ставки, попут отворених прозора или покренутих програма.  2 Кликните на Вин+⇧ Схифт+С. Екран бледи и показивач миша се мења у нишану.
2 Кликните на Вин+⇧ Схифт+С. Екран бледи и показивач миша се мења у нишану.  3 Нацртајте жељену област на екрану. Држите тастер миша и превуците нишану из горњег левог угла области екрана коју желите да снимите у доњи десни угао.
3 Нацртајте жељену област на екрану. Држите тастер миша и превуците нишану из горњег левог угла области екрана коју желите да снимите у доњи десни угао. - На пример, да бисте снимили снимак екрана целог екрана, држите притиснут тастер миша и превуците нишану из горњег левог угла екрана у доњи десни угао екрана.
 4 Отпустите дугме миша. Биће направљен снимак екрана зацртане површине екрана. Снимак екрана ће се копирати у међуспремник, након чега се може залепити у жељени програм.
4 Отпустите дугме миша. Биће направљен снимак екрана зацртане површине екрана. Снимак екрана ће се копирати у међуспремник, након чега се може залепити у жељени програм.  5 Уметните снимак екрана. Отворите програм који подржава уметање слика (попут Паинт, Ворд итд.) И кликните Цтрл+В.... Програм приказује снимак екрана који сте снимили.
5 Уметните снимак екрана. Отворите програм који подржава уметање слика (попут Паинт, Ворд итд.) И кликните Цтрл+В.... Програм приказује снимак екрана који сте снимили. - Да бисте сачували снимак екрана, кликните Цтрл+С, унесите назив датотеке, изаберите фасциклу да бисте је сачували, а затим кликните на дугме Сачувај.
- Снимак екрана се такође може уметнути у неке мрежне услуге, попут е -поште.
Метод 6 од 7: Како снимити снимке екрана секвенце екрана
 1 Схватите како ова метода функционише. Програм ПСР.еке, уграђен у готово све верзије оперативног система Виндовс, омогућава вам да направите до 100 снимака екрана и сачувате их у једном документу. Такође, овај програм бележи шта притискате и које радње радите на одређеном екрану.
1 Схватите како ова метода функционише. Програм ПСР.еке, уграђен у готово све верзије оперативног система Виндовс, омогућава вам да направите до 100 снимака екрана и сачувате их у једном документу. Такође, овај програм бележи шта притискате и које радње радите на одређеном екрану.  2 Прикажите први екран са ког желите да направите снимак екрана. Ово би требао бити први екран у низу екрана које ћете снимити.
2 Прикажите први екран са ког желите да направите снимак екрана. Ово би требао бити први екран у низу екрана које ћете снимити.  3 Отворите мени Старт
3 Отворите мени Старт  . Кликните на Виндовс логотип у доњем левом углу екрана.
. Кликните на Виндовс логотип у доњем левом углу екрана.  4 Отворите прозор Покрени. Ентер извршити, а затим кликните на дугме Покрени на врху менија Старт.
4 Отворите прозор Покрени. Ентер извршити, а затим кликните на дугме Покрени на врху менија Старт.  5 Унесите команду за покретање ПСР програма. Ентер пср.еке у прозору Покрени.
5 Унесите команду за покретање ПСР програма. Ентер пср.еке у прозору Покрени.  6 Кликните на У реду. Налази се при дну прозора Покрени. Мала правоугаона трака са алаткама ће се појавити при врху екрана.
6 Кликните на У реду. Налази се при дну прозора Покрени. Мала правоугаона трака са алаткама ће се појавити при врху екрана.  7 Кликните на Почели са снимањем. Налази се са леве стране траке са алаткама. Биће сачувано 25 снимака екрана.
7 Кликните на Почели са снимањем. Налази се са леве стране траке са алаткама. Биће сачувано 25 снимака екрана. - Да бисте сачували више од 25 снимака екрана, кликните
 на десној страни траке са алаткама кликните на „Опције“ и промените вредност за опцију „Број снимљених екрана“.
на десној страни траке са алаткама кликните на „Опције“ и промените вредност за опцију „Број снимљених екрана“.
- Да бисте сачували више од 25 снимака екрана, кликните
 8 Идите на следећи екран. Сваки пут када се екран промени (осим само померања мишем), снимак екрана се чува.
8 Идите на следећи екран. Сваки пут када се екран промени (осим само померања мишем), снимак екрана се чува.  9 Кликните на Заустави снимање. Ово дугме се налази на траци са алаткама. Чување снимака екрана ће бити заустављено и отвориће се прозор са резултатима.
9 Кликните на Заустави снимање. Ово дугме се налази на траци са алаткама. Чување снимака екрана ће бити заустављено и отвориће се прозор са резултатима.  10 Погледајте снимке екрана. Померите страницу надоле и уверите се да сте снимили све екране које желите.
10 Погледајте снимке екрана. Померите страницу надоле и уверите се да сте снимили све екране које желите. - 11 Снимке екрана сачувајте као архиву (ЗИП датотека). Кликните на дугме Сачувај на врху прозора, унесите назив датотеке, изаберите локацију да бисте је сачували, а затим кликните на дугме Сачувај.
- Снимци екрана биће сачувани у једној ХТМЛ датотеци. ХТМЛ датотека се може отворити у Интернет Екплорер -у.
Метод 7 од 7: Како направити снимак екрана на Виндовс таблету
- 1 Прикажите екран који желите да снимите. Уверите се да на њему нема непотребних ставки, попут отворених прозора или покренутих програма.
- 2 Притисните и држите Виндовс логотип. Ово је логотип на предњој страни таблета, а не дугме Виндовс на радној површини.
- Ако ваш таблет нема дугме Виндовс, притисните дугме за напајање.
- 3 Притисните дугме за смањивање јачине звука (или појачавање звука ако користите дугме за напајање). Екран ће избледети - то значи да је снимак екрана снимљен.
- Снимак екрана ће бити сачуван у фасцикли „Снимци екрана“; да бисте га отворили, покрените менаџер датотека, а затим отворите фасцикле Слике> Снимци екрана.
Савјети
- Ако користите Мицрософт ОнеНоте, кликните Вин+Сда бисте снимили снимак екрана правоугаоне површине екрана.Снимак екрана се појављује у програму ОнеНоте. Ова метода се може користити чак и у оперативном систему Виндовс КСП, који нема услужни програм Маказе.
- На тастатури лаптопа, кључ ⎙ ПртСцр може се комбиновати са другим кључем. То значи да прво морате притиснути тастер Фн или функцијски тастер, а затим притисните ⎙ ПртСцр... Типично, кључ Фн налази се у доњем реду тастатуре.
- Ако ћете поставити снимак екрана на веб локацију, уверите се да величина датотеке не прелази дозвољену величину.
- Помоћни програм Маказе није доступан у свим верзијама оперативног система Виндовс. У овом случају користите бесплатни аналог услужног програма Шкаре.
Упозорења
- Ако снимите снимак екрана у неке формате (на пример, као битну карту), добићете веома велику датотеку. Стога топло препоручујемо употребу ПНГ или ЈПЕГ формата.
- Снимци екрана можда неће приказивати садржај који се репродукује у Виндовс Медиа Плаиер -у.
- Курсор миша се обично не приказује на снимцима екрана.