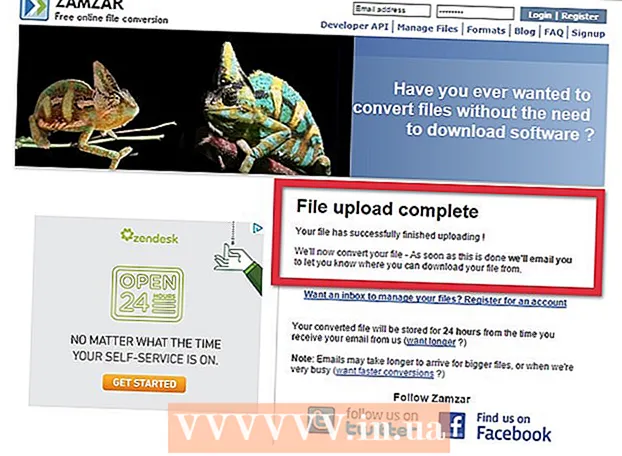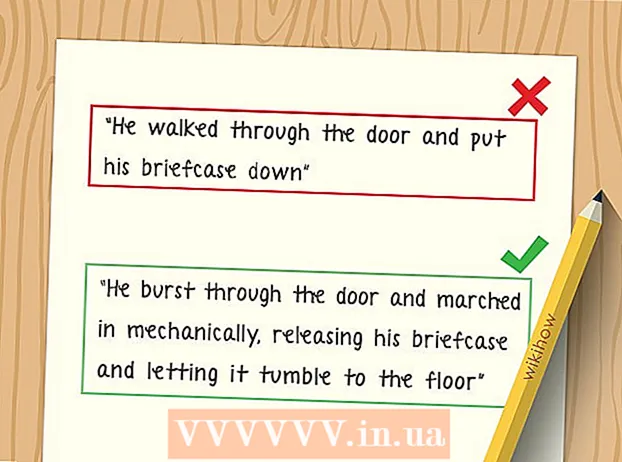Аутор:
Ellen Moore
Датум Стварања:
18 Јануар 2021
Ажурирати Датум:
1 Јули 2024

Садржај
- Кораци
- Метода 1 од 2: Како блокирати програм
- Метода 2 од 2: Како привремено онемогућити програм
- Савјети
- Упозорења
У овом чланку ћемо вам показати како спречити програм да приступи мрежи у заштитном зиду. Да бисте то урадили, пријавите се као администратор. Имајте на уму да блокирање програма у заштитном зиду не спречава његово покретање на рачунару.
Кораци
Метода 1 од 2: Како блокирати програм
 1 Отворите мени Старт
1 Отворите мени Старт  . Кликните на Виндовс логотип у доњем левом углу екрана.
. Кликните на Виндовс логотип у доњем левом углу екрана.  2 Отворите заштитни зид. Ентер ватрени зид, а затим кликните на Виндовс заштитни зид при врху менија Старт.
2 Отворите заштитни зид. Ентер ватрени зид, а затим кликните на Виндовс заштитни зид при врху менија Старт.  3 Кликните на Додатне опције. То је веза у горњем левом углу прозора.
3 Кликните на Додатне опције. То је веза у горњем левом углу прозора.  4 Кликните на Одлазни правило. Ова картица се налази на левој страни прозора.
4 Кликните на Одлазни правило. Ова картица се налази на левој страни прозора.  5 Кликните на Креирајте правило. Налази се у горњем десном углу прозора. Отвориће се нови прозор за креирање правила заштитног зида.
5 Кликните на Креирајте правило. Налази се у горњем десном углу прозора. Отвориће се нови прозор за креирање правила заштитног зида.  6 Означите поље поред „За програм“. Ову опцију ћете пронаћи при врху странице.
6 Означите поље поред „За програм“. Ову опцију ћете пронаћи при врху странице.  7 Кликните на Даље. Ово дугме се налази при дну прозора.
7 Кликните на Даље. Ово дугме се налази при дну прозора.  8 Изаберите програм. Учините ово да бисте указали на путању програма:
8 Изаберите програм. Учините ово да бисте указали на путању програма: - означите поље поред „Путања програма“ и кликните на „Прегледај“;
- кликните на „Овај рачунар“ на левој страни прозора;
- померите се надоле и двапут кликните на назив вашег чврстог диска (на пример, "Ц:");
- двапут кликните на фасциклу "Програм Филес";
- ако се програм који желите да блокирате налази у другој фасцикли, идите до њега.
- пронађите фасциклу програма и кликните двапут на њу;
- кликните на ЕКСЕ датотеку програма.
 9 Копирајте путању програма. Кликните на траку за адресу при врху прозора да бисте означили путању, а затим кликните Цтрл+Ц.да га копирате.
9 Копирајте путању програма. Кликните на траку за адресу при врху прозора да бисте означили путању, а затим кликните Цтрл+Ц.да га копирате. - Ово је неопходно јер ће Виндовс променити путању до датотеке када се отвори у заштитном зиду, чиме ће прекршити правило. Да бисте то избегли, ручно унесите путању до датотеке.
 10 Кликните на Отвори. Налази се у доњем десном углу прозора.
10 Кликните на Отвори. Налази се у доњем десном углу прозора.  11 Замијените путању испред назива програма копираном путањом. Означите путању на линији Програмска путања до последње обрнуте косе црте испред назива апликације, а затим притисните Цтрл+В.да налепите копирану путању.
11 Замијените путању испред назива програма копираном путањом. Означите путању на линији Програмска путања до последње обрнуте косе црте испред назива апликације, а затим притисните Цтрл+В.да налепите копирану путању. - На пример, да бисте блокирали Цхроме у „Ц: Програм Филес Гоогле Апплицатион цхроме.еке“, изаберите све осим „ цхроме.еке“ и замените ону копираном путањом.
- Не мењајте назив и проширење програма на крају пута, иначе правило неће радити.
 12 Притисните три пута Даље. Налази се у доњем десном углу прозора. Бићете преусмерени на последњу страницу.
12 Притисните три пута Даље. Налази се у доњем десном углу прозора. Бићете преусмерени на последњу страницу.  13 Унесите назив правила. Учините то на горњој линији.
13 Унесите назив правила. Учините то на горњој линији. - На пример, ако блокирате Гоогле Цхроме, назовите правило "Блокирај Цхроме".
 14 Кликните на Завршити. Ово дугме се налази при дну прозора. Правило ће бити сачувано и ступиће на снагу; сада програм неће моћи да се повеже на Интернет (док не уклоните или онемогућите правило).
14 Кликните на Завршити. Ово дугме се налази при дну прозора. Правило ће бити сачувано и ступиће на снагу; сада програм неће моћи да се повеже на Интернет (док не уклоните или онемогућите правило).
Метода 2 од 2: Како привремено онемогућити програм
 1 Отворите мени Старт
1 Отворите мени Старт  . Кликните на Виндовс лого у доњем левом углу екрана или притисните тастер Вин.
. Кликните на Виндовс лого у доњем левом углу екрана или притисните тастер Вин.  2 Отворите заштитни зид. Ентер ватрени зид, а затим кликните на Виндовс заштитни зид при врху менија Старт.
2 Отворите заштитни зид. Ентер ватрени зид, а затим кликните на Виндовс заштитни зид при врху менија Старт.  3 Кликните на Дозволите покретање програма или компоненте кроз Виндовс заштитни зид. Ову опцију ћете пронаћи у горњем левом углу прозора заштитног зида.
3 Кликните на Дозволите покретање програма или компоненте кроз Виндовс заштитни зид. Ову опцију ћете пронаћи у горњем левом углу прозора заштитног зида.  4 Кликните на Промените параметре. Ову опцију ћете пронаћи у горњем десном углу прозора (изнад листе инсталираних програма).
4 Кликните на Промените параметре. Ову опцију ћете пронаћи у горњем десном углу прозора (изнад листе инсталираних програма). - У искачућем прозору кликните на Да.
- Не можете променити поставке заштитног зида без администраторских права.
 5 Пронађите програм који желите да блокирате. Програми које заштитни зид блокира или их не блокира појавит ће се у средишту странице. Листајте кроз листу програма и пронађите програм који желите.
5 Пронађите програм који желите да блокирате. Програми које заштитни зид блокира или их не блокира појавит ће се у средишту странице. Листајте кроз листу програма и пронађите програм који желите.  6 Додајте програм на листу (ако је потребно). Ако жељени програм није на листи, додајте га:
6 Додајте програм на листу (ако је потребно). Ако жељени програм није на листи, додајте га: - кликните на "Дозволи други програм" испод листе;
- кликните на „Прегледај“;
- отворите фасциклу програма и у њој пронађите ЕКСЕ датотеку програма;
- кликните на ЕКСЕ датотеку;
- кликните на "Отвори", кликните на назив програма, а затим кликните на "Додај" ако се програм не додаје аутоматски.
 7 Кликните на квачицу лево од програма. Квачица ће нестати - то значи да је програм блокиран у Виндовс заштитном зиду.
7 Кликните на квачицу лево од програма. Квачица ће нестати - то значи да је програм блокиран у Виндовс заштитном зиду. - Ако нема тог поља за потврду, Виндовс заштитни зид већ блокира програм.
- Оставите два поља за потврду десно од програма (за опције „Кућа или посао (приватно)“ и „Јавно“).
 8 Кликните на У реду. Ово дугме се налази при дну прозора. Промене ће бити сачуване, а програм неће моћи да се повеже на Интернет.
8 Кликните на У реду. Ово дугме се налази при дну прозора. Промене ће бити сачуване, а програм неће моћи да се повеже на Интернет.
Савјети
- Блокирањем програма у заштитном зиду, злонамерни софтвер који успорава ваш рачунар неће ући у ваш систем.
- Ако не знате где се налази програм који желите, кликните десним тастером миша на пречицу програма и кликните на Филе Лоцатион.
Упозорења
- Ако блокирате програм у заштитном зиду, неки Виндовс процеси могу престати да раде.