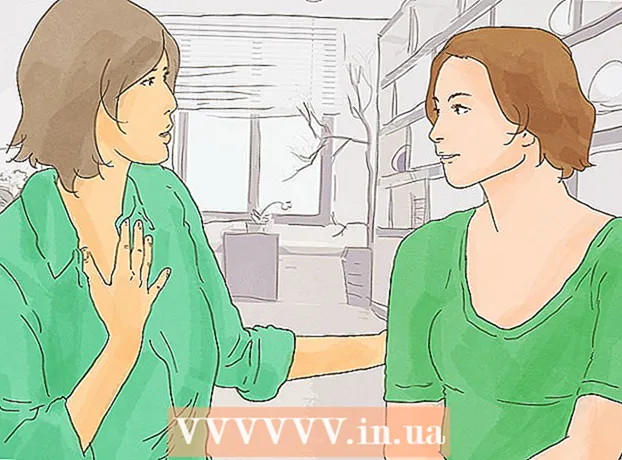Аутор:
Randy Alexander
Датум Стварања:
2 Април 2021
Ажурирати Датум:
1 Јули 2024

Садржај
Овај викиХов вас учи како да креирате бесплатни Минецрафт сервер. Постоји много услуга хостинга Минецрафт сервера на које се можете претплатити. Минехут је једна од низа услуга која омогућава корисницима да бесплатно хостују Минецрафт сервере. Имајте на уму да Минехут сервер ради само са Минецрафт: Јава Едитион. Овај чланак ће вас упутити како да направите бесплатни Минецрафт сервер користећи Минехут.
Кораци
1. део од 4: Отворите Минехут налог
Приступ хттпс://минехут.цом/ користећи веб прегледач вашег рачунара. Минехут је једна од многих услуга хостинга Минецрафт сервера. Ова веб локација је једноставна за употребу, једна од услуга на њој која вам омогућава да бесплатно хостујете Минецрафт сервере. Минехут омогућава корисницима да бесплатно хостују 2 Минецрафт сервера и до 10 играча. Кредите можете купити ако желите да дозволите више од 10 играча или на 2 сервера.
- Или можете бесплатно угостити Минецрафт сервере на рачунару, овај метод се односи на све верзије Минецрафт-а. Напомена: Процес подешавања је релативно сложен, користи се пуно РАМ-а и пропусног опсега Интернета (поред ресурса потребних за играње игара и покретање оперативног система рачунара).
- Минехут Сервер ради само са Минецрафт: Јава Едитион. Ако желите да креирате сервер за верзију Минецрафт: Виндовс 10 / мобилни уређај / играћа конзола, можете да наставите са Реалмс или Атернос. Поред тога, на рачунару можете да хостујете и Минецрафт сервере. Сервер софтвер за Минецрафт: Бедроцк Едитион можете преузети на хттпс://ввв.минецрафт.нет/ен-ус/довнлоад/сервер/бедроцк/

Кликните Пријави се (Регистрација). Ово дугме је зелено и налази се на средини странице.- Ако већ имате Минехут налог, кликните Пријавите се у горњем десном углу и пријавите се помоћу адресе е-поште и лозинке повезане са вашим Минехут налогом да бисте приступили контролној табли контролне табле.

Унесите своју имејл адресу. Унесите адресу е-поште коју користите у оквир за текст „Ентер иоур емаил“. Ово је први ред на врху странице.- Напомена: ово би требало да буде адреса е-поште којој имате приступ јер ћете се сада морати пријавити да бисте ове податке верификовали.

Унесите свој датум рођења. Да бисте унели свој рођендан, кликните други ред на страници. У падајућем менију кликните на своју годину рођења. Затим одаберите датум из календара који ће се појавити.
Означите поље за потврду на дну обрасца. Овим се осигурава да прихватите Минехут-ове услове услуге и политику приватности. Обе смернице можете прочитати кликом на плави текст у реченици на дну обрасца.
Кликните тиеп туц (Наставите) у доњем десном углу обрасца.
Проверите емаил адресу. Отворите пријемно сандуче и потражите е-пошту за потврду Минехут налога. Можда ћете морати да погледате у директоријум Нежељена пошта или Нежељена пошта. Када је пронађете, предузмите следеће кораке да бисте верификовали своју адресу е-поште:
- Отворите пријемно сандуче адресе е-поште.
- Кликните на имејл Верификација Минехут налога потиче од „инфо“.
- Пронађите код од 8 знакова у телу е-поште.
- Унесите код од 8 знакова у поље за потврду „Верифи“ на Минехут локацији.
Кликните тиеп туц. Биће примењен верификациони код и ако је тачан, појавиће се страница за генерисање лозинке.
Напиши лозинку. У оквиру за текст „Изаберите лозинку“ одаберите лозинку коју желите да поставите. Затим поново унесите тачну лозинку у други ред да бисте је потврдили.
Кликните тиеп туц. Минехут налог ће бити креиран и бићете преусмерени на страницу за креирање сервера. реклама
2. део од 4: Подешавање сервера
Унесите име сервера. У текстуално поље на средини странице унесите једноставно име за име домена хоста.
- Име хоста не може бити дуже од 10 знакова.
- Имена хостова не могу садржати посебне знакове или размаке.
Кликните Креирај (Креирај). Ово плаво дугме је у доњем десном углу. Сервер ће бити креиран, а истовремено ће се појавити и контролна табла.
Кликните Активирати (Активирано). Ово зелено дугме је десно од стања сервера на контролној табли. Повезивање са сервером високих перформанси заштићених ДДоС-ом може потрајати и до једног минута.
- Ако је сервер искључен у било ком тренутку током подешавања или инсталације, кликните на Активирати да се поново повеже.
Кликните тиеп туц (Настави). Једном када се сервер пресели на нову локацију, појавит ће се зелено дугме „Настави“ поред дугмета „На мрежи“. реклама
Део 3 од 4: Промена подешавања сервера
Одредите адресу сервера. Ова опција се налази у горњем левом углу горњег левог оквира. Испод опција налази се икона плавог штита.
Зауставите или поново покрените сервер. Ако требате зауставити или поново покренути сервер, кликните на дугме Зауставити или Поново покренути црвена на врху странице.
Преименујте сервер. Да бисте преименовали сервер, кликните на дугме Промена име Зелена боја је испод адресе сервера. Унесите ново име сервера и кликните Применити (Применити).
Промените поставке приказа сервера. Да бисте променили подешавања сервера, кликните картицу Изглед (Интерфаце) на врху. Користите следећа поља да бисте променили поставке приказа сервера:
- Наредба сервера (Наредба сервера) - Ако желите да наредбу пошаљете серверу, унесите је у ред „Наредба сервера“, а затим кликните на Пошаљите (Послати).
- Видљивост сервера (Прикажи сервере) - Кликните радио дугме поред опције „Видљиво“ или „Није видљиво“ да бисте јавно изабрали или сакрили сервер. Затим кликните ажурирање (Ажурирање).
- Сервер МОТД (МОТД сервер) - Унесите опис сервера испод линије „Сервер МОТД“ на дну странице. Затим кликните ажурирање.
Промените садржај подешавања. Да бисте променили подешавања сервера, кликните картицу Подешавања на врху странице и урадите следеће:
- Мак Плаиерс (Максималан број играча) - Кликните радио дугме поред максималног броја играча које желите да дозволите на серверу, а затим кликните на сачувати (Сачувати). Морате да купите кредите ако желите да дозволите више од 10 играча.
- Тип нивоа (Тип нивоа) - Да бисте променили тип нивоа, кликните радио дугме поред „Подразумевано“, „Равно“, „Појачано“, „Велики биоми“ подешавање) или „Прилагођено.“ Затим кликните сачувати.
- Назив нивоа (Име нивоа) - Да бисте именовали свет, можете унети име у дато поље и кликнути сачувати.
- Подешавања генератора (Поставке градитеља) - Унесите све унапред подешене генераторе нивоа које имате у предвиђени простор и кликните сачувати. Тип нивоа мора бити постављен на "Флат" за унапред подешени сет равни света и "прилагођен" за сва дата подешавања.
- Гамемоде (Режим игре) - Да бисте изабрали режим игре, кликните радио дугме поред „Преживљавање“, „Креативно“, „Авантура“ или „Гледалац“. ) а затим кликните сачувати.
- Форце Гамемоде (Режим принудне игре) - Да бисте присилили изабрани режим игре на сервер, кликните прекидач испод наслова „Форце Гамемоде“ и кликните на сачувати.
- ПВП - Да бисте омогућили / онемогућили ПВП (Плаиер вс Плаиер) режим борбе, можете да кликнете на прекидач који се налази испод заглавља "ПВП" и изаберете сачувати.
- Мрешће чудовишта (Мрешћење чудовишта) - Кликните прекидач испод наслова „Мрешћење мријеста“ да бисте омогућили / онемогућили мрест мрест. Затим кликните сачувати.
- Мрешћење животиња (Узгој животиња) - Кликните прекидач под „Мрешћење животиња“ да бисте укључили / искључили режим мријешћења животиња. Затим кликнете сачувати.
- Лет (Руте) - Кликните прекидач испод одељка „Лет“ да бисте дозволили или спречили играче да лете на серверу. Затим кликнете сачувати.
- Тешкоћа (Тешкоћа) - Да бисте променили потешкоће на серверу, кликните радио дугме поред „Мирно“, „Лако“, „Уобичајено“ или „Тврдо“ испод наслова „Тешкоћа“. Затим кликните сачувати да сачувате.
- Хардцоре (Врло тешко) - Кликните дугме за пребацивање испод наслова „Хардцоре“ да бисте омогућили или онемогућили режим игре екстремних потешкоћа на серверу. Затим кликнете сачувати да сачувате.
- Командни блокови (Блок извршавања наредби) - Кликните дугме за пребацивање испод заглавља Командни блокови да дозволи или забрани блок извршавања наредби на серверу. Затим кликните сачувати да сачувате.
- Најавите достигнућа играча . Затим кликните сачувати да сачувате.
- Нетхер Ворлд (Ундерворлд) - Кликните дугме за пребацивање испод наслова „Нетхер Ворлд“ да бисте омогућили или онемогућили Пакао на серверу. Затим кликните сачувати да сачувате.
- Структуре (Структуре) - Кликните дугме за пребацивање испод наслова „Структуре“ да бисте дозволили или забранили насумично генерисање структура на серверу. Затим кликните сачувати да сачувате.
- Пакет ресурса (Пакет ресурса) - Ако имате УРЛ пакета ресурса, унесите га у наведени ред и кликните сачувати.
- Хасх пакета ресурса Да бисте додали хасх пакет ресурса, унесите СХА-1 Хасх код у дати ред и кликните сачувати.
- Даљина (Растојања гледања) - Да бисте повећали или смањили растојање гледања на серверу, кликните и повуците клизач испод наслова „Поглед удаљености“. Затим кликните сачувати да сачувате.
- Спавн Протецтион (Спавнинг Протецтион) - Да бисте повећали или смањили радијус заштите мреста на серверу, унесите број већи или једнак 0 у дати ред (тренутна подразумевана вредност је 16). Затим кликните сачувати да сачувате.
Додајте додатак на сервер. Ако желите да додате додатак на сервер:
- Кликните картицу Додаци (Плуг-ин) у горњем десном углу.
- Померите се надоле и претражите или унесите име додатка у траку за претрагу.
- Кликните име додатка.
- Кликните Инсталирајте додатак (Плуг-ин инсталација).
Управљање датотекама сервера (само напредни корисници). Ако желите да измените датотеке сервера, урадите следеће:
- Кликните картицу Филе Манагер (Филе Манагер) у горњем десном углу.
- На списку кликните на датотеку коју желите да уредите. Затим кликните сачувати да бисте сачували датотеку.
- Кликните на икону облака да бисте отпремили датотеке са рачунара.
- Кликните на икону странице да бисте креирали нову датотеку.
Промените подешавања света. Да бисте променили поставке света, кликните картицу Свет у горњем десном углу и користите следеће опције:
- Саве Ворлд (Спасити свет) - Кликните Саве Ворлд да тренутно спаси свет серверу.
- Ресетуј свет (Ресетовање света) - Кликните Ресетуј свет да бисте обрисали и ресетовали свет на серверу.
- Ворлд Сеед (Светска координата) - Да бисте променили светску координату, унесите број координата по вашем избору у ред испод наслова „Светско семе“, а затим кликните на Ажурирање.
- Уплоад Ворлд (Отпреми свет) - Да бисте отпремили свет на сервер, потребно је да сачувате светске податке у зип датотеци. Кликните на икону спајалице испод наслова „Отпреми свет“ и изаберите зип датотеку која садржи свет који сте сачували, а затим кликните Отвори (Отворено). Затим кликнете Отпремити за уплоад.
Приступите подешавању „Опасна зона“. Подешавање зоне опасности садржи неколико хитних мера које можете предузети. Да бисте приступили поставкама зоне опасности, кликните картицу Опасна зона у горњем десном углу. Затим поступите на следећи начин:
- Присилити хибернациони сервер (Присилити сервер на хибернацију) - Да бисте присилили сервер на хибернацију, кликните на дугме Форце Хибернате црвеном бојом је испод наслова „Присилно хибернирај сервер“.
- Ресетуј сервер - Да бисте ресетовали сервер, притисните дугме Ресетуј сервер црвеном бојом је испод наслова „Ресетуј сервер“.
- Поправите датотеке (Поправак датотеке) - да бисте поправили оштећену датотеку која је проузроковала квар на серверу, потребно је да кликнете на дугме Поправите датотеке црвеном бојом је испод наслова „Поправите датотеке“.
Део 4 од 4: Повезивање са сервером
Оставите отворену конзолу сервера. На тај начин ћете моћи брзо да подесите сервер минимизирањем прозора Минецрафт и максимизирањем прозора прегледача.
Отворите Минецрафт. Минецрафт: Јава издање има икону блока траве. Кликните на ову икону да бисте отворили покретач Минецрафт-а.
Кликните на дугме Игра Греен је на програму Минецрафт Лаунцхер. Минецрафт ће почети да се лансира.
Кликните Мултиплаиер (Мултиплаиер). Ова опција је близу центра Минецрафт насловне странице.
Кликните Директна веза (Директна веза). Ова опција се налази на дну менија за више играча у средишту странице.
Унесите адресу сервера. Унесите адресу сервера у поље поред наслова „Повежи се“ приказаног у центру странице.
Кликните Придружите се серверу (Придружите се серверу). Ова опција се налази на дну странице. Почећете да се повезујете са сервером и у њега улазите у свет. реклама