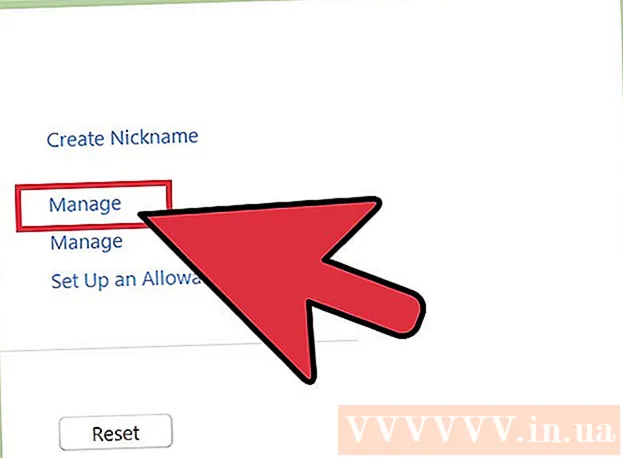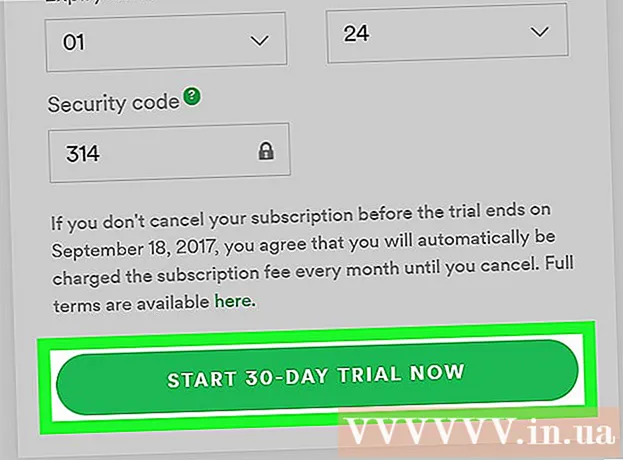Аутор:
Morris Wright
Датум Стварања:
1 Април 2021
Ажурирати Датум:
1 Јули 2024

Садржај
- На корак
- 1. део од 4: Упознавање дугмади
- 2. део од 4: Коришћење почетног екрана
- Део 3 од 4: Коришћење апликација
- Део 4 од 4: Телефонирање
- Савети
Овај чланак ће вас научити основама коришћења иПхоне-а, од једноставног укључивања или искључивања уређаја до коришћења инсталираних апликација.
На корак
1. део од 4: Упознавање дугмади
 Укључите иПхоне ако већ нисте. Да бисте то урадили, држите притиснуто дугме за закључавање док не видите белу икону Апплеа на екрану вашег иПхоне-а.
Укључите иПхоне ако већ нисте. Да бисте то урадили, држите притиснуто дугме за закључавање док не видите белу икону Апплеа на екрану вашег иПхоне-а.  Напуните иПхоне ако је потребно. Кабл за пуњач је дугачак бели кабл са уским равним правоугаоним затичем на једном крају и већим правоугаоним блоком на другом крају. Ако се ваш иПхоне не укључи, покушајте да га напуните из зидне утичнице неколико минута пре него што покушате поново.
Напуните иПхоне ако је потребно. Кабл за пуњач је дугачак бели кабл са уским равним правоугаоним затичем на једном крају и већим правоугаоним блоком на другом крају. Ако се ваш иПхоне не укључи, покушајте да га напуните из зидне утичнице неколико минута пре него што покушате поново. - Видећете порт на дну футроле за иПхоне, испод кружног дугмета на екрану. Овде треба да уђе пин део пуњача.
- Ако имате пуњач са иПхонеа 4С или старијег, крај кабла за пуњење на једној страни имаће сиви правоугаоник. Овај правоугаоник треба да показује у истом смеру као и екран вашег иПхоне-а.
- Ваш иПхоне би требало да има адаптер за напајање (бела коцка) са електричним утикачем са два зубаца на једној страни и правоугаоним жлебом на другој. Ово можете прикључити у зидну утичницу, а затим крај пуњача, који није причвршћен на ваш иПхоне, поставити у жлеб коцке.
- Ако је ваш иПхоне био искључен када сте га повезали у електричну утичницу, уређај би се сада требао укључити. Видећете да се на екрану појављује бела икона Аппле.
 Упознајте дугмад вашег иПхоне-а. Ако иПхоне поставите на равну површину тако да је екран окренут према горе, иПхоне дугмад треба да буду распоређена на следећи начин:
Упознајте дугмад вашег иПхоне-а. Ако иПхоне поставите на равну површину тако да је екран окренут према горе, иПхоне дугмад треба да буду распоређена на следећи начин: - „Дугме за закључавање“ - Било на десној страни иПхоне-а (иПхоне 6 или новији) или на врху иПхоне-а (иПхоне 5с, СЕ или старији). Притисните га једном када је иПхоне укључен, укључиће се екран. Поновним притиском искључићете екран. Такође можете да притиснете и задржите на иПхонеу који је потпуно искључен да бисте га укључили или да бисте искључили иПхоне који је тренутно укључен.
- „Јачина звука +/-“ - Два доња дугмета на левој страни футроле вашег иПхоне-а. Доње дугме смањује јачину звука музике, видео записа или звона вашег иПхоне-а. Горње дугме ће повећати јачину звука.
- „Искључи звук“ - прекидач на врху реда дугмади на левој страни футроле вашег иПхоне-а. Премештањем овог прекидача нагоре телефон ће се пребацити у звучни режим. Помицањем прекидача надоле, сигнал звона вашег иПхоне-а ће се утишати и активират ће се режим вибрације. Када ваш иПхоне искључи звук, изнад прекидача "Искључи звук" биће наранџаста линија.
- „Старт“ - Ово је кружно дугме на дну вашег иПхоне екрана. Притисните га једном да бисте иПхоне отворили са закључаног екрана. Ако је притиснете док користите апликацију, апликација ће бити умањена. Притиском два пута брзо ћете видети све активне апликације.
 Притисните дугме за закључавање. Ово ће „пробудити“ ваш иПхоне екран и приказати закључани екран.
Притисните дугме за закључавање. Ово ће „пробудити“ ваш иПхоне екран и приказати закључани екран.  Када се појави закључани екран, притисните дугме за почетак. Овај екран ће приказати доба дана на врху екрана. Притиском на Старт приказаће се поље за лозинку.
Када се појави закључани екран, притисните дугме за почетак. Овај екран ће приказати доба дана на врху екрана. Притиском на Старт приказаће се поље за лозинку. - Ако још увек нисте поставили лозинку, притиском на дугме Почетна доћи ћете до почетног екрана вашег иПхоне-а, где можете сазнати више о функцијама вашег иПхоне-а.
 Унесите лозинку помоћу тастера на екрану. Ако је овај код тачан, отворит ће се почетни екран вашег иПхоне-а.
Унесите лозинку помоћу тастера на екрану. Ако је овај код тачан, отворит ће се почетни екран вашег иПхоне-а. - Ако сте омогућили ТоуцхИД да откључа иПхоне, телефон ће се откључати и када скенирате отисак прста.
2. део од 4: Коришћење почетног екрана
 Прегледајте почетни екран свог иПхоне-а. Овде ћете видети неколико квадратних икона; то су апликације или „апликације“ вашег иПхоне-а. Овде су наведене све фиксне апликације вашег иПхоне-а, тако да су апликације које су већ унапред инсталиране на вашем телефону.
Прегледајте почетни екран свог иПхоне-а. Овде ћете видети неколико квадратних икона; то су апликације или „апликације“ вашег иПхоне-а. Овде су наведене све фиксне апликације вашег иПхоне-а, тако да су апликације које су већ унапред инсталиране на вашем телефону. - Како на телефон додајете још апликација, почетни екран добиваће додатне странице. Можете се помицати кроз ове странице превлачењем с десна на лево на екрану.
 Упознајте се са подразумеваним апликацијама. Неке важне апликације које су подразумевано инсталиране на иПхоне укључују:
Упознајте се са подразумеваним апликацијама. Неке важне апликације које су подразумевано инсталиране на иПхоне укључују: - „Подешавања“ - Ово је сива апликација са зупчаницима. Ако желите нешто да промените, почев од времена потребног за укључивање или искључивање екрана иПхоне-а до подешавања ваше бежичне мреже, у овој апликацији ћете пронаћи опције за то.
- Телефон - Ово је зелена апликација са белом иконом телефона. Можете ручно да започнете телефонски позив (бирањем броја) или да додирнете име особе за контакт, а затим да додирнете икону телефона испод имена у врху екрана.
- Контакти - Ова апликација има сиву силуету нечије главе. Притиском на ово видећете листу свих ваших контаката. Продавница у којој сте купили иПхоне требало би да има синхронизоване контакте са претходног телефона са новим иПхонеом, али ако не, можда ћете желети да пребаците старе контакте на иПхоне.
- ФацеТиме - зелена апликација са белом иконом видео камере. Ово можете да користите за телефонирање лицем у лице са контактима захваљујући ФацеТиме-у.
- Поруке - зелена апликација са белим облачићем говора. Овде ћете примати и слати текстуалне поруке.
- Пошта - плава апликација на којој је икона беле коверте. Овде можете да видите свој Аппле ИД имејл (зваће се ваш иЦлоуд налог) или можете да додате налог е-поште у ову апликацију.
- Календар - Ова апликација ће приказати ажурни календар. Можете да подесите догађаје за одређене датуме и времена додиром на одговарајући датум и попуњавањем поља са информацијама.
- Камера - сива апликација на којој је икона камере. Помоћу ове апликације можете да сликате, снимате видео записе и креирате друге врсте визуелних медија (нпр. Видео снимке у успореном снимку).
- Фотографије - У овој разнобојној ветрењачи чувају се све фотографије са вашег иПхоне-а. Сваки пут када направите фотографију, фотографија ће се појавити овде.
- Сафари - Сафари је плава апликација са компасом. Сафари ћете користити за прегледавање Интернета.
- Сат - апликација у облику сата. Помоћу ове апликације можете да мењате или управљате сачуваним временским зонама иПхоне-а, подесите аларме или користите штоперицу.
- Напомене - Бела и жута икона бележнице на почетном екрану. Ова апликација је корисна за брзо бележење белешки или прављење листе, иако је апликација Подсетници такође врло корисна за прављење листа.
- Мапе - Апликација Мапе омогућава планирање путовања и пружиће вам детаљна упутства када унесете полазну тачку и одредиште.
- Новчаник - У новчаник свог иПхоне-а можете да додате банковне или кредитне картице и поклон картице. То вам омогућава да користите иПхоне за плаћање послова путем Интернета. Ово такође омогућава плаћање у одређеним продавницама.
- Апп Сторе - На овој плавој апликацији са белим „А“ можете да преузмете нове апликације.
- Музика - бела апликација са музичком нотом. У овој апликацији пронаћи ћете музичку библиотеку вашег иПхоне-а.
- „Савети“ - Ова жута апликација са лампицом пружиће савете како да на најбољи начин искористите свој иПхоне.
 Превуците прстом с лева на десно на екрану. Ово ће отворити страницу виџета вашег иПхоне-а, на којој можете видети ствари као што су тренутна временска прогноза, аларми које сте поставили и релевантне вести.
Превуците прстом с лева на десно на екрану. Ово ће отворити страницу виџета вашег иПхоне-а, на којој можете видети ствари као што су тренутна временска прогноза, аларми које сте поставили и релевантне вести. - Превуците било где на екрану да бисте се померили према доле по овој страници.
- Ако на телефону тражите нешто одређено, можете притиснути траку за претрагу на врху странице и откуцати оно што желите да видите.
 Превуците улево да бисте се вратили на почетни екран. Такође можете да притиснете дугме за почетак да бисте се са било које странице вратили на почетни екран.
Превуците улево да бисте се вратили на почетни екран. Такође можете да притиснете дугме за почетак да бисте се са било које странице вратили на почетни екран.  Превуците надоле од врха екрана. Ово ће отворити страницу обавештења вашег иПхоне-а и омогућити вам да видите сва недавна обавештења (нпр. Пропуштене позиве, примљене текстуалне поруке итд.).
Превуците надоле од врха екрана. Ово ће отворити страницу обавештења вашег иПхоне-а и омогућити вам да видите сва недавна обавештења (нпр. Пропуштене позиве, примљене текстуалне поруке итд.).  Притисните дугме за покретање. Ово ће вас вратити на почетни екран вашег иПхоне-а.
Притисните дугме за покретање. Ово ће вас вратити на почетни екран вашег иПхоне-а.  Превуците надоле од центра екрана. Ово ће приказати траку за претрагу у врху екрана, заједно са листом апликација које се често користе. Можете да притиснете „Откажи“ у горњем десном углу екрана или једноставно притисните дугме за почетак да бисте се вратили на почетни екран.
Превуците надоле од центра екрана. Ово ће приказати траку за претрагу у врху екрана, заједно са листом апликација које се често користе. Можете да притиснете „Откажи“ у горњем десном углу екрана или једноставно притисните дугме за почетак да бисте се вратили на почетни екран.  Превуците прстом од дна екрана нагоре. Ово ће отворити Контролни центар, где се могу наћи следеће опције:
Превуците прстом од дна екрана нагоре. Ово ће отворити Контролни центар, где се могу наћи следеће опције: - „Режим авиона“ - икона авиона на врху екрана Контролног центра. Ако притиснете ово, укључиће се Режим рада у авиону, који ваш иПхоне може спречити да преноси сигнале. Притисните поново (или било шта друго на листи) да бисте је искључили.
- „Вифи“ - икона која подсећа на подељени лук. Притисните да бисте омогућили бежични интернет (ако је плав онда је Ви-Фи већ омогућен) и да бисте се повезали са најближом познатом мрежом.
- „Блуетоотх“ - средња икона на врху екрана Контролног центра. Притисните да бисте омогућили Блуетоотх на иПхонеу, што вам омогућава да повежете иПхоне са звучницима и другим Блуетоотх уређајима.
- „Не узнемиравај“ - икона у облику месеца. Притисните да бисте спречили да позиви, текстуалне поруке и друга обавештења звоне на вашем телефону.
- „Ротацијска брава“ - икона катанца са кругом око ње. Притиском на ово док је црвено онемогућит ћете закључавање ротације. То значи да ћете сада моћи да ротирате иПхоне за 90 степени за преглед фотографија и других медија у пејзажном режиму.
- Доњи ред опција слева надесно укључује батеријску лампу, тајмер, калкулатор и пречицу до апликације за камеру вашег иПхоне-а.
 Притисните дугме за покретање. Вратићете се на почетни екран. Сада када вам је угодно са почетним екраном, време је да почнете да користите иПхоне апликације.
Притисните дугме за покретање. Вратићете се на почетни екран. Сада када вам је угодно са почетним екраном, време је да почнете да користите иПхоне апликације.
Део 3 од 4: Коришћење апликација
 Додирните апликацију. Ово ће га отворити. Начин на који ћете користити сваку апликацију зависиће од дотичне апликације, али обично ћете моћи да притискате ставке да бисте их активирали (нпр. Притиском на текстуално поље отвориће се тастатура вашег иПхоне-а).
Додирните апликацију. Ово ће га отворити. Начин на који ћете користити сваку апликацију зависиће од дотичне апликације, али обично ћете моћи да притискате ставке да бисте их активирали (нпр. Притиском на текстуално поље отвориће се тастатура вашег иПхоне-а). - Нове апликације можете да преузмете у апликацији Апп Сторе.
 Притисните дугме за старт два пута. Ово ће брзо смањити тренутну активну апликацију и све активне апликације ће се приказати у одвојеним прозорима.
Притисните дугме за старт два пута. Ово ће брзо смањити тренутну активну апликацију и све активне апликације ће се приказати у одвојеним прозорима. - Превуците нагоре на било ком прозору апликације да бисте је затворили.
- У овом менију такође можете да превучете налево или надесно да бисте се кретали кроз апликације које су тренутно покренуте.
 Притисните дугме за покретање. Вратићете се на почетни екран.
Притисните дугме за покретање. Вратићете се на почетни екран.  Притисните и држите апликацију. Након отприлике секунде, апликација ће почети да се помера заједно са осталим апликацијама на почетном екрану вашег иПхоне-а. Одавде можете учинити неколико ствари:
Притисните и држите апликацију. Након отприлике секунде, апликација ће почети да се помера заједно са осталим апликацијама на почетном екрану вашег иПхоне-а. Одавде можете учинити неколико ствари: - Додирните и превуците апликацију да бисте је преместили. Ако повучете апликацију скроз удесно на почетном екрану, појавиће се нови екран на који можете да поставите апликацију. До ове странице можете доћи превлачењем улево на почетном екрану.
- Притисните и превуците апликацију на другу да бисте креирали фасциклу која садржи обе апликације. Такође ћете моћи да превучете друге апликације у ову фасциклу.
- Притисните „Кс“ у горњем левом углу иконе апликације да бисте је избрисали. Када се од вас затражи да ефикасно избришете апликацију, мораћете да притиснете „Делете“.
 Прилагодите почетни екран иПхоне-а. Када преместите, избришете и организујете апликације са иПхоне-а у складу са сопственим жељама, време је да започнете телефонски позив.
Прилагодите почетни екран иПхоне-а. Када преместите, избришете и организујете апликације са иПхоне-а у складу са сопственим жељама, време је да започнете телефонски позив.
Део 4 од 4: Телефонирање
 Додирните апликацију Телефон. Ово је зелена апликација са белим телефоном и вероватно је на почетном екрану.
Додирните апликацију Телефон. Ово је зелена апликација са белим телефоном и вероватно је на почетном екрану.  Притисните картицу „Нумеричка тастатура“. Ова опција се налази на дну екрана, десно од картице „Контакти“.
Притисните картицу „Нумеричка тастатура“. Ова опција се налази на дну екрана, десно од картице „Контакти“. - Такође можете да притиснете картицу „Контакти“, затим име контакта, а затим икону „позив“ (бели телефон на плавој позадини) испод имена на врху екрана.
 Унесите број телефона. Урадите то лагано притискајући одговарајуће бројеве на овој страници.
Унесите број телефона. Урадите то лагано притискајући одговарајуће бројеве на овој страници.  Притисните зелено-бело дугме „Позови“. Ово је испод последњег реда бројева на екрану. Ово ће започети ваш разговор. Када се јавите на његов телефон, можете нормално да разговарате са телефоном поред уха или да промените природу разговора помоћу једног од следећих тастера:
Притисните зелено-бело дугме „Позови“. Ово је испод последњег реда бројева на екрану. Ово ће започети ваш разговор. Када се јавите на његов телефон, можете нормално да разговарате са телефоном поред уха или да промените природу разговора помоћу једног од следећих тастера: - „Звучник“ - Мења аудио излаз вашег телефона из слушалице на врху екрана у звучник вашег иПхоне-а. На овај начин можете разговарати без потребе да држите телефон уз ухо.
- „ФацеТиме“ - претвара телефонски позив у ФацеТиме позив где можете видети лице примаоца и обрнуто. Ово функционише само ако ваш контакт такође има иПхоне.
Савети
- Немојте се обесхрабрити колико компликовано може бити коришћење иПхонеа - пре него што то схватите, навићи ћете да управљате својим иПхонеом!
- Размислите и о коришћењу напреднијих функција вашег иПхоне-а, попут Сири-а, или замени иПхоне-ове СИМ картице.