Аутор:
John Stephens
Датум Стварања:
25 Јануар 2021
Ажурирати Датум:
2 Јули 2024
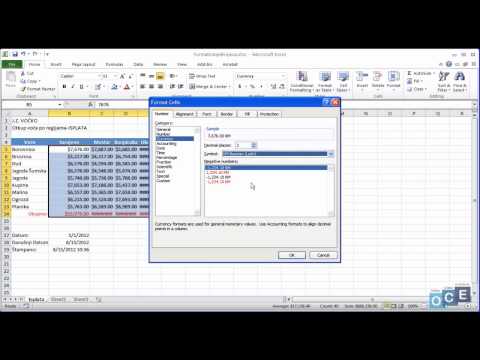
Садржај
Постоје два различита начина за аутоматско додавање бројева у колону. Најсигурнији начин за аутоматско додавање опсега у Екцел је коришћење функција РЕД. Овај метод ће осигурати да ћелије приказују тачан број чак и када се линија дода или избрише. Други начин (без куцања формуле) је употреба функције Попуњавање, што је лакше, али када избришете линију, недостаће опсег бројева. Научимо како аутоматски нумерисати редове или уносити узастопне бројеве у колоне.
Кораци
Метод 1 од 2: Аутоматско нумерисање линија
Кликните на прву ћелију у којој ће опсег почети. Ова метода показује како свака ћелија у колони приказује одговарајући број реда. Ово се препоручује ако се редови често додају или бришу са радног листа.
- Да бисте креирали основни узастопни ред бројева (или друге податке попут дана у недељи или месеца у години), погледајте Како попунити колоне узастопним бројевима.

Увоз = РЕД (А1) у ћелију (ако је ово ћелија А1). Ако је то друга ћелија, мораћете да је замените у складу с тим.- На пример, ако куцате у ћелију Б5, откуцајте = РЕД (Б5).
Притисните ↵ Ентер. Појавиће се број ћелијске линије. Ако сте ушли = РЕД (А1), ћелија А1 ће приказати број 1. Такође ако уђете = РЕД (Б5), ћелија Б5 ће приказати број 5.
- Да бисте започели од 1 на било којој линији у којој желите да број почне, избројте број линија изнад тренутне ћелије, а затим одузмите резултат у функцији.
- На пример, ако унесете = РЕД (Б5) и желите приказати број 1 у овој ћелији, промените функцију у = РЕД (Б5) -4, јер Б4 одбројава 4 линије као Б1.

Изаберите ћелију која садржи први број у низу.
Померите показивач миша на оквир у доњем десном углу изабране ћелије. Ова црна нота назива се ручка за попуњавање. Показивач миша претвориће се у икону за повлачење када се налази одмах изнад ручке за попуњавање.
- Ако не можете да пронађете ручицу за попуњавање, идите на картицу Датотека> Опције> Напредно и означите поље за потврду „Омогући ручицу за попуњавање и превлачење и испуштање ћелије“ (Омогућите ручку за попуњавање и повуците - испустите функцију ћелије)

Превуците ручку за попуњавање до последње ћелије у опсегу. Свака ћелија у колони приказује свој одговарајући број реда.- Ако избришете редове у овом опсегу, број ћелије се аутоматски исправља на основу новог броја реда.
2. метод од 2: У колону унесите узастопне бројеве
Кликните на прву ћелију у којој ће опсег почети. Овај метод ће вас водити како да додате узастопне серије бројева у ћелије у колони.
- Ако то урадите, али затим избришете ред, мораћете да поновите кораке да бисте нумерисали целу колону. Ако мислите да ћете често мењати линије података, требало би да примените горњу методу аутоматског нумерисања.
Унесите први број из опсега у ћелију. На пример, ако нумеришете од врха до дна у колони, унесите 1 у првом пољу.
- Не морате почети од 1. Ваш низ бројева може започети од било којег редног броја, можда чак и од другог формата (као што су парни бројеви, вишекратници од 5 итд.) .
- Екцел такође подржава друге стилове „нумерисања“, укључујући датуме, годишња доба и дане у недељи. На пример, када унесете радне дане у колону, прва ћелија ће се приказати као „Понедељак“.
Кликните на следећу ћелију у предлошку. Ово је ћелија директно испод тренутне ћелије.
Унесите други број низа да бисте креирали образац. За узастопно нумерисање (попут 1, 2, 3 и тако даље), овде унесите 2.
- Ако желите да следећи број буде 10, 20, 30, 40 и тако даље, онда следећа два броја у низу који треба да попуните је 10 и 20.
- Ако куцате по данима у недељи, у оквир унесите следећи дан у недељи.
Кликните и превуците да бисте изабрали све ћелије. Када отпустите тастер миша, увезене ћелије ће бити истакнуте.
Пређите курсором миша на мали оквир у доњем десном углу одабраног подручја. Овај оквир назива се ручка за попуњавање. Показивач миша претвориће се у икону за повлачење када се налази одмах изнад ручке за попуњавање.
- Ако не можете да пронађете ручицу за попуњавање, идите на Датотека> Опције> Напредно и означите поље „Омогући ручицу за попуњавање и превлачење и испуштање ћелије“.
Кликните и повуците ручку за попуњавање до последње ћелије у опсегу бројева. Након што отпустите тастер миша, ћелије у колони биће нумерисане према обрасцу који сте поставили у прве две ћелије. реклама
Савет
- Мицрософт нуди бесплатну верзију Екцел-а на мрежи као део Мицрософт Оффице Онлине-а.
- Табеле такође можете да отварате и уређујете у Гоогле табелама.
Упозорење
- Уверите се да је опција „Упозорење пре замене ћелија“ означена на картици Напредно у програму Екцел Оптионс. Ово ће помоћи у спречавању грешака при уносу података и ограничити потребу за поновним стварањем других функција или података.



