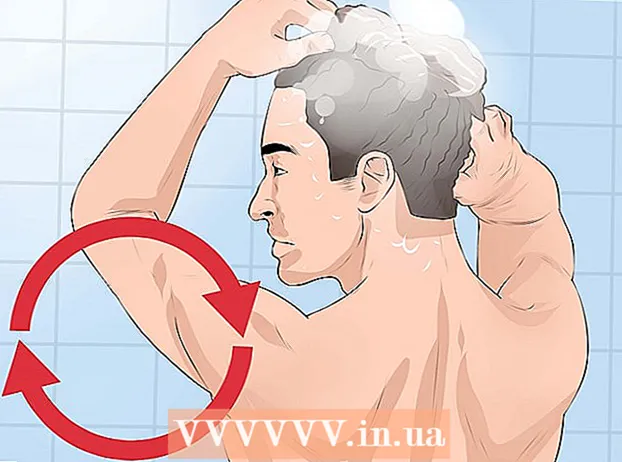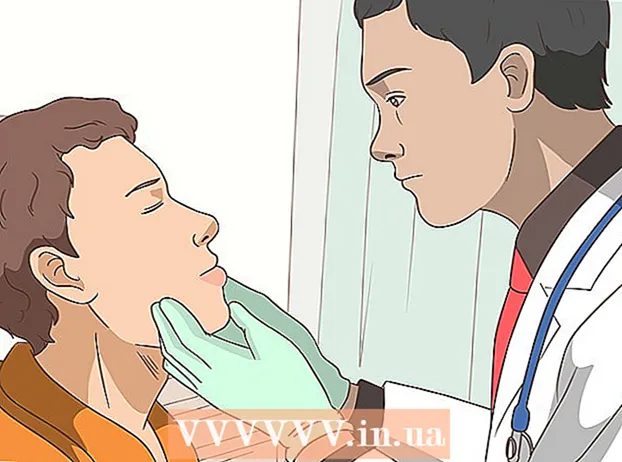Аутор:
Monica Porter
Датум Стварања:
19 Март 2021
Ажурирати Датум:
1 Јули 2024
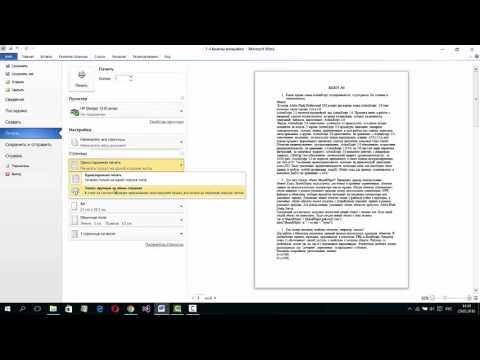
Садржај
Иако се о додавању слика у текст често мисли више него у програмима за електронско објављивање попут Мицрософт Публисхер-а, слике и даље можете сами уметнути у Мицрософт Ворд документе. Уметање слика у Ворд документе чини текст занимљивијим и истиче тачке наведене у чланку, било да се ради о саопштењу за штампу о новом производу или празничној слици у божићним песмама. Додавање слика у Ворд документ је врло једноставно, поступак се разликује само у командном положају за верзију Ворда коју користите. Ево упутства о укључивању слика у Мицрософт Ворд документе у програму Ворд 2003, 2007 и 2010.
Кораци
Отворите Ворд документ тамо где желите да уметнете слику.

Кликните тамо где желите да уметнете слику. На овом месту ће се појавити показивач за уметање речи са трепћућом иконом окомите траке. Једном уметнут, доњи леви угао слике ће бити овде.- Ако не одаберете положај, слика ће се уметнути тамо где је приказан показивач миша.

Приступите дијалошком оквиру „Уметни слику“. Дијалошки оквир „Уметни слику“ је место где ћете одабрати слику коју ћете уметнути у свој Ворд документ. Ово се разликује од старијих верзија програма Ворд помоћу траке с алаткама и интерфејса менија (нпр. Ворд 2003) у односу на нови приказ траке (као што су Ворд 2007, Ворд 2010).- У програму Ворд 2003 у менију „Уметање“ морате да изаберете „Слика“, а затим у подменију „Слика“ кликнете „Из датотеке“.
- У програму Ворд 2007 и 2010 изаберите „Слика“ из групе „Илустрације“ која се налази на траци менија „Уметни“.

Потражите слику коју желите да убаците.
Кликните датотеку и одаберите „Уметни.’
Подесите слику ако је потребно. Нове верзије програма Ворд нуде више опција за уређивање фотографија од старих верзија, укључујући исте опције као у Мицрософт Публисхер-у. Две ствари које ћете вероватно желети да урадите са сликама уметнутим у Ворд документ су обрезивање и промена величине слике.
- Да бисте променили величину слике, потребно је да кликнете на њу да бисте приказали тачке скалирања. Затим померите показивач миша на једну од ових тачака, када се показивач претвори у стрелицу са две главе, повуците ручицу према центру слике да бисте је смањили или од центра за увећање.
- Да бисте обрезали слику, кликните на њу да бисте приказали тачке на ручки, а затим изаберите опцију за обрезивање на траци с алаткама „Слика“ у програму Ворд 2003 или у групи „Величина“ која се налази на траци „Формат алата за слике“ ( Формат алата за слике) у програму Ворд 2007 и 2010. Ручица за обрезивање ће променити облик, а показивач миша у алат за обрезивање. Наставите са постављањем резача на једну од ручица и вуците према унутра док област коју желите да исечете нестане.
Савет
- Када додате слику у Ворд документ, величина слике се повећава. Можете да смањите величину неких или свих слика које сте додали помоћу опција компресије у дијалогу „Компримовање слика“ да бисте задржали укупну датотеку што је могуће компактнијом.
- Остале функције за уређивање фотографија доступне у новијим верзијама Мицрософт Ворд-а укључују могућност додавања контура, стилова обрезивања, сенки, искошених ивица, сјаја и сенки.
Упозорење
- Када обрежете слику, стварни изрезани део слике је скривен, а не избрисан, осим ако у дијалошком оквиру „Поставке компресије“ не потврдите оквир „Избриши обрезане површине слика“. компресија). Све слике које су компримоване избрисаним изрезима не могу се вратити у првобитни облик.