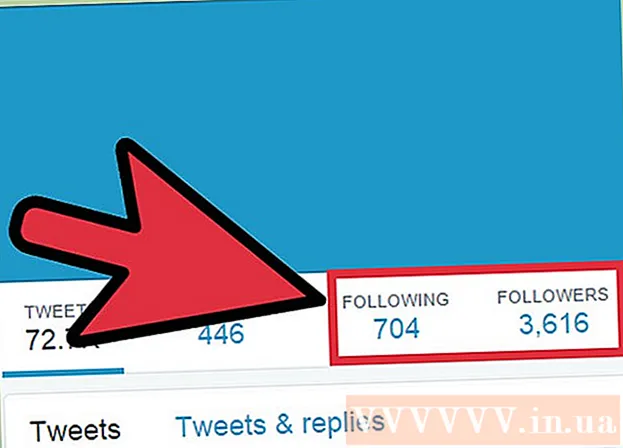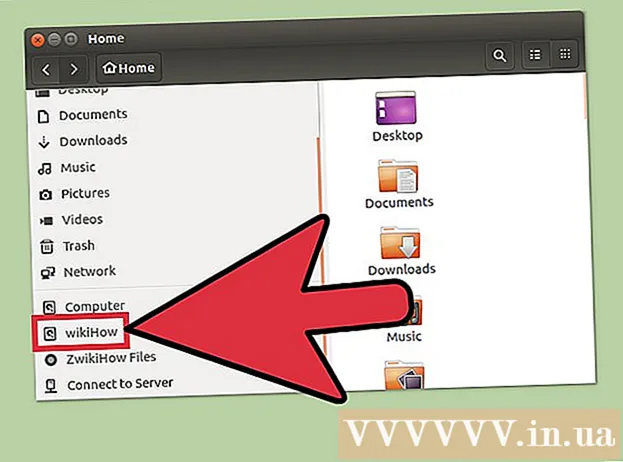Аутор:
Louise Ward
Датум Стварања:
4 Фебруар 2021
Ажурирати Датум:
28 Јуни 2024

Садржај
Када први пут притиснете дугме за напајање на новом рачунару, нагло се жури. Тихи вентилатор дува, јача звучни сигнал, осветљеност екрана све сигнализира успешан завршетак другог склопа машине. Овај неописив и пожељан осећај једна је од мотивација за рачунарског штребера, а изградња сопствене машине је савршено полазиште. Можете чак и уштедети новац изградњом сопственог рачунара.
Кораци
Део 1 од 8: Збирка компонената
Одредите функционалност рачунара. Ако направите машину за употребу у кућној канцеларији за обраду текста или е-пошту, имат ћете различите захтеве од израде висококвалитетне играће конзоле. Улога рачунара диктираће вам потребне детаље. Без обзира на крајњу функцију рачунара, сваком рачунару су потребне заједничке основне компоненте.
- Забележите свој буџет. Ако рачунар користите углавном у канцеларијске сврхе или за редовно сурфовање Интернетом, требат ће вам око 10 милиона ВНД. Ако га првенствено користите за играће сврхе са релативно високим бројем сличица у секунди и правилним подешавањем, требат ће вам око 15 милиона (или више, у зависности од тога колико брзо и снажно желите). Ако желите врхунску супер-премију која је посебно за игре на срећу и која је троструко моћнија, требат ће вам најмање 1.000 америчких долара. Такође не заборавите да буџетом определите оперативни систем, монитор, миш, слушалице, микрофон, веб камеру, звучнике и било који други неопходан прибор.

Пронађите процесор (ЦПУ). Ово је мозак вашег рачунара. Већина процесора су вишејезгрени, што значи да су у основи више процесора у једном. Упоредите спецификације и одаберите најновији процесор, немојте одабрати процесор који се чини валидним, али застарелим. Овај стари тип је промењен и застарео и више га не подржавају произвођач или софтверске компаније. Изаберите ток са потребном брзином да бисте покренули програме које желите. Такође морате водити рачуна о потрошњи енергије и лакоћи хлађења. Лоше хлађење је веома штетно за процесор. Избјегавајте Пентиум серију јер је већина ових процесора застарјела.
Пронађите матичну плочу која одговара процесору. Ако је процесор мозак, онда је матична плоча тело. Матична плоча је ствар која повезује све унутрашње компоненте рачунара. Процесор који купите одредиће врсту матичне плоче која вам је потребна. Различити процесори имају различите величине „утичнице“ и раде само са матичним плочама које подржавају ту утичницу. Овде ће ваш избор зависити од процесора који имате, количине меморије коју желите, величине вашег кућишта и броја дискова које желите да повежете са матичном плочом.- Матичне плоче долазе у много различитих дизајна, али најчешће су АТКС и МицроАТКС. АТКС је стандардна матична плоча у пуној величини. Ако градите типични торањски рачунар, потражите АТКС матичне плоче. ΜАТКС плоче су мање од стандардних АТКС плоча, и боље ако желите мање кућиште и не треба вам више од четири слота за проширење.
- Уверите се да матична плоча подржава све компоненте које желите да инсталирате. Ако планирате да инсталирате врхунску графичку картицу, матична плоча мора да подржава ПЦИ Екпресс интерфејс. Ако желите да инсталирате пуно РАМ-а, плоча ће морати да стане на најмање 4 штапића РАМ-а.
- Процесор и плочу понекад можете купити у комбинованом пакету, што ће вам уштедети много новца. Само пазите да не инсталирате модел процесора или матичне плоче који не желите само да бисте уштедели мало новца.
- Увек истражите тачне спецификације плоче на веб локацији произвођача. Ако нисте сигурни да ли се ЦПУ и величина „сокета“ подударају, морате да проверите спецификације утичнице. Ако се и ЦПУ и утичница приказују као ЛГА 1150, то значи подударање.Доступно је много различитих величина утичница, али не морате да бринете јер је само неколико њих застарело.

Потражите меморију (РАМ) која је компатибилна са вашом матичном плочом. РАМ (Рандом Аццесс Мемори) је место где програми чувају информације које користе. Ако немате довољно РАМ-а, програми ће се покретати много спорије него што могу да приуште. РАМ који купујете одређен је моделом матичне плоче који сте изабрали. Матична плоча мора да подржава брзину РАМ-а коју инсталирате. Можете проверити веб локације произвођача да бисте проверили обе компоненте.- РАМ је увек упарен. Сва РАМ меморија у систему треба да има исту брзину, по могућности исти модел. На пример, ако желите 8 ГБ РАМ-а, можете да монтирате два упарена штапића од 4 ГБ или четири упарена 2 ГБ.
- Ако планирате да користите више од 4 ГБ РАМ-а, мораћете да инсталирате 64-битни оперативни систем. 32-битни оперативни системи не препознају више од 4 ГБ РАМ-а, чак и ако је инсталирано више.
Пронађите чврсти диск довољно велик да може да ускладишти све ваше податке. На чврстом диску се чувају оперативни систем, инсталирани програми и сви ваши подаци. Складиштење је с годинама постало јефтиније и лако је јефтино добити неколико терабајта простора за складиштење.
- Чврсти дискови имају различите брзине, најчешће 5400, 7200 или 10000 о / мин (РПМ). Постоје и ССД дискови (ССД) који не садрже покретне компоненте и омогућавају веће брзине. Лоша страна је што су прилично скупи и имају ограничен простор за складиштење у поређењу са традиционалним погонима по упоредивим ценама. ССД дискови се најбоље користе за оперативни систем и критичне програме. Ставите своје игре, музику и филмове на засебан ХДД. На тај начин ћете имати рачунар који се може брзо покренути, брзо радити и имати довољно простора за складиштење.
Купите видео картицу за играње игара и гледање ХД филмова. Дискретна графичка картица је неопходна за играње најновијих игара, али за канцеларијски рачунар није велика ствар. Интел матичне плоче имају уграђену графичку картицу, тако да вам није потребна посебна картица ако ћете је користити само за сурфовање вебом и е-пошту. Ако гледате пуно ХД видео записа или играте пуно игара, требат ће вам дискретна видео картица.
- Обавезно одаберите ГПУ из најновије линије, попут Нвидијине линије Пасцал, са ГПУ-ом названим ГТКС, а затим 1000 или више, на пример, ГТКС 1080 је врло јака линија. Упркос високим трошковима, добијате изузетно врхунске поставке игара.
Изаберите случај који одговара и функцији и ознаци. У кућишту се налазе све компоненте рачунара. Величина кућишта биће одређена бројем чврстих дискова које инсталирате, као и величином матичне плоче. Низ модела шасија се креће од јефтиних и функционалних до блештавих и скупих. Изаберите шасију која омогућава оптималан проток ваздуха и по потреби инсталирајте додатне вентилаторе. Ако планирате да користите више врхунских компонената, мораћете да рукујете више топлоте него спорије компоненте.
Уверите се да ваша јединица за напајање може поднети оптерећење. Јединица за напајање напаја све компоненте рачунара. Неки случајеви долазе са јединицом за напајање, али за већину ће бити потребно засебно напајање. Јединица за напајање треба да има довољно капацитета за напајање свих компонената, али не превелика да би трошила енергију испоручујући више него што је потребно. Не будите шкрт, јер погрешно напајање може оштетити компоненте у машини.
- Увек изаберите поузданог произвођача приликом куповине јединице за напајање. Ако га градите за играће сврхе, требат ће вам посебно напајање како бисте избјегли оштећење компоненте.
Истражите сваки део који планирате да купите. За детаљније информације прочитајте рецензије и часописе на мрежи. Интернет форуми попут АнандТецх-а такође су од велике помоћи када су у питању одређене информације. Запамтите да је ово један од најважнијих корака, јер ће све зависити од вашег хардвера. На мрежи постоје многи водичи и прегледи из часописа за рецензије потрошача и веб локација.
- Компонента се не сме бирати само на основу прегледа, али добри прегледи обично значе да је компонента добра.
- Треба напоменути да је ово један од најважнијих корака, јер ће све зависити од хардвера, зато немојте журити са овим одељком јер је не само важан већ и веома занимљив. Такође можете да измените списак делова, што је важно да бисте креирали онај који најбоље одговара вашим потребама.
Изаберите продавца. Једном када одредите шта ћете купити, морате да одлучите од ког продавца ћете купити. Узмите у обзир следеће:
- Да ли продавац има кредит? Изаберите продавца којем многи верују и који се широко користи како би се избегло варање.
- Трговци за испоруку робе? Уверите се да се продавац испоручује у вашу земљу.
- Знајте цене делова и трошкове испоруке. Изаберите (реномираног) продавца који нуди најбољу цену за ваше компоненте. Имајте на уму да се трошкови међународне и домаће доставе веома разликују.
- Купујте компоненте код разних продаваца. Можете купити код разних продаваца да бисте добили најбољу цену за сваку компоненту. Међутим, не заборавите, можда ћете морати платити више за трошкове испоруке ако се неки делови испоручују касније и одвојено.
Део 2 од 8: Први кораци
Отвори шасију. Мораћете да носите антистатичке рукавице или неку врсту заштите јер шасија нема брушени метал и понекад је врло оштра.
Инсталирајте напајање. Неки случајеви се испоручују са напајањем, док други захтевају да купите засебно напајање и да га сами инсталирате. Уверите се да је јединица за напајање правилно постављена и да вентилатор за напајање ничим не омета.
- Уверите се да је ваша јединица за напајање довољно јака да прими све компоненте. Ово је посебно важно за висококвалитетне машине за игре, јер дискретне графичке картице могу да потроше много енергије.
Само-уземљење. Користите антистатички кабл за зглоб да бисте спречили електростатичко пражњење (ЕСД) да оштети електронске компоненте машине. Ако немате антистатичку траку за зглоб, прикључите уземљени адаптер за напајање у утичницу (али га немојте укључивати), а затим држите руку на адаптеру за напајање кад год га додирнете. на компоненте осетљиве на ЕСД. реклама
Део 3 од 8: Инсталирање матичне плоче
Уклоните матичну плочу из кутије за паковање. Ставите га на врх кутије. НЕМОЈТЕ га стављати на врх антистатичке торбе јер је споља проводљива.Инсталираћете више компоненти на матичну плочу пре него што је инсталирате у шасију, јер ће бити лакше манипулисати матичном плочом пре него што је инсталирате.
Извадите процесор из кутије за паковање. Уочите недостајуће пинове на процесору и прилагодите их утичницама (утичницама) на матичној плочи. На многим процесорима у углу ће бити мала жута стрелица којом можете да се правилно крећете кроз процесор.
Прикључите процесор на матичну плочу. Отворите ЦПУ утичницу и пажљиво уметните процесор (није потребна сила). Ако не клизи одмах, или ако осећате потребу да га присилите, вероватно сте погрешно постављени. Затворите утичницу и уверите се да је ЦПУ сигурно повезан. Неке утичнице имају мале ручке, док друге имају сложене склопове за отварање и затварање утичнице.
Нанесите добру термалну маст на ЦПУ. На ЦПУ нанесите само тачку термалне пасте. Додавањем превише термалне масти успорава се пренос топлоте, што отежава брзо хлађење процесора.
- Неким процесорима који долазе са хладњаком неће бити потребна термална паста, јер је хладњак већ фабрички премазан термалном пастом. Проверите испод радијатора пре наношења лепка на процесор.
Причврстите радијатор. Радијатори се веома разликују, па прочитајте упутства. Већина уграђених хладњака причврстиће се директно на процесор и причврстити на матичну плочу. Одвојено купљени радијатори имаће заграде које треба монтирати испод матичне плоче. Тачна упутства за инсталацију потражите у документацији радијатора.
Инсталирајте РАМ. Ставите РАМ у одговарајући утор тако што ћете отворити резу и притиснути РАМ штап док га мале полуге не заскоче на своје место. Приметите како се РАМ и слотови међусобно уклапају - правилно их поравнајте. Када притискате надоле, притисните оба краја РАМ-а са једнаком силом. Ако се РАМ слотови испоручују у две боје, то указује на жељене слотове у случају да не потрошите доступне слотове.
- Обавезно инсталирајте РАМ у одговарајуће уторе. Проверите документацију матичне плоче да бисте се уверили да сте РАМ инсталирали на тачно место.
Инсталирајте И / О задњу плочу (метална плоча на задњој страни шасије) на задњој страни шасије. Многи савремени модели кућишта не испоручују се са уграђеним плочама, али ваша матична плоча може имати сопствени панел. Неки старији кофери имају уграђене И / О плоче, али кућиште можда нема одговарајући панел за вашу матичну плочу.
- Уклањање унапред инсталиране плоче може потрајати мало напора. Понекад имају завртње који се постављају на своје место, али их углавном држи само трење. Изгурајте га притиском на носећи оквир са задње стране шасије.
Уклоните штитове У / И компоненте на задњој плочи матичне плоче. Поставите нову плочу на задњу страну шасије. Обавезно инсталирајте у правилној оријентацији.
Уметните држаче завртња на своје место. Већина случајева долази са малом торбицом са држачима за вијке. Одвијачи подижу матичну плочу са шасије и омогућавају причвршћивање вијака на њих.
- Кућиште може имати више рупа него што подржава матична плоча. Број потребних подметача одређује се бројем покривених рупа на матичној плочи. Поставите матичну плочу на место да бисте утврдили где ће се одвијачи затегнути.
Осигурајте матичну плочу. Са инсталираним држачима за завртње, поставите матичну плочу у шасију и гурните је у У / И плочу. Било који задњи прикључак треба да стане у рупе на У / И плочи. Користите доступне завртње да бисте матичну плочу причврстили за подножје завртња кроз рупе за вијке прекривене матичном плочом.
Прикључите конекторе шасије. Ови конектори се налазе на истом месту на матичној плочи близу предњег дела шасије. Редослед којим су повезани зависи од тога који је најлакши. Обавезно повежите УСБ портове, прекидаче за напајање и ресетовање, ЛЕД диоде за напајање и чврсти диск и аудио кабл (ХДАудио или АЦ97). Документација за матичну плочу ће вам рећи где да монтирате ове конекторе на матичну плочу.
- Обично постоји само један начин на који се ови конектори могу причврстити на матичну плочу. Не покушавајте да присилите било шта да стане.
Део 4 од 8: Инсталирање графичке картице
Уклоните задњи поклопац ПЦИ-Е утора. Већина модерних графичких картица користи ПЦИ-Е стандард. Неке картице захтевају уклањање обе заштите, а не само једне. Можда ћете морати да гурнете заштитни покривач да бисте изашли из шасије.
Уметните графичку картицу. Можда ћете морати савити поклопац на утору да бисте могли уметнути графичку картицу. Заштита помаже да графичка картица остане на месту (ово је још важније код великих, врхунских картица). Лагано и равномерно притискајте док се картица не постави равномерно, а задња плоча поравна.
Поправите картицу. Након уметања картице, помоћу вијака причврстите картицу за задњи део шасије. Ако картицу не осигурате, можете је оштетити током наредног рада.
Инсталирајте друге ПЦИ картице. Ако имате било коју другу ПЦИ картицу која захтева додатну инсталацију, попут дискретне звучне картице, поступак инсталације је сличан поступку инсталирања видео картице. реклама
Део 5 од 8: Додавање чврстог диска
Уклоните предње плоче уређаја који планирате да инсталирате. Већина случајева на предњој страни има панеле који штите лежишта за погоне. Уклоните штитове са места на које желите да инсталирате оптичке уређаје. Да бисте монтирали чврсти диск, није потребно уклањати никакве штитове.
Уметните оптички уређај са предње стране шасије. Већина случајева долази са уграђеним носачем, тако да је погон подржан и равномерно подржан. Након што је погон поравнат са предњом страном машине, причврстите га завртњима са сваке стране погона.
Инсталирајте чврсти диск. Гурните чврсти диск у одговарајућу ладицу од 3,5 инча у шасији. Неки случајеви имају покретне заграде које можете да инсталирате на чврсти диск пре него што га гурнете унутра. Након уградње тврдог диска у носач, причврстите га са обе стране завртњима.
Повежите САТА кабл. Сви модерни уређаји користе САТА кабл за повезивање погона са матичном плочом. Повежите кабл са САТА портом на уређају, а затим други крај са САТА портом на матичној плочи. Чврсти дискови користе исте каблове као и оптички погони.
- Да бисте лакше решили проблеме, повежите чврсти диск са првим САТА портом на матичној плочи, а затим повежите остале дискове са следећим САТА портовима. Избегавајте укључивање дискова у случајне САТА портове.
- САТА кабл има два идентична конектора. Кабл можете да инсталирате у оба смера.
Део 6 од 8: Ожичење рачунара
Прикључите напајање на матичну плочу. Већина модерних матичних плоча долази са 24-пинским конектором и 6 или 8-пинским конектором. Оба модела морају бити повезана на матичну плочу да би могла функционисати. Каблови за напајање се уклапају само у прорезе којима су намењени.Притисните конектор до краја, док се реза не затвори.
- 24-пински конектор је највећи конектор на јединици за напајање.
Прикључите напајање на видео картицу. Ако имате дискретну видео картицу, можда ће је такође требати напајати. Неке картице захтевају један конектор, друге две. Порт за повезивање се обично налази на врху видео картице.
Прикључите напајање на уређаје. Сви погони морају бити повезани на извор напајања помоћу САТА конектора за напајање. Ови конектори за напајање су исти и за оптичке и за чврсте дискове.
Подесите положај жице. Један од кључева доброг протока ваздуха је држање снопова ван ваздуха. Покушај ефикасног повезивања унутар шасије може бити фрустрирајуће искуство, посебно ако градите малу шасију. Користите снопове за повезивање каблова и постављање у неискоришћене лежишта за диск. Уверите се да каблови не блокирају вентилатор. реклама
Део 7 од 8: Инсталирање додатних вентилатора
Прикључите вентилатор за хлађење. Већина случајева долази са једним или два комплета навијача. Ови вентилатори морају бити причвршћени на матичну плочу да би могли функционисати.
Инсталирајте нови вентилатор. Ако користите пуно премиум компонената, вероватно ће вам требати додатно хлађење. Вентилатори од 120 мм су обично прилично тихи и значајно повећавају проток ваздуха у машини.
Оптимизиран распоред вентилатора. Вентилатори постављени на предњој или горњој страни обично увлаче ваздух, док бочни и задњи вентилатори обично потискују ваздух. Овај распоред помаже у одржавању свежег, хладног ваздуха кроз вашу матичну плочу. Можете видети у ком смеру вентилатор дува проучавајући врх кућишта вентилатора. На већини навијача на телима су утиснуте мале стрелице које показују њихов смер дувања. реклама
Део 8 од 8: Покретање машине
Запечатите шасију. Не би требало да покрећете рачунар, већ оставите кућиште отворено. Шасија је дизајнирана да максимизира проток ваздуха, а ако се шасија отвори, проток више није ефикасан. Уверите се да је све добро зашрафљено. Већина случајева користи шрафове са ружичастим ушима (шрафови) тако да вам при отварању и затварању кућишта нису потребни алати.
Веза са рачунаром. Повежите монитор са рачунаром било путем графичке картице или преко порта који се налази на задњој страни матичне плоче. Повежите тастатуру и миша са УСБ прикључцима на предњој или задњој страни рачунара.
- Избегавајте повезивање било којих других уређаја док не завршите инсталирање оперативног система.
Укључи компјутер. Нећете моћи много учинити јер још увек немате инсталиран оперативни систем, али можете да проверите да ли вентилатори раде или је рачунар успешно завршио поступак ПОСТ (само-тестирање при покретању). не још.
Покрените програм МемТест86 +. Програм је бесплатан за преузимање и може се покренути са ЦД-а или УСБ уређаја без потребе за инсталирањем оперативног система. Ово вам омогућава да тестирате своје меморијске штапиће пре него што започнете инсталирање оперативног система. Меморијске картице имају већу стопу отказа од већине осталих рачунарских компонената, посебно ако су скупе, па је паметно прво их проверити.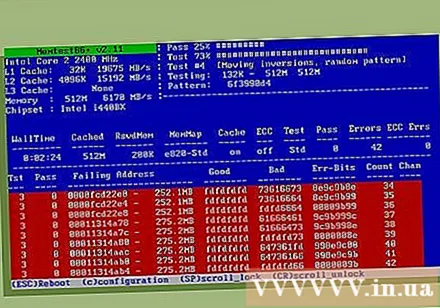
- Можете да подесите рачунар да се прво покреће са ЦД-а или УСБ уређаја, уместо да покреће систем са чврстог диска. Унесите поставке БИОС-а приликом првог покретања рачунара, а затим потражите мени Боот. Изаберите одговарајући погон са којег желите да се машина покрене.
Инсталирајте оперативни систем. Самоинсталирани рачунари могу да инсталирају Мицрософт Виндовс или Линук верзију. Виндовс кошта више, али има предност компатибилности са практично било којим програмским и хардверским компонентама. Линук је бесплатан и подржава га заједница програмера, али не може да покреће многе програме дизајниране за Виндовс. Неки власнички хардвери такође не могу правилно да функционишу.
Инсталирајте управљачке програме. Након инсталирања оперативног система, мораћете да инсталирате управљачке програме. Већина хардвера који купите долази са диском који садржи управљачки програм за рад уређаја. Нове верзије система Виндовс и Линук аутоматски ће инсталирати већину управљачких програма приликом повезивања на Интернет. реклама
Савет
- Нека напајања долазе са претварачем 115 / 230В. Ако живите у САД-у, користите поставку 115В, у супротном користите 230В.
- Сваки кабл за напајање стаће само у исправном смеру, али и даље му је потребна сила да би се кабл угурао унутра. Ако користите новије напајање са 8-пинском ЕПС 12В везом и 8-пинском ПЦИ Екпресс везом, не покушавајте да кабел присилите на своје место.
- Користите снопове како бисте пажљиво повезали каблове и усмерили их тако да не блокирају проток ваздуха. Избегавајте употребу ИДЕ компоненти као што су чврсти дискови или оптички уређаји, ако је могуће, јер овај стандардни тракасти кабл блокира проток ваздуха.
- Ако саставите систем и не ради, уклоните све осим напајања, матичне плоче, РАМ-а и хладњака за процесор (и видео картице ако немате уграђену видео картицу) . Уверите се да машина ради надгледањем екрана за покретање БИОС-а. Искључите уређај, а затим поново прикључите чврсти диск и проверите да ли уређај ради. Искључите уређај, а затим поново уметните ЦД-РОМ јединицу и проверите да ли машина ради. Искључите машину и наставите да укључујете сваку додатну периферну опрему док све не буде прикључено и не буде радило. Идеја овде је да инсталирате минималне компоненте за укључивање машине, а затим додајте још једну по једну да бисте видели који део узрокује проблем.
- Не стављајте хардверске уређаје на под данима док смишљате шта да радите, јер то може довести до електростатичких пражњења која оштећују или оштећују рачунарске компоненте (потребно је само 10 волти за оштетити неке рачунарске компоненте). Када нису причвршћене за матичну плочу и шасију, све компоненте треба ставити у антистатичке вреће. Можете их поставити и на непроводљиве површине, попут дрвених или стаклених столова.
- Навоји вијака на шасији понекад клизе и више не могу правилно да држе завртње. Избегавајте да се ово деси избором исправних вијака. Вијак мора почети да се уврће лако, без икаквих потешкоћа, вероватно због погрешне врсте вијака. Чврсто притегните завртањ, али не пречврсто: окрените прстен отприлике четвртину времена док се потпуно не убаци или завртите одвијач уместо руке. Алуминијум није јак као челик, па је посебно подложан хабању - довољно је само мало чвршће него кад престане да се креће. (Боља алуминијумска кућишта имаће дебљи слој алуминијума или чак челичних оквира или оквира за ојачање у кључним областима.) Главни бочни вијци се често користе и морају да подупиру бок како би се спречило да се шасија извије у паралелограм, тако да су посебно подложни оштећењима.Брз, поуздан начин да их поправите је да их замените вијцима мало веће величине који нису предуги да продру у друге компоненте: шрафови типа УС # 6 к 3/8 "или слични машински завртњи. , у почетку заврните и чврсто (али не прејако), ово ће обично бити погодно за лабаве бочне спојеве помоћу стандардних вијака, који ће створити нове жлебове на Лим.
- Ако сте купили копију оперативног система Мицрософт Виндовс који сте добили уз оригинални произвођач (ОЕМ) уређај и имате приложену налепницу за лиценцу, можда ћете морати да закачите закрпу на бочну страну рачунара ради референце. Затражено је инсталирање Виндовс-а.
- Може бити корисно да помогнете пријатељу који познаје израду рачунара. Ако не, онда се барем консултујте са њима о компонентама које планирате да користите.
Упозорење
- Не покушавајте да на силу уметнете било коју компоненту у утор или утичницу. Новије хардверске компоненте могу имати мале толеранције, али све би ипак требало да стане без употребе превелике силе. Меморијски модули су међу ретким компонентама којима је за инсталирање потребно мало силе. Пре инсталирања меморијских модула, упоредите зарез, уверите се да се уклапају у меморијске прикључке.
- Будите пажљиви када прикључујете ЦПУ и ПАТА (ИДЕ) уређаје. Ако савијете иглу, користите је пинцетом или уским клештима у облику игле да бисте је исправили. Ако сломите иглу на ЦПУ или ГПУ утичници, хардвер више неће правилно функционисати. Ако сломите једну ногу на ИДЕ конектору, и даље имате 7 од 40 шанси да сте поломили уземљени клин, што је вакуум који је превише важан за функционалност уређаја.
- Не покушавајте да форсирате кабловску везу. Срећом, каблови на задњој страни рачунара стаће само у њихов конектор. Сви каблови, осим коаксијалне везе и неколико прикључака за напајање лаптопа, повезаће се само када су у истом смеру као и њихов конектор. На пример, каблови за дигитални видео интерфејс (ДВИ) и графичке слике (ВГА) имају трапезоидни конектор, а не правоугаони тип.
- Ако нисте сигурни у било који од својих грађевинских проблема, не покушавајте да „импровизујете“ без икаквих припрема. Замолите некога ко разуме шта радите да вас усмери када правите машину или ангажујте стручњака да то уради уместо вас. Други начин је тражење савета од пратећих корисничких водича који се испоручују у комплету са различитим деловима рачунарског хардвера који састављате. Обично ако упутства нису укључена или је део који сте користили за израду машине коришћени производ, можете потражити одељак „Подршка система“ на веб локацији произвођача да бисте покушали Прибавите потребну документацију.
- Будите опрезни када радите око танких оштрих металних ивица шасије. Лако ћете се огребати, посебно на врло малим коферима.
- Избегавајте електростатичко пражњење приликом инсталирања компонената. Носите антистатичку траку за зглоб или се приземљите додиривањем металног дела шасије пре него што почнете да радите са компонентама. За више информација погледајте повезани чланак викиХов о томе како се уземљити и избећи оштећење рачунара електростатичким пражњењем.
- Пре првог укључивања рачунара још једном проверите све везе. Иако је у већини случајева могуће причврстити само један монтажни конектор у једном правцу, други су прилично танки и лагани и са релативно малом силом могу се причврстити за 180 степени у супротном смеру. Ово се посебно односи на двоканалне модуле са случајним приступом (ДИММ), јер се понекад чини да су градитељу монтирани у исправном смеру, али у ствари су погрешно монтирани. Неправилно инсталирање таквог меморијског модула у ДИММ утор резултира кратким спојем системске меморије, што доводи до оштећења и неупотребљивости штампане плоче РАМ-а. То се може избећи пажњом на такозване „тачке поравнања“ које се налазе на модерним РАМ ДИММ модулима, чинећи да градитељ јасније зна да је меморију правилно инсталирао. или не.
- Одржавајте уземљење приликом склапања рачунара. То се може постићи укључивањем јединице напајања машине у стамбену електричну утичницу помоћу кабла са препорученом снагом струје. Овај кабл је обично жица налик котлу која се испоручује уз рачунар од почетка. Уверите се да је стамбена утичница искључена. Ово помаже да се осигура да различите електронске компоненте у рачунару на који се повезујете не „напајају“ (струја не протиче) када инсталирате машину. Када је утичница у искљученом положају, одржаваће се веза уземљења. Само на друга два терминала струја пролази кроз њих, тако да се горе наведеним уређајима не шаље напајање. Ово је унапред дизајнирана безбедносна мера у свим прекидачима кола у стамбеним утичницама.
- Не додирујте отпорнике и пинове на процесору или утичници.