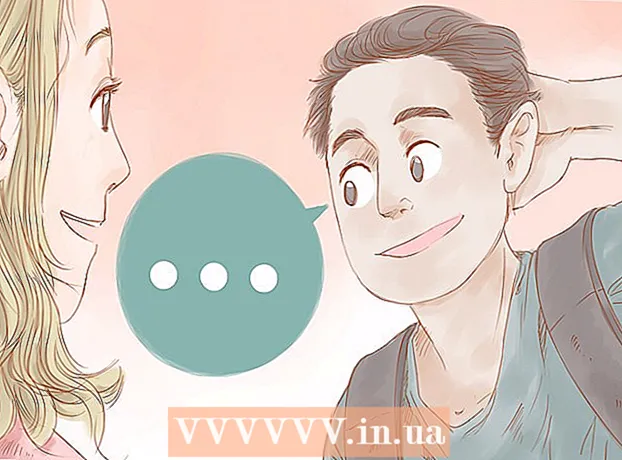Аутор:
John Stephens
Датум Стварања:
26 Јануар 2021
Ажурирати Датум:
1 Јули 2024

Садржај
У овом чланку, ВикиХов ће вам показати како да направите прозирни ефекат „замућења“ за слику у Пхотосхопу. Можете следити упутства у наставку за верзије Пхотосхопа за Виндовс и Мац.
Кораци
Отворите Пхотосхоп. Икона апликације изгледа као плави „Пс“ на црној позадини.

Отворите слику у Пхотосхопу. Ово је слика на коју желите да примените ефекат „замућења“. Како отворити:- Кликните Филе
- Изаберите Отвори ... (Отворено)
- Изаберите слику.
- Кликните мишем Отвори ...
Кликните на алатку „Брзи избор“. Овај алат симболизује четка за боје са испрекиданом линијом поред. Ову опцију ћете пронаћи на траци са алаткама са леве стране.
- Такође можете притиснути тастер В да отворите алат.

Изаберите све фотографије. Кликните на фотографију одабраним алатом „Брзи избор“, а затим притисните тастер Цтрл+А. (за Виндовс) или ⌘ Команда+А. (Мац) да бисте изабрали све фотографије. Ово ће осигурати да ниједан део фотографије не изостане током поступка замућења.
Кликните картицу Слој (Класа). Ова картица је на врху прозора. Кликом на картицу отвориће се падајући мени.
Изаберите Нова (Нова). Ова опција се налази на врху менија Слој бити одбачен.
Кликните Слој преко реза (Резање класе). Ова опција је у искачућем менију Нова. Требали бисте видети прозор „Слојеви“ који се појављује у доњем десном углу прозора.
Изаберите главни слој фотографије. Кликните на опцију Слој 1 у прозору „Слојеви“.
- Ако се испод главног слоја налази слој под називом „Позадина“ или нешто слично, прво изаберите овај слој и притисните тастер. Избриши.
Кликните падајући мени „Непровидност“. Овај мени се налази у горњем десном углу прозора „Слојеви“. Видећете да се појављује клизач.
Смањите непрозирност слике. Кликните на клизач и повуците клизач улево да бисте смањили непрозирност слике да бисте створили ефекат замућења.
- Ако фотографија постане превише прозирна, можете повући клизач удесно да бисте фино подесили прозирност.
Додајте још једну фотографију ако желите. Ако желите да прву фотографију замутите у другу, урадите следеће:
- Превуците другу фотографију у главни прозор Пхотосхоп-а, а затим је тамо спустите.
- Кликните фотографију, а затим кликните Место на захтев.
- Кликните и превуците први слој слике на врх у менију „Слојеви“.
- Ако је потребно, прилагодите непрозирност прве фотографије.
Сачувајте своју фотографију. Кликните мишем Филе, изабери сачувати (Сачувај), унесите име, сачувајте локацију и формат датотеке, а затим притисните У реду појављује се прозор. Замагљена фотографија (или скуп фотографија) биће сачувана на жељеном месту датотеке. реклама
Савет
- Још једна популарна опција замућења је Гауссиан Блур, која се може применити избором слоја и кликом на ставку менија. Филтер (Филтер), изаберите Блур (Блур) и кликните Гауссиан Блур у искачућем менију и прилагодите параметре радијуса (ширења) по жељи.
Упозорење
- Свака манипулација у Пхотосхопу дефинитивно захтева испробавање различитих метода док се не пронађе тачна метода, јер ниједан Пхотосхоп пројекат није потпуно исти.