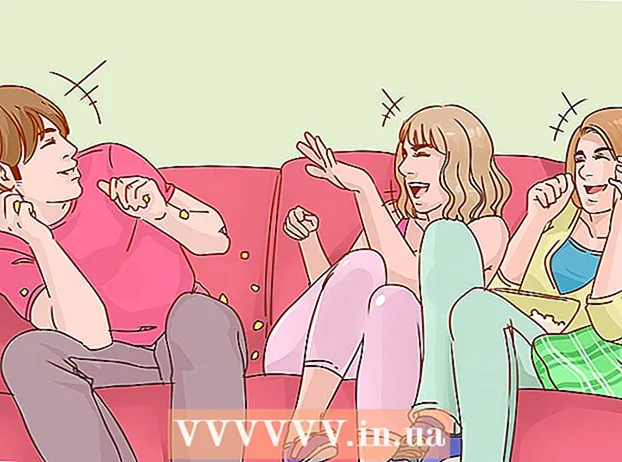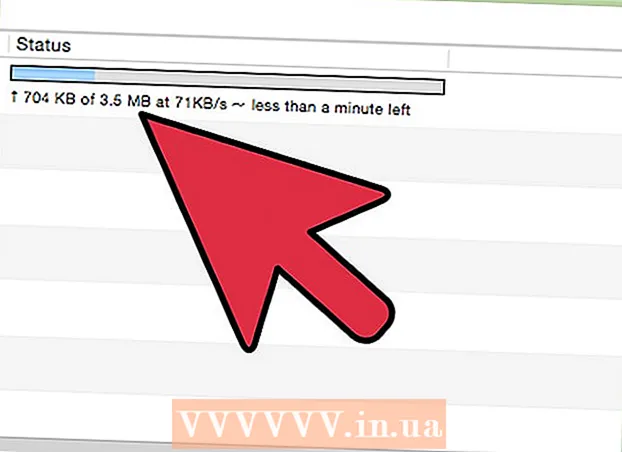Аутор:
John Stephens
Датум Стварања:
1 Јануар 2021
Ажурирати Датум:
1 Јули 2024
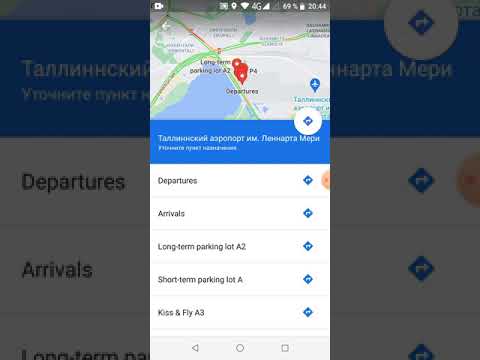
Садржај
У овом чланку викиХов вам показује како да одштампате подручје или упутства на Гоогле мапама. То можете учинити на Виндовс и Мац рачунарима. Имајте на уму да морате да увећате приказ како бисте јасно видели сваку улицу, што значи да не можете да одштампате подручје које је прешироко на страници.
Кораци
Метод 1 од 2: Штампање мапе
Отворите веб локацију Гоогле Мапс. Идите на хттпс://ввв.гоогле.цом/мапс/. Ово је акција отварања веб прегледача Гоогле Мапс у веб прегледачу.

Унесите адресу. Кликните траку за претрагу у горњем левом углу екрана Гоогле мапа, а затим унесите адресу коју желите да одштампате.- Можете да укуцате назив града, провинције или јавне установе (нпр. Назив колеџа).
Изаберите место. Кликните адресу испод траке за претрагу да бисте је преузели.

Промените величину мапе увећавањем или умањивањем. Кликните на икону + У доњем десном углу екрана за зумирање кликните икону - за умањивање. Можете да одштампате део мапе приказан на екрану.- Што више зумирате, карта је детаљнија.
- Можете да кликнете и повучете мапу да бисте је поставили у оквир.

Отворите мени за штампање. Зависно од веб прегледача који користите, радња је мало другачија:- Хром Кликните на ⋮ у горњем десном углу Цхроме екрана кликните Одштампај ... (Принт ...) у падајућем менију.
- Фирефок Кликните на ☰ у горњем десном углу Фирефок екрана, а затим кликните на Штампа у падајућем менију.
- Мицрософт ивица Кликните на ⋯ у горњем десном углу екрана, а затим кликните на Штампа у падајућем менију.
- интернет претраживач Кликните на ⚙️ у горњем десном углу прозора прегледача изаберите Штампа на врху падајућег менија и кликните Одштампај ... када се појави леви падајући мени.
- Сафари Кликните на Филе (Датотека) на Мац траци менија изаберите Одштампај ... на дну падајућег менија.
Изаберите штампач. Кликните на тренутни штампач или кликните на поље „Штампач“ и изаберите мрежни штампач.
- Ако користите старији штампач, можда ћете га морати повезати са рачунаром пре штампања.
- Можда ћете морати да кликнете Промена (Промена) или Прегледајте (Прегледај) испод тренутно изабраног штампача.
Промените поставке штампе ако је потребно. Сваки штампач има различита подешавања, а сваки прегледач има различите прозоре са опцијама штампача. Можете да промените следеће опције:
- Боја (У боји) - Штампајте Гоогле Мап црно-бело да бисте уштедели мастило или одштампајте у боји да бисте истакли детаље.
- Број копија (Број отисака) - Изаберите потребан број отисака мапа.
- Изглед (Интерфејс) или Оријентација (Оријентација) - Изаберите Пејзаж (Пејзаж) на великој мапи.
Кликните Штампа. Зависно од вашег веб прегледача, можда ћете пронаћи дугме на врху или на дну странице прегледача. Ово шаље карту одабраном штампачу и штампа је. реклама
Метод 2 од 2: Штампање упутстава
Отворите страницу Гоогле Мапс. Идите на хттпс://ввв.гоогле.цом/мапс/. Ово ће отворити страницу Гоогле Мапс у тренутном прегледачу.
Кликните на икону „Упутства“. Икона закривљене стрелице на плавој позадини. Ову икону можете пронаћи у горњем десном углу траке за претрагу Гоогле Мапс (трака за претрагу је у горњем левом углу екрана). Појавиће се искачући прозор.
Унесите своју почетну локацију. Унесите почетну адресу у поље за текст на врху прозора са упутствима.
- Можете да кликнете на локацију на мапи да бисте поставили почетну тачку.
Унесите своје одредиште. Унесите своје одредиште у поље „Изаберите одредиште ...“, одмах испод поља почетне тачке.
Притисните ↵ Ентер. Ово је акција којом се потврђују 2 адресе које сте управо унели и проналази пут од почетне тачке до најбржег одредишта.
Изаберите руту. Кликните на руту којом желите да кренете на левој страни прозора.
Кликните на икону штампача. Икона се налази десно од прозора Дирецтионс, тачно на рути коју сте изабрали. Кликом на икону отвориће се искачући прозор са опцијама штампања.
Изаберите опције штампања. Кликните Штампајте укључујући мапе (Штампај са мапом) или Штампај само текст (Испис само текста). Штампање на мапама даје вам визуелни приказ заједно са упутствима, иако кошта више мастила.
Кликните Штампа. Ово дугме се налази у горњем десном углу екрана. Ово ће отворити прозор за штампање прегледача.
Изаберите штампач. Кликните на тренутни штампач или кликните на поље „Штампач“ и изаберите мрежни штампач.
- Ако користите старији штампач, можда ћете га морати повезати са рачунаром пре штампања.
- Можда ћете морати да кликнете Промена или Прегледајте испод изабраног штампача.
Промените поставке штампе ако је потребно. Сваки штампач има различита подешавања, а сваки прегледач има различите прозоре са опцијама штампача. Можете да промените следеће опције:
- Боја (Боја) - Штампајте Гоогле Мап црно-бело да бисте уштедели мастило или одштампајте у боји да бисте истакли детаље.
- Број копија (Број отисака) - Изаберите потребан број отисака мапа.
Кликните Штампа. Зависно од вашег веб прегледача, можда ћете пронаћи дугме на врху или на дну странице прегледача. Ово шаље карту одабраном штампачу и штампа је. реклама
Савет
- Једини начин да Гоогле Мап одштампате на мобилном уређају је да направите снимак екрана и одштампате га из иПхоне или Андроид апликације.
Упозорење
- Штампана верзија Гоогле мапа приказује само неколико одређених информација о рути.