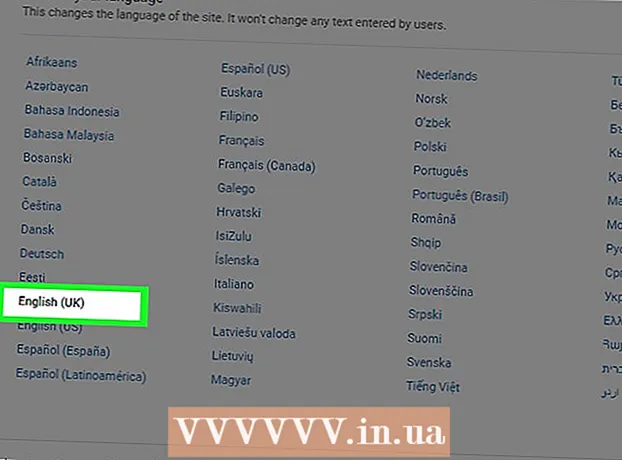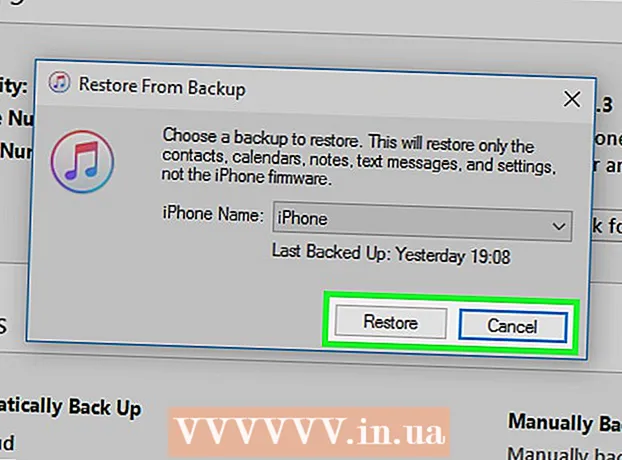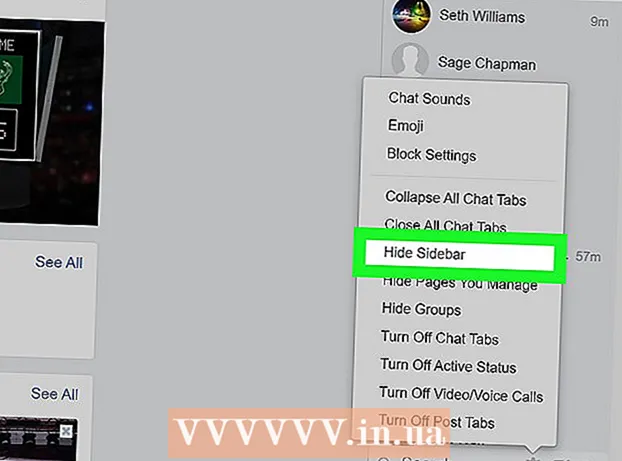Аутор:
Eric Farmer
Датум Стварања:
10 Март 2021
Ажурирати Датум:
1 Јули 2024

Садржај
- Кораци
- 1. део од 3: Како отворити страницу са конфигурацијом рутера у оперативном систему Виндовс
- Део 2 од 3: Како отворити страницу са конфигурацијом рутера у Мац ОС Кс -у
- 3. део 3: Како поставити прослеђивање портова
- Савјети
- Упозорења
У овом чланку ћемо вам рећи како да отворите одређени порт на рутеру како бисте дозволили приступ мрежи одређеном програму. Ако отворите одређене портове на рутеру, игре, торрент клијенти, сервери и други програми којима је приступ овим портовима онемогућен према заданим поставкама могу се повезати на Интернет. Имајте на уму да ће, ако отворите портове, сигурност вашег система бити драстично смањена.
Кораци
1. део од 3: Како отворити страницу са конфигурацијом рутера у оперативном систему Виндовс
- 1 Уверите се да је рачунар повезан на интернет. Да бисте отворили страницу са конфигурацијом рутера, морате сазнати његову адресу и повезати се с њом, што захтева активну интернетску везу.
- 2 Отворите мени Старт
 . Кликните на Виндовс логотип у доњем левом углу екрана.
. Кликните на Виндовс логотип у доњем левом углу екрана. - 3 Кликните на „Опције“
 . То је икона у облику зупчаника у доњој левој страни менија Старт. Отвориће се прозор са параметрима.
. То је икона у облику зупчаника у доњој левој страни менија Старт. Отвориће се прозор са параметрима. - 4 Кликните на "Мрежа и Интернет"
 . То је икона у облику глобуса на средини прозора.
. То је икона у облику глобуса на средини прозора. - 5 Кликните на Прегледајте мрежне поставке. То је веза на дну прозора.
- Можда ћете морати да се померите надоле да бисте пронашли ову везу.
- 6 Померите се надоле до одељка „Ви-Фи“. Наћи ћете га десно од "Име:" на овој страници.
- 7 Пронађите линију "Дефаулт гатеваи". Налази се при дну одељка Ви-Фи.
- 8 Пронађите адресу подразумеваног мрежног пролаза. Налази се на десној страни линије "Дефаулт гатеваи" - ова адреса је адреса рутера.
 9 Отворите страницу са конфигурацијом рутера. У траку за адресу вашег веб прегледача унесите подразумевану адресу мрежног пролаза, а затим кликните . Унесите.
9 Отворите страницу са конфигурацијом рутера. У траку за адресу вашег веб прегледача унесите подразумевану адресу мрежног пролаза, а затим кликните . Унесите. - На пример, ако је подразумевана адреса мрежног пролаза 192.168.1.1, унесите 192.168.1.1.
 10 Унесите своје корисничко име и лозинку. Прескочите овај корак ако не морате да уносите ове акредитиве.Ако сте променили корисничко име и лозинку (на пример, када сте први пут подесили рутер), унесите их. Ако није, унесите подразумевано корисничко име и лозинку:
10 Унесите своје корисничко име и лозинку. Прескочите овај корак ако не морате да уносите ове акредитиве.Ако сте променили корисничко име и лозинку (на пример, када сте први пут подесили рутер), унесите их. Ако није, унесите подразумевано корисничко име и лозинку: - за рутер Линксис унесите админ у текстуалним пољима за унос корисничког имена и лозинке;
- за Нетгеар рутер унесите админ у оквир за текст да унесете своје корисничко име, а затим откуцајте Лозинка у оквир за текст за унос лозинке;
- Да бисте сазнали које су подразумевано корисничко име и лозинка, погледајте приручник вашег рутера.
- Ако заборавите акредитиве, мораћете да ресетујете рутер.
- Корисничко име и лозинка за рутер могу се пронаћи на налепници на кућишту рутера.
- 11 Сачекајте да се отвори страница са конфигурацијом рутера. Сада можете подесити прослеђивање портова.
Део 2 од 3: Како отворити страницу са конфигурацијом рутера у Мац ОС Кс -у
- 1 Уверите се да је рачунар повезан на интернет. Да бисте отворили страницу са конфигурацијом рутера, морате сазнати његову адресу и повезати се с њом, што захтева активну интернетску везу.
- 2 Отворите мени Аппле
 . Кликните на Аппле лого у горњем левом углу екрана.
. Кликните на Аппле лого у горњем левом углу екрана. - 3 Кликните на Подешавања система. Ова опција је на менију. Отвориће се прозор Систем Преференцес.
- 4 Кликните на Мрежа. Ову икону у облику глобуса пронаћи ћете у прозору Систем Преференцес. Отвориће се прозор "Мрежа".
- 5 Кликните на Додатно. Налази се у доњем десном углу прозора. Појавиће се искачући прозор.
- 6 Кликните на картицу ТЦП / ИП. Налази се при врху искачућег прозора.
- 7 Пронађите адресу у реду "Роутер". Ова адреса је адреса рутера.
- 8 Отворите страницу са конфигурацијом рутера. У траку за адресу вашег веб прегледача унесите подразумевану адресу мрежног пролаза, а затим кликните Повратак.
- На пример, ако је подразумевана адреса мрежног пролаза 192.168.1.1, унесите 192.168.1.1.
- 9 Унесите своје корисничко име и лозинку. Прескочите овај корак ако не морате да уносите ове акредитиве. Ако сте променили корисничко име и лозинку (на пример, када сте први пут подесили рутер), унесите их. Ако није, унесите подразумевано корисничко име и лозинку:
- за рутер Линксис унесите админ у текстуалним пољима за унос корисничког имена и лозинке;
- за Нетгеар рутер унесите админ у оквир за текст да унесете своје корисничко име, а затим откуцајте Лозинка у оквир за текст за унос лозинке;
- Да бисте сазнали које су подразумевано корисничко име и лозинка, погледајте приручник вашег рутера.
- Ако заборавите акредитиве, мораћете да ресетујете рутер.
- Корисничко име и лозинка за рутер могу се пронаћи на налепници на кућишту рутера.
- 10 Сачекајте да се отвори страница са конфигурацијом рутера. Сада можете подесити прослеђивање портова.
3. део 3: Како поставити прослеђивање портова
- 1 Истражите интерфејс странице са конфигурацијом рутера. Интерфејс на овој страници зависи од модела вашег рутера, па ћете морати да пронађете одељак са опцијама прослеђивања портова. Овај одељак ћете најлакше пронаћи ако прочитате упутства (на мрежи или на папиру) за рутер.
- На пример, зове се одељак са опцијама прослеђивања портова на Линксис рутеру линксис порт форвардинг (прослеђивање портова); у овом одељку морате пронаћи модел рутера.
- Не одустајте ако не видите опцију или одељак који желите. На пример, ако не можете да пронађете опцију „Напредно“ на страници, наставите са претраживањем.
 2 Потражите одељак Порт Форвардинг. Интерфејси страница за конфигурацију ће се мало разликовати, али опције прослеђивања могу се пронаћи у једном од следећих одељака: Прослеђивање портова, Игре, Апликације, Виртуелни сервери, Заштићено подешавање, Заштитни зид.
2 Потражите одељак Порт Форвардинг. Интерфејси страница за конфигурацију ће се мало разликовати, али опције прослеђивања могу се пронаћи у једном од следећих одељака: Прослеђивање портова, Игре, Апликације, Виртуелни сервери, Заштићено подешавање, Заштитни зид. - Сваки одељак са речју "Порт" треба отворити и погледати.
- Ако не можете пронаћи ниједан од ових одељака, отворите одељак Напредна подешавања и потражите пододељак Прослеђивање портова.
 3 Пронађите подразумеване поставке прослеђивања портова. Многи рутери имају унапред подешене меније за популарне програме. Да бисте отворили портове за такав програм, изаберите га у менију Назив услуге, Апликација или слично, а затим кликните на дугме Сачувај или слично.
3 Пронађите подразумеване поставке прослеђивања портова. Многи рутери имају унапред подешене меније за популарне програме. Да бисте отворили портове за такав програм, изаберите га у менију Назив услуге, Апликација или слично, а затим кликните на дугме Сачувај или слично. - На пример, "Минецрафт" је популаран програм за који корисници прослеђују портове, па изаберите "Минецрафт" из менија.
 4 Креирајте правило за прослеђивање портова. Ако потребан програм није на листи популарних програма, креирајте ново правило за прослеђивање портова. Ваши кораци ће зависити од модела вашег рутера, али у већини случајева ћете морати да унесете следеће податке:
4 Креирајте правило за прослеђивање портова. Ако потребан програм није на листи популарних програма, креирајте ново правило за прослеђивање портова. Ваши кораци ће зависити од модела вашег рутера, али у већини случајева ћете морати да унесете следеће податке: - Име или опис: Овде унесите назив услуге / програма (на пример, унесите „Минецрафт“). То није потребно, али неће се петљати у различита правила прослеђивања портова.
- Тип или тип услуге: Овде изаберите ТЦП, УДП или ТЦП / УДП. Ако нисте сигурни шта да одаберете, кликните на „ТЦП / УДП“ или „Обоје“.
- Долазни или Старт: Унесите први број порта овде. Али прво сазнајте можете ли отворити тај порт за други програм.
- Приватно или Крај: Унесите други број порта овде. Ако желите отворити само један порт, унесите број који сте унијели у претходно поље за текст. Ако желите отворити низ портова, у ово поље за текст унесите број последњег (у реду) порта (на пример, ако у прво поље за текст унесете „23“, а у друго „33“, отвориће се портови 23 до 33).
 5 Унесите приватну ИП адресу рачунара. Ово се мора урадити у оквиру за текст „Приватна ИП адреса“ или „ИП уређаја“. ИП адресу можете пронаћи на рачунару са оперативним системом Виндовс и Мац ОС Кс.
5 Унесите приватну ИП адресу рачунара. Ово се мора урадити у оквиру за текст „Приватна ИП адреса“ или „ИП уређаја“. ИП адресу можете пронаћи на рачунару са оперативним системом Виндовс и Мац ОС Кс. - У зависности од модела рутера, ово поље за текст може већ бити попуњено ИП адресом рачунара. Ако је тако, прескочите овај корак.
 6 Сачувајте промене. Кликните на „Сачувај“ или „Примени“. Ако је потребно, поново покрените рутер да би промене ступиле на снагу.
6 Сачувајте промене. Кликните на „Сачувај“ или „Примени“. Ако је потребно, поново покрените рутер да би промене ступиле на снагу. - Можда ћете морати да означите поље за потврду поред „Омогућено“ или „Укључено“; ова опција је поред линије са бројем порта.
Савјети
- Обавезно унесите тачне адресе уређаја и бројеве портова. Ако унесете погрешан број, програм неће моћи да се повеже на Интернет.
- Неки рутери (попут Д-Линк-а) укључују функцију окидача која омогућава играма да се повежу на Интернет без промене ИП адресе. Ова функција прати излазне везе игре и аутоматски мења адресу одређеног правила за прослеђивање порта у ИП адресу игре. У већини случајева ова функција мора бити ручно омогућена на страници са конфигурацијом рутера.
- Онемогућите заштитни зид независних произвођача на рачунару ако наиђете на проблеме. Нортон Интернет Сецурити заштитни зид и слични заштитни зидови су прилично ћудљиви, па вам препоручујемо да укључите Виндовс или Мац ОС Кс заштитни зид.
Упозорења
- Препоручујемо да не отварате све портове на рутеру како бисте спречили хакере да приступе вашем рачунару.
- Ако ваш рутер користи подразумевану лозинку, препоручујемо вам да је промените. Подразумевана лозинка представља безбедносни ризик за систем.
- Укључите антивирусни софтвер, софтвер против злонамерног софтвера и заштитни зид при промени конфигурације рутера.