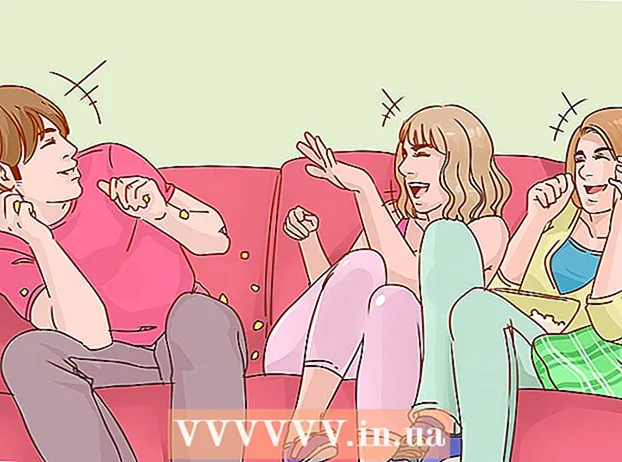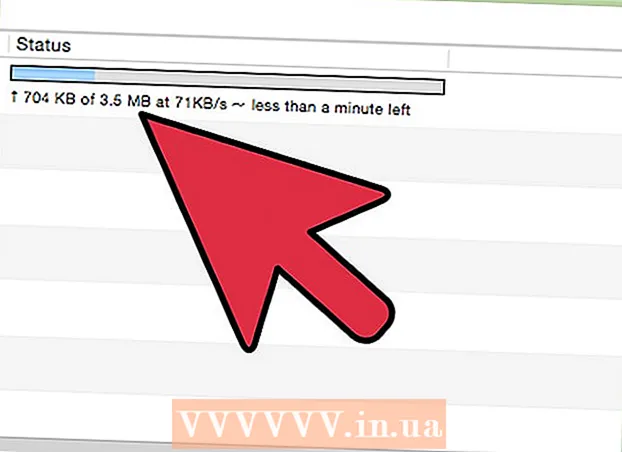Аутор:
Tamara Smith
Датум Стварања:
27 Јануар 2021
Ажурирати Датум:
1 Јули 2024
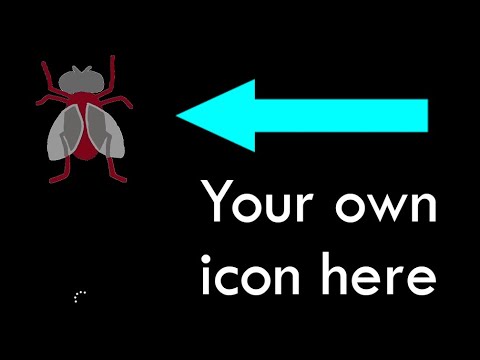
Садржај
- На корак
- 1. метод од 3: Виндовс 8
- 2. метод од 3: Виндовс КСП, Виста, 7
- Метод 3 од 3: Више оперативних система
- Савети
- Упозорења
Сигуран режим је Виндовс начин решавања проблема у којем се покрећу само апсолутно неопходне компоненте. Ово вам омогућава уклањање вируса, шпијунског софтвера или лоших управљачких програма које није могуће уклонити у нормалном режиму. Следите упутства у наставку за покретање рачунара у сигурном режиму.
На корак
1. метод од 3: Виндовс 8
- Подесите рачунар да се покреће у сигурном режиму. Овај корак ће функционисати само ако рачунар тренутно може да се покрене у нормалном режиму. Ако не можете да покренете Виндовс, пређите одмах на следећи корак.
- Отворите прозор „Покрени“. То радите истовремено притиском тастера Виндовс и Р.

- Укуцајте „мсцонфиг“ и притисните ентер.
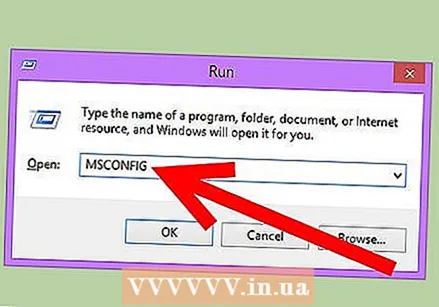
- У менију картица „Покретање“ одаберите безбедни режим (минимум).

- Сада ће се Виндовс следећи пут покренути у сигурном режиму. Следећи пут можете поново да означите безбедни режим.
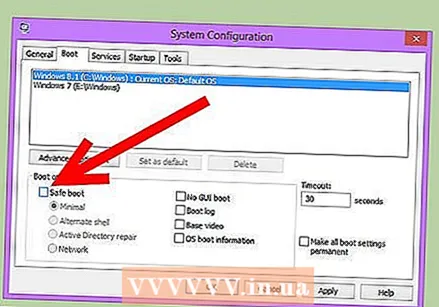
- Отворите прозор „Покрени“. То радите истовремено притиском тастера Виндовс и Р.
 Кликните дугме за напајање на екрану за пријављивање. користите овај метод ако не можете да се пријавите на Виндовс. Држите притиснут тастер Схифт док кликате "Рестарт". Сада, након покретања система, бићете пребачени директно у подешавања покретања.
Кликните дугме за напајање на екрану за пријављивање. користите овај метод ако не можете да се пријавите на Виндовс. Држите притиснут тастер Схифт док кликате "Рестарт". Сада, након покретања система, бићете пребачени директно у подешавања покретања. 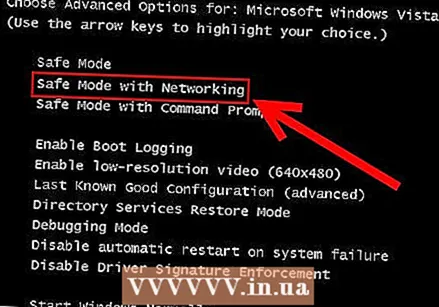 Изаберите безбедни режим. У менију подешавања покретања померите се надоле и изаберите „Безбедни режим са умрежавањем“. Ако мислите да су мрежни управљачки програми проблем, можете да покренете рачунар у нормалном (минималном) безбедном режиму.
Изаберите безбедни режим. У менију подешавања покретања померите се надоле и изаберите „Безбедни режим са умрежавањем“. Ако мислите да су мрежни управљачки програми проблем, можете да покренете рачунар у нормалном (минималном) безбедном режиму.
2. метод од 3: Виндовс КСП, Виста, 7
 Поново покрените рачунар. Држите тастер Ф8 од тренутка када се појави логотип. Ово ће отворити екран „Напредне опције покретања“.
Поново покрените рачунар. Држите тастер Ф8 од тренутка када се појави логотип. Ово ће отворити екран „Напредне опције покретања“. - Ако прерано притиснете Ф8, може доћи до грешке. У овом случају, поново покрените рачунар и покушајте поново.
- Ако се појави Виндовс логотип, прекасно сте притиснули Ф8. Сачекајте док се не појави Виндовс захтев за пријаву, искључите рачунар и покушајте поново.
 Изаберите жељени безбедни режим. Можете бирати између Сафе Моде, Сафе Моде витх Нетворкинг и Сафе Моде витх Цомманд Промпт.
Изаберите жељени безбедни режим. Можете бирати између Сафе Моде, Сафе Моде витх Нетворкинг и Сафе Моде витх Цомманд Промпт. - Прва опција (безбедни режим) покреће Виндовс са минималним бројем управљачких програма и без интернет везе. Ово је препоручена метода ако имате посла са вирусима и другим злонамерним софтвером.

- Безбедни режим са умрежавањем покреће Виндовс у безбедном режиму и учитава мрежне управљачке програме и услуге потребне за повезивање са Интернетом или другим рачунарима на мрежи.
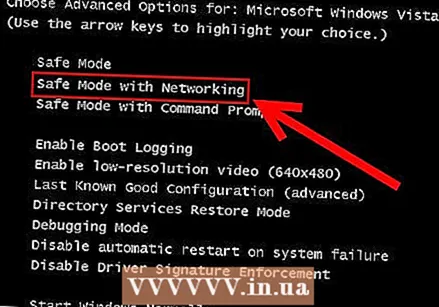
- Сигурни режим са командном линијом покреће Виндовс у безбедном режиму са командном линијом, уместо са редовним Виндовс интерфејсом. Ова опција је намењена ИТ стручњацима и администраторима.
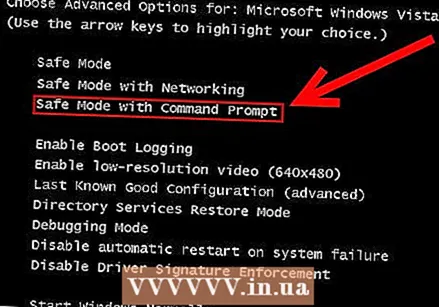
- Прва опција (безбедни режим) покреће Виндовс са минималним бројем управљачких програма и без интернет везе. Ово је препоручена метода ако имате посла са вирусима и другим злонамерним софтвером.
 Притисните Ентер. Сада се рачунар поново покреће у сигурном режиму. Следећи пут рачунар ће покушати да се покрене у нормалном режиму.
Притисните Ентер. Сада се рачунар поново покреће у сигурном режиму. Следећи пут рачунар ће покушати да се покрене у нормалном режиму. - Ако желите да се Виндовс увек покреће у безбедном режиму, урадите следеће:
- Отворите прозор „Покрени“. Истовремено притисните тастер Виндовс и Р.

- Укуцајте „мсцонфиг“ и притисните Ентер.
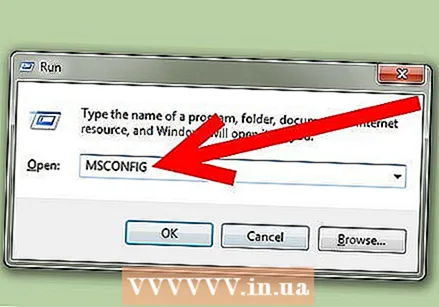
- Кликните на мени картице Стартуп. Означите „Сафе Моде“ и изаберите „Минимал“. Кликните Примени, од сада ће се рачунар покретати у сигурном режиму.

- Да бисте ово поништили, поновите кораке и поново опозовите избор у пољу „Безбедни режим“.

- Отворите прозор „Покрени“. Истовремено притисните тастер Виндовс и Р.
Метод 3 од 3: Више оперативних система
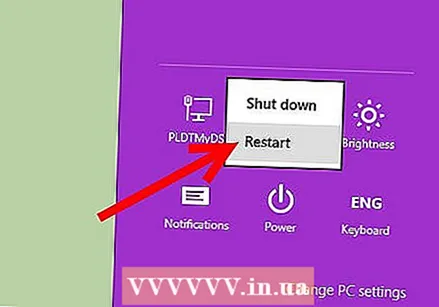 Поново покрените рачунар. Ако је на рачунару инсталирано више оперативних система, помоћу тастера са стрелицама означите оперативни систем који желите да покренете у безбедном режиму.
Поново покрените рачунар. Ако је на рачунару инсталирано више оперативних система, помоћу тастера са стрелицама означите оперативни систем који желите да покренете у безбедном режиму. - Ако имате инсталирано више верзија оперативног система Виндовс и желите да покренете старији систем у сигурном режиму, изаберите „Старија верзија оперативног система Виндовс“.
 Притисните Ентер, а затим одмах почните притискати Ф8 узастопно. Сада се појављује мени Адванцед Боот Оптионс.
Притисните Ентер, а затим одмах почните притискати Ф8 узастопно. Сада се појављује мени Адванцед Боот Оптионс. - Ако се појави Виндовс логотип, мораћете поново да покренете рачунар да бисте покушали поново.
 Изаберите свој безбедни режим. Постоји неколико опција или начина који можете одабрати. Изаберите жељену опцију и притисните Ентер.
Изаберите свој безбедни режим. Постоји неколико опција или начина који можете одабрати. Изаберите жељену опцију и притисните Ентер.
Савети
- Ако се оперативни систем не покрене, обично можете да притиснете Цтрл + Алт + Дел за поновно покретање.
Упозорења
- Не започињ ово ако не знаш шта радиш. У том случају, нека то уради неко ко о томе више зна.