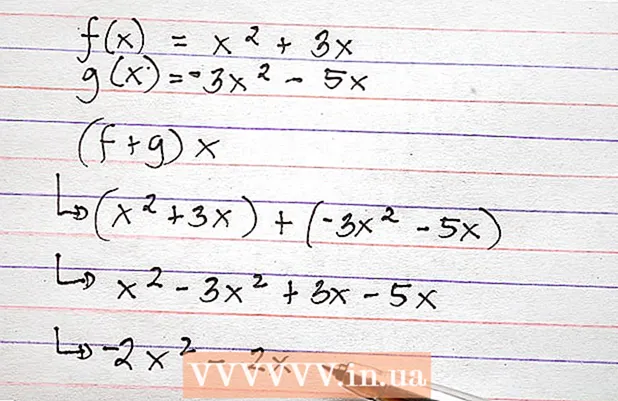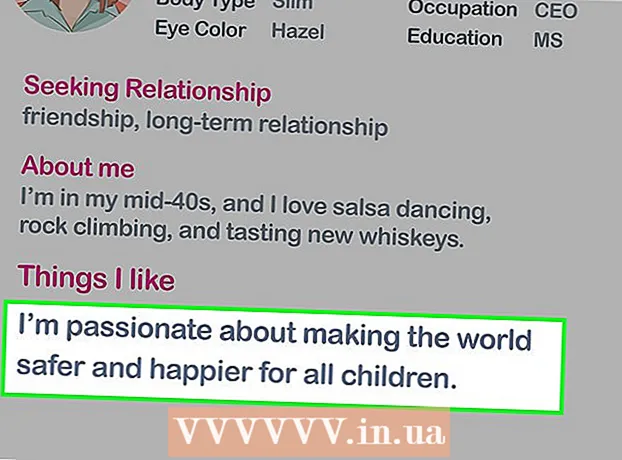Аутор:
Morris Wright
Датум Стварања:
27 Април 2021
Ажурирати Датум:
1 Јули 2024

Садржај
- На корак
- Метод 1 од 2: Блокирајте одређене веб локације
- Метод 2 од 2: Дозволите само одобрене локације
Аппле олакшава блокирање веб локација на иПаду (или било ком другом иОС уређају). Када блокирате веб локацију из менија Ограничења, она ће бити блокирана у било ком прегледачу. Можете да блокирате одређене или чак све веб локације и дозволите само одобрене.
На корак
Метод 1 од 2: Блокирајте одређене веб локације
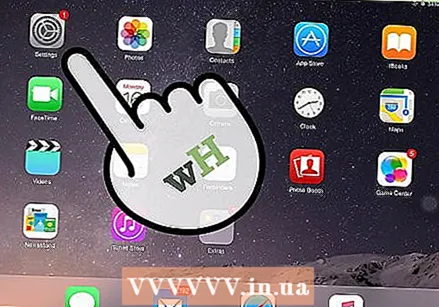 Отворите Подешавања и додирните „Опште“. Ово ће учитати општа подешавања вашег иПад-а.
Отворите Подешавања и додирните „Опште“. Ово ће учитати општа подешавања вашег иПад-а. 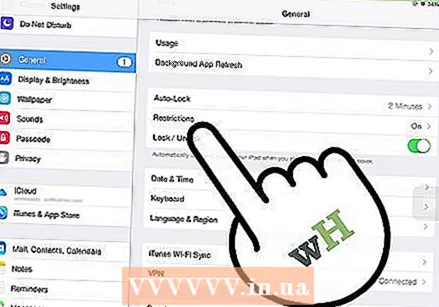 Додирните „Ограничења“ да бисте отворили мени родитељског надзора. Ако сте претходно омогућили Ограничења, мораћете да унесете шифру Ограничења да бисте наставили.
Додирните „Ограничења“ да бисте отворили мени родитељског надзора. Ако сте претходно омогућили Ограничења, мораћете да унесете шифру Ограничења да бисте наставили. 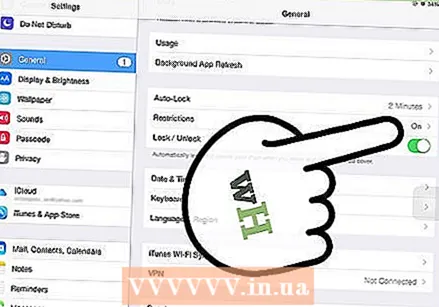 Додирните „Омогући ограничења“ и креирајте шифру. Ово мора да се разликује од лозинке коју користите за откључавање иПад-а. Обавезно запамтите овај код јер ће вам бити потребан за било какве промене.
Додирните „Омогући ограничења“ и креирајте шифру. Ово мора да се разликује од лозинке коју користите за откључавање иПад-а. Обавезно запамтите овај код јер ће вам бити потребан за било какве промене. 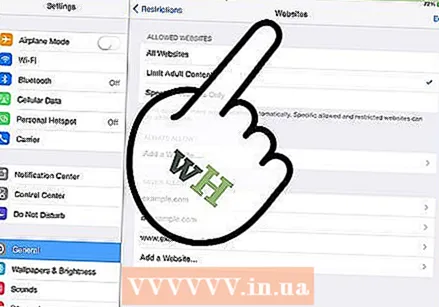 Додирните „Веб локације“ у одељку „Дозвољени садржај“. Ово ће отворити одељак о ограничењима веб локација.
Додирните „Веб локације“ у одељку „Дозвољени садржај“. Ово ће отворити одељак о ограничењима веб локација. 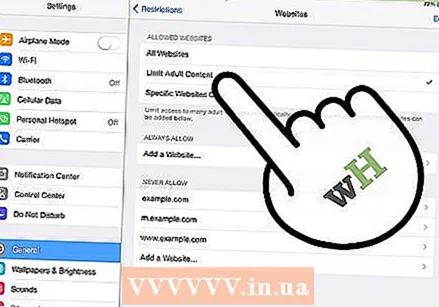 Додирните „Ограничи садржај за одрасле“ да бисте блокирали одређене веб локације. То вам омогућава да додате одређене веб локације које желите да блокирате, као и опште веб локације са садржајем за одрасле.
Додирните „Ограничи садржај за одрасле“ да бисте блокирали одређене веб локације. То вам омогућава да додате одређене веб локације које желите да блокирате, као и опште веб локације са садржајем за одрасле. - Ако бисте радије блокирали све осим неколицине одобрених веб локација, прочитајте следећи одељак.
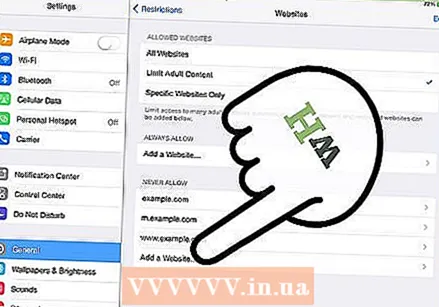 Додирните „Додај веб локацију“ у одељку „Никад не дозволи“. Сада можете додати адресу веб локације коју желите трајно блокирати.
Додирните „Додај веб локацију“ у одељку „Никад не дозволи“. Сада можете додати адресу веб локације коју желите трајно блокирати. 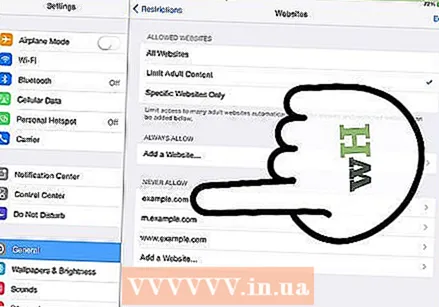 Унесите адресу коју желите да блокирате. Сада је веб локација додата на листу „Никад не дозволи“ и више је није могуће учитати у Сафари или било који други прегледач на иПаду.
Унесите адресу коју желите да блокирате. Сада је веб локација додата на листу „Никад не дозволи“ и више је није могуће учитати у Сафари или било који други прегледач на иПаду. - Обавезно укључите све верзије веб странице. На пример, блокирање викихов.цом не значи да сте аутоматски блокирали мобилну верзију. За ово такође треба да додате „м.викихов.цом“.
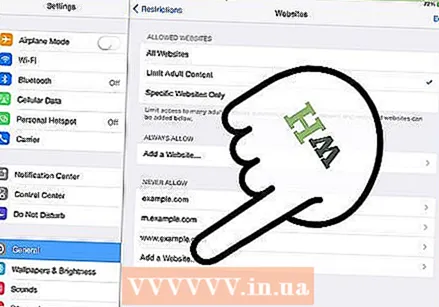 Наставите да додајете локације које желите да блокирате. Наставите да додајете веб локације којима желите да ограничите приступ. Ако желите да блокирате пуно веб локација, можда ће вам бити погодније да блокирате све веб локације и дозволите приступ само одређеним веб локацијама. Погледајте следећи одељак за упутства.
Наставите да додајете локације које желите да блокирате. Наставите да додајете веб локације којима желите да ограничите приступ. Ако желите да блокирате пуно веб локација, можда ће вам бити погодније да блокирате све веб локације и дозволите приступ само одређеним веб локацијама. Погледајте следећи одељак за упутства.
Метод 2 од 2: Дозволите само одобрене локације
 Отворите Подешавања и додирните „Опште“. Можда ће вам бити погодније да блокирате све веб локације и дозволите приступ само одређеним веб локацијама. Ово је идеално за децу јер им Интернет можете учинити погодним.
Отворите Подешавања и додирните „Опште“. Можда ће вам бити погодније да блокирате све веб локације и дозволите приступ само одређеним веб локацијама. Ово је идеално за децу јер им Интернет можете учинити погодним. 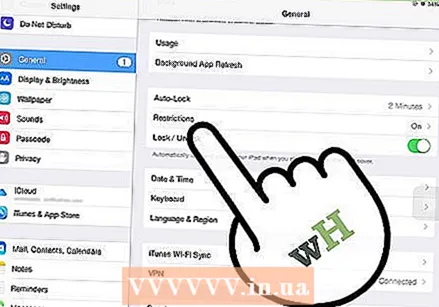 Додирните „Ограничења“ и унесите лозинку ако се то затражи. Од вас ће се тражити шифра само ако сте је претходно омогућили у ограничењима.
Додирните „Ограничења“ и унесите лозинку ако се то затражи. Од вас ће се тражити шифра само ако сте је претходно омогућили у ограничењима. 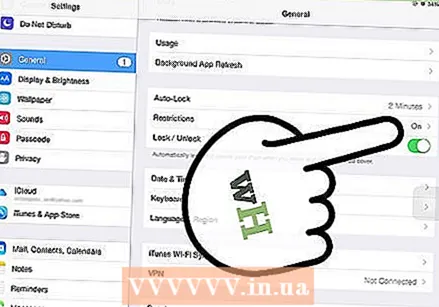 Додирните „Омогући ограничења“ у случају да већ није омогућено. Морате да креирате приступни код посебно за Ограничења. Ову приступну шифру морате унети сваки пут када извршите подешавања.
Додирните „Омогући ограничења“ у случају да већ није омогућено. Морате да креирате приступни код посебно за Ограничења. Ову приступну шифру морате унети сваки пут када извршите подешавања. 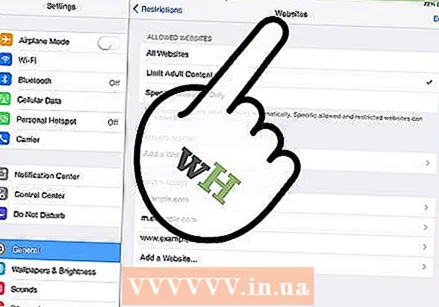 Додирните „Веб локације“ у одељку „Дозвољени садржај“. Сада је могуће прилагодити поставке за блокирање веб локација.
Додирните „Веб локације“ у одељку „Дозвољени садржај“. Сада је могуће прилагодити поставке за блокирање веб локација. 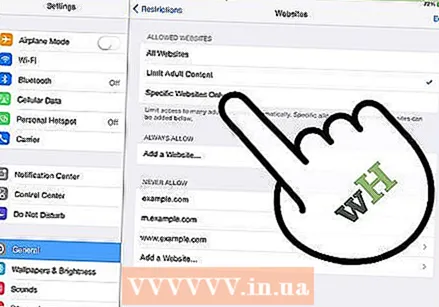 Додирните „Само одређене веб локације“. Ово ће блокирати приступ свим веб локацијама осим оних које сте дозволили.
Додирните „Само одређене веб локације“. Ово ће блокирати приступ свим веб локацијама осим оних које сте дозволили. 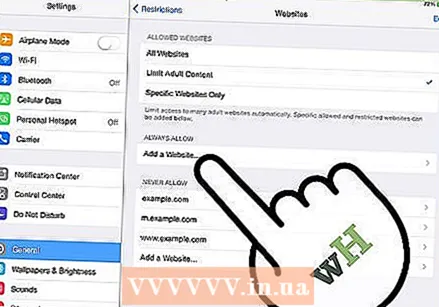 Додирните „Додај веб локацију“ и унесите веб локацију коју желите да дозволите. Ако је потребно, додајте мобилну верзију као што је „м.викихов“.
Додирните „Додај веб локацију“ и унесите веб локацију коју желите да дозволите. Ако је потребно, додајте мобилну верзију као што је „м.викихов“. 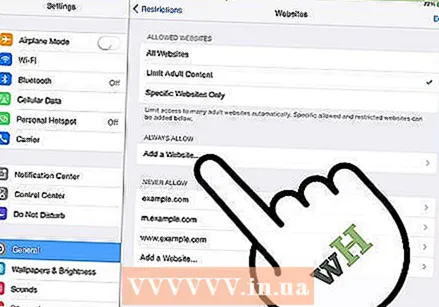 Наставите да додајете веб локације. Можете додати колико год желите веб локација. Било којој веб локацији коју додате може се приступити путем Сафарија или било ког другог инсталираног прегледача. Све остале веб странице ће бити блокиране.
Наставите да додајете веб локације. Можете додати колико год желите веб локација. Било којој веб локацији коју додате може се приступити путем Сафарија или било ког другог инсталираног прегледача. Све остале веб странице ће бити блокиране.