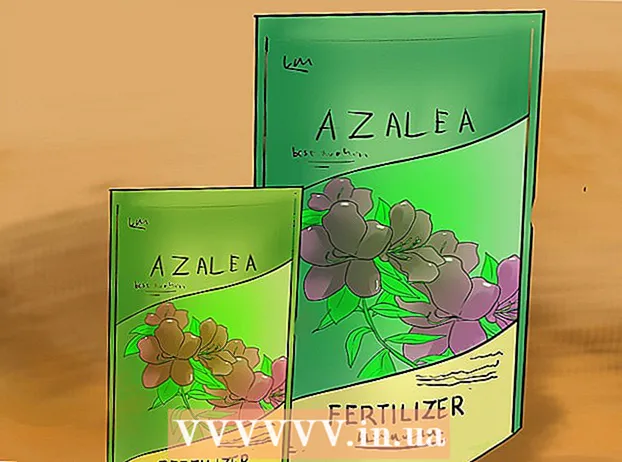Садржај
- На корак
- Метод 1 од 5: Виндовс 10, 8.1, 7 и Виста
- Метод 2 од 5: Мац ОС Кс
- 3. метод од 5: Виндовс КСП
- Метод 4 од 5: Онемогућите режим зумирања у иОС-у
- 5. метод од 5: Андроид
- Савети
Ако користите рачунар са оперативним системом Виндовс или Мац, иконе или иконе на радној површини можете смањити тако што ћете десним тастером миша кликнути на радну површину и променити поставке у оквиру опција „Поглед“, „Преглед опција“ или „Својства“ како би се уклопиле . На иПхонеу или, на пример, паметном телефону или таблету са Андроидом постаје теже, јер ове платформе не подржавају подешавање величине икона. Срећом, неки произвођачи данас додају ову могућност својим Андроид телефонима. И не очајавајте ако су иконе на вашем иОС уређају одједном необично велике; можда ћете само требати да искључите режим зумирања.У наставку сазнајте како да промените величину икона на радној површини у свим верзијама оперативног система Виндовс, Мац ОС Кс и на појединим паметним телефонима са Андроид-ом. У овом чланку можете прочитати и како да вратите екран иПхоне-а или иПад-а који је „увећан“ у нормалну величину.
На корак
Метод 1 од 5: Виндовс 10, 8.1, 7 и Виста
 Кликните десним тастером миша на празно место на радној површини. Тада ће се појавити контекстуални мени са низом различитих опција.
Кликните десним тастером миша на празно место на радној површини. Тада ће се појавити контекстуални мени са низом различитих опција.  Изаберите „Поглед“ да бисте прешли на следећи мени. Три главне опције у овом менију су различите величине икона. Овде можете видети да је тренутна величина иконе на вашој радној површини означена.
Изаберите „Поглед“ да бисте прешли на следећи мени. Три главне опције у овом менију су различите величине икона. Овде можете видети да је тренутна величина иконе на вашој радној површини означена.  Кликните на „Средњи“ или „Мали“ да бисте иконе умањили. Ако је величина ваше иконе тренутно постављена на Ларге, прво испробајте Медиум. Ако је тренутна величина постављена на Средња, промените је у Мала.
Кликните на „Средњи“ или „Мали“ да бисте иконе умањили. Ако је величина ваше иконе тренутно постављена на Ларге, прво испробајте Медиум. Ако је тренутна величина постављена на Средња, промените је у Мала. - У оперативном систему Виндовс Виста, „Смалл“ се назива „Цлассиц“.
Метод 2 од 5: Мац ОС Кс
 Кликните десним тастером миша на празно место на радној површини, а затим изаберите „Прикажи опције приказа“. Појавиће се дијалошки оквир са разним опцијама које имате за прилагођавање радне површине.
Кликните десним тастером миша на празно место на радној површини, а затим изаберите „Прикажи опције приказа“. Појавиће се дијалошки оквир са разним опцијама које имате за прилагођавање радне површине.  Померите клизач испод „Величина иконе“ улево. Тренутна величина иконе је назначена (у пикселима) поред „Величина иконе“ на врху прозора (нпр. 48 к 48). Померањем клизача улево можете смањити иконе.
Померите клизач испод „Величина иконе“ улево. Тренутна величина иконе је назначена (у пикселима) поред „Величина иконе“ на врху прозора (нпр. 48 к 48). Померањем клизача улево можете смањити иконе. - Што је вредност нижа, иконе су мање.
- Најмања могућа величина икона је 16 к 16. Највећа могућа величина је 128 к 128.
 Кликните црвено дугме „Затвори“ у горњем углу екрана да бисте сачували промене. Ако вам се подешавања не свиђају, вратите се на опције Виев и покушајте са другом величином.
Кликните црвено дугме „Затвори“ у горњем углу екрана да бисте сачували промене. Ако вам се подешавања не свиђају, вратите се на опције Виев и покушајте са другом величином.
3. метод од 5: Виндовс КСП
 Кликните десним тастером миша на празно место на радној површини, а затим кликните на „Својства“.
Кликните десним тастером миша на празно место на радној површини, а затим кликните на „Својства“. Кликните на Адванцед.
Кликните на Адванцед. Изаберите опцију „Икона“ из падајућег менија „Компонента“.
Изаберите опцију „Икона“ из падајућег менија „Компонента“. У поље „Величина“ унесите нижу вредност. Десно од поља Величина (где је наведена тренутна величина иконе у пикселима) видећете две стрелице; један од њих показује горе, а други доле. Кликните на стрелицу надоле да бисте смањили број пиксела.
У поље „Величина“ унесите нижу вредност. Десно од поља Величина (где је наведена тренутна величина иконе у пикселима) видећете две стрелице; један од њих показује горе, а други доле. Кликните на стрелицу надоле да бисте смањили број пиксела.  Кликните на „У реду“ да бисте сачували промене и вратили се на радну површину. Ако вам се не свиђа нова величина икона, вратите се на Напредно у оквиру опција приказа и поново прилагодите величину.
Кликните на „У реду“ да бисте сачували промене и вратили се на радну површину. Ако вам се не свиђа нова величина икона, вратите се на Напредно у оквиру опција приказа и поново прилагодите величину.
Метод 4 од 5: Онемогућите режим зумирања у иОС-у
 Отворите апликацију Сеттингс и изаберите „Дисплаи анд Бригхтнесс“. Иако немате могућност промене величине икона на иПхоне-у или иПад-у, можете учинити нешто у вези са необично великим иконама на екрану. Ако је на иПхоне-у или иПад-у укључен режим зумирања, лако га можете искључити.
Отворите апликацију Сеттингс и изаберите „Дисплаи анд Бригхтнесс“. Иако немате могућност промене величине икона на иПхоне-у или иПад-у, можете учинити нешто у вези са необично великим иконама на екрану. Ако је на иПхоне-у или иПад-у укључен режим зумирања, лако га можете искључити. - Ако су иконе превелике да би се отворила апликација Подешавања, двапут додирните екран са три прста да бисте умањили приказ и покушајте поново.
 Прегледајте опцију „Дисплаи“ у „Дисплаи Моде“. Овде су вам на располагању две могућности:
Прегледајте опцију „Дисплаи“ у „Дисплаи Моде“. Овде су вам на располагању две могућности: - Стандардно: Ако је екран постављен на „Стандард“, ваш телефон није у режиму зумирања и нећете моћи да смањите иконе.
- Увећавање: Ако је приказ постављен на „Увећавање“, можете да промените величину икона подешавањем приказа на „Стандардно“.
 Додирните „Увећани“ (ако је доступан). Сада ћете видети нови екран са „Увећај приказ“ на врху.
Додирните „Увећани“ (ако је доступан). Сада ћете видети нови екран са „Увећај приказ“ на врху.  Додирните „Подразумевано“, а затим додирните „Потврди“. Ово ће вратити почетни екран (и иконе) у нормалну, мању величину.
Додирните „Подразумевано“, а затим додирните „Потврди“. Ово ће вратити почетни екран (и иконе) у нормалну, мању величину.
5. метод од 5: Андроид
 Додирните и задржите празно подручје радне површине. Неки произвођачи у своје верзије Андроид-а укључују опцију прилагођавања величине икона. На одређеним Сони телефонима (а можда и другима), ово ће отворити траку задатака у дну екрана.
Додирните и задржите празно подручје радне површине. Неки произвођачи у своје верзије Андроид-а укључују опцију прилагођавања величине икона. На одређеним Сони телефонима (а можда и другима), ово ће отворити траку задатака у дну екрана.  Изаберите „Почетна подешавања“ или „Поставке радне површине“.
Изаберите „Почетна подешавања“ или „Поставке радне површине“. Додирните „Величина иконе“ да бисте видели доступне величине. Неки паметни телефони нуде две опције, велику и малу, али постоје и паметни телефони који вам омогућавају да специфичније прилагодите величину икона.
Додирните „Величина иконе“ да бисте видели доступне величине. Неки паметни телефони нуде две опције, велику и малу, али постоје и паметни телефони који вам омогућавају да специфичније прилагодите величину икона.  Изаберите „Смалл“, а затим се вратите на радну површину да бисте видели промене.
Изаберите „Смалл“, а затим се вратите на радну површину да бисте видели промене.
Савети
- И на рачунару са Виндовс-ом и на Мац-у можете ручно да распоредите иконе на радној површини тако што ћете кликнути на иконе и превући их тамо где желите.
- Ако користите такозвану верзију система Андроид и можете без проблема да инсталирате нове апликације, можда ћете желети да размислите о инсталирању пратеће апликације у облику прилагођеног покретача. Покретачи су апликације које у потпуности мењају изглед и рад ваше радне површине. Често ово укључује и могућност подешавања величине икона.