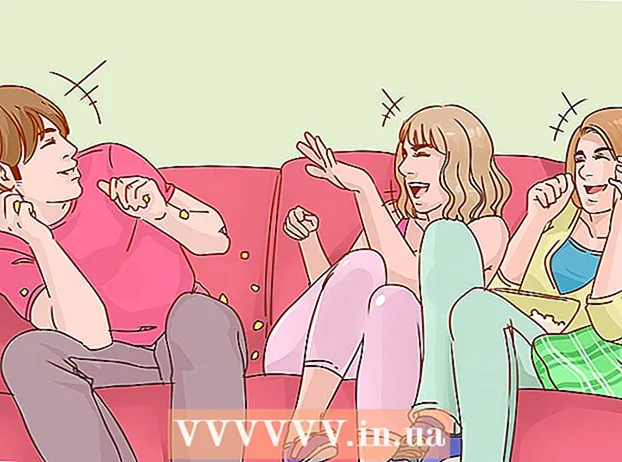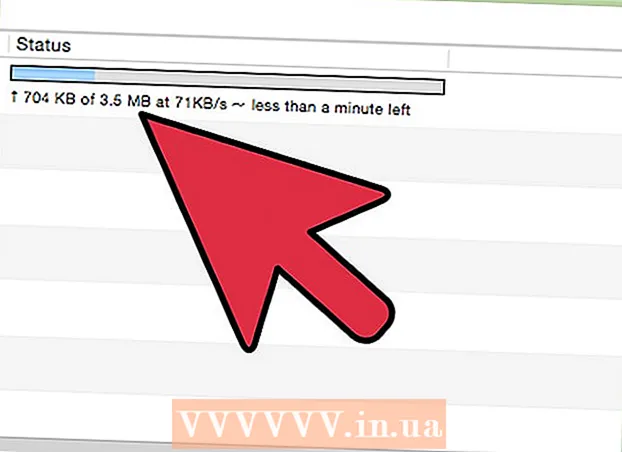Аутор:
Eugene Taylor
Датум Стварања:
15 Август 2021
Ажурирати Датум:
1 Јули 2024

Садржај
- На корак
- Метод 1 од 2: Виндовс 7 и новији
- 2. метод од 2: Виндовс Виста и старије верзије
- Савети
- Упозорења
- Неопходности
У овом чланку ћете користити МС Паинт за инвертовање боја на слици. Из МС Паинт 6.1 (Виндовс 7) начин на који претварате боје се променио. То је и даље лако учинити, али није увек очигледно. Да бисте то брзо обавили, притисните Цтрл + Схифт + И.. Читајте даље да бисте сазнали како да инвертујете боје у новој и старој верзији програма!
На корак
Метод 1 од 2: Виндовс 7 и новији
 Имајте на уму да се алат Инверт Цолорс променио. Алат Инверт Боје више се не налази у главном менију, као у оперативном систему Виндовс Виста или старијим верзијама. Од МС Паинт 6.1 можете обрнути боје само одабиром дела слике и десним кликом на њу. То се одразило на новим верзијама Паинт-а у Виндовсима 7, 8 или 10. То може да збуни ако већ годинама прилагођавате боје из главног менија, али не бојте се! Нови поступак је другачији, али ипак врло једноставан.
Имајте на уму да се алат Инверт Цолорс променио. Алат Инверт Боје више се не налази у главном менију, као у оперативном систему Виндовс Виста или старијим верзијама. Од МС Паинт 6.1 можете обрнути боје само одабиром дела слике и десним кликом на њу. То се одразило на новим верзијама Паинт-а у Виндовсима 7, 8 или 10. То може да збуни ако већ годинама прилагођавате боје из главног менија, али не бојте се! Нови поступак је другачији, али ипак врло једноставан. - Алат Инверт Цолорс је користан ако само желите да замените постојеће боје логотипа или слике, уместо да у потпуности замените боје.
 Изаберите слику. Ако желите да се боје преокрену на целој слици, морате да изаберете целу слику. Слику можете уоквирити помоћу алата за одабир или у опцијама за избор одабрати „Изабери све“.
Изаберите слику. Ако желите да се боје преокрену на целој слици, морате да изаберете целу слику. Слику можете уоквирити помоћу алата за одабир или у опцијама за избор одабрати „Изабери све“. - Ако желите да обрнете боје само у делу слике, кликните део слике који желите да обрнете.
 Обрни слику. Прво кликните десним тастером миша на слику. Затим померите до опције „Инверт Цолоур“ на дну падајућег менија. Кликните на „Инверт Цолор“. Део слике који сте изабрали треба одмах да се обрне.
Обрни слику. Прво кликните десним тастером миша на слику. Затим померите до опције „Инверт Цолоур“ на дну падајућег менија. Кликните на „Инверт Цолор“. Део слике који сте изабрали треба одмах да се обрне. - Притисните интервентни тастер Цтрл + Схифт + И. за брзи преокрет у боји.
2. метод од 2: Виндовс Виста и старије верзије
 Отворите своју слику у МС Паинт-у. То можете учинити унутар или изван Паинт-а.
Отворите своју слику у МС Паинт-у. То можете учинити унутар или изван Паинт-а. - Унутар Паинт: Отворите Паинт кликом на икону радне површине или претраживањем Програми. Када се Паинт отвори, кликните на „Филе“, а затим на „Опен“. Пронађите и изаберите слику коју желите да обрнете. Затим притисните ↵ Ентер или кликните на „Отвори“.
- Изван Паинт-а: Пронађите датотеку коју желите да инвертујете. Кликните десним тастером миша на датотеку и одаберите „Отвори помоћу“, а затим „Боји“. Датотека ће се отворити у програму МС Паинт.
 Кликните на „Слика“ на врху, а затим на „Обрни боје“. Ово ће одмах обрнути боје. Боје на обрнутој слици су комплементарне (научне) боје оригинала. Жута кугла постаје плава (а не љубичаста, као код традиционалног комплемента) за обрнуту верзију.
Кликните на „Слика“ на врху, а затим на „Обрни боје“. Ово ће одмах обрнути боје. Боје на обрнутој слици су комплементарне (научне) боје оригинала. Жута кугла постаје плава (а не љубичаста, као код традиционалног комплемента) за обрнуту верзију. - Брзо се окрећеш са Цтрл + И. Напомена: Ово се односи само на Виндовс Виста и старије верзије!
 Сачувајте слику. Кликните на „Датотека“, а затим на „Сачувај као.“ Изаберите име које можете да запамтите и по жељи одаберите тип датотеке. Обавезно сачувајте датотеку негде где ћете је касније лако пронаћи. Кликните "Сачувај" да бисте потврдили.
Сачувајте слику. Кликните на „Датотека“, а затим на „Сачувај као.“ Изаберите име које можете да запамтите и по жељи одаберите тип датотеке. Обавезно сачувајте датотеку негде где ћете је касније лако пронаћи. Кликните "Сачувај" да бисте потврдили.
Савети
- Можете користити алат Избор или Изаберите бесплатни образац да бисте изабрали и окренули одређено подручје ваше слике.
- Уместо да отворите слику у програму Паинт, можете је пронаћи у „Моји документи“ или где год сте је сачували. Затим кликните десним тастером миша и изаберите „Отвори помоћу“ ... па „Паинт“.
- Брзо отворите датотеку притиском на тастер пречице Цтрл + О..
- БМП, ПНГ, ЈПГ и ГИФ су уобичајени формати датотека. У већини случајева ПНГ ће створити најмању величину датотеке без губитка квалитета. Изаберите ЈПГ ако је слика која се чува фотографија, али имајте на уму да Паинт-ово руковање ЈПЕГ стандардом доводи до губитка квалитетних слика. Ако ове слике желите да поставите на веб локацију, можда ћете желети да их уредите помоћу другог програма за уређивање слика како бисте смањили величину датотеке.
- Да бисте видели накнадну слику, учините обрнуту слику прилично великом и загледајте се у центар тридесет секунди. Тада брзо погледате празан зид. Слику бисте требали погледати у изворним бојама. Имајте на уму да ово најбоље функционише са фотографијама и већим сликама.
- Притисните Цтрл + И (у оперативном систему Виндовс 7 или новијем притисните Цтрл + Схифт + И.) на тастатури за исти ефекат као и одабир опције из менија.
- Са Цтрл + З можете да опозовете до три корака уназад.
- Потражите на мрежи занимљиве слике за играње. Запамтите да су многе датотеке на Интернету заштићене ауторским правима. У теорији се можете играти са било којом сликом, све док не покушавате да је продате, дистрибуирате или тврдите да је то ваше дело.
- Исти ефекат се може постићи и код многих других програма. Кораци ће се мало разликовати, али ефекат је исти.
- Ако сте ви Изаберите бесплатни образац уместо уобичајеног алата за одабир, мораћете мало повући избор, а затим га вратити на првобитно место пре него што га можете обрнути. У супротном, обрнуто ћете обрнути правоугаоник уместо облика који сте креирали.
Упозорења
- Ако не можете да пронађете МС Паинт на рачунару, можда га немате, што је вероватно случај ако немате Виндовс рачунар / лаптоп. Међутим, постоји много других графичких програма који су слични и често бољи. Неки су бесплатни, а неки не. Распитајте се или претражите Интернет.
- У верзији оперативног система Виндовс 7 морате десним тастером миша кликнути на одабрану слику да бисте преокренули боје.
- Ако кликнете на „Сачувај“ уместо на „Сачувај као ...“, сачуваћете преко оригиналне слике. Не ради то ако желите да задржите оригиналну слику (поред нове верзије).
- Ако притиснете ЦТРЛ + И (или ЦТРЛ + СХИФТ + И), боје ће брзо трептати. Будите опрезни: ово вас може забољети!
Неопходности
- Слика коју желите да уредите
- Мицрософт (МС) Паинт