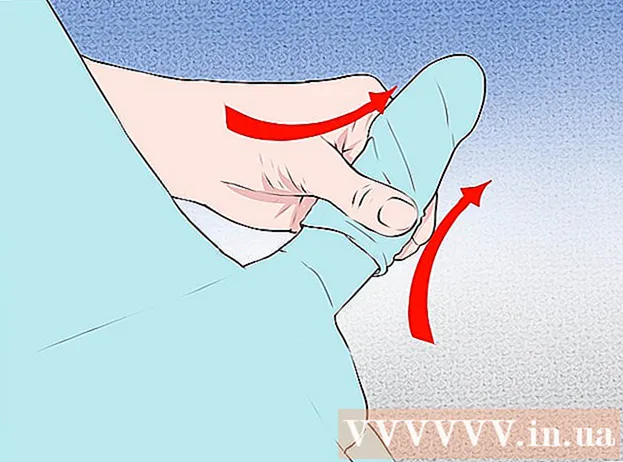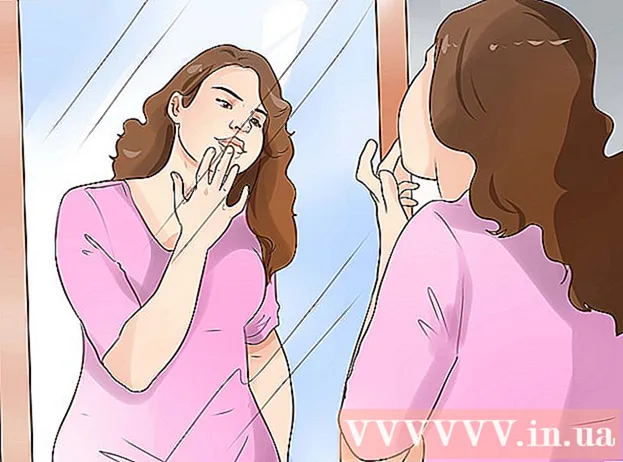Аутор:
Roger Morrison
Датум Стварања:
2 Септембар 2021
Ажурирати Датум:
1 Јули 2024

Садржај
Планирате дуго путовање? Помоћу Гоогле мапа можете поставити више одредишта, тако да можете створити руту која повезује све ваше станице. Можете да направите мапу са више одредишта за аутомобилске, пешачке и бициклистичке руте. Креирање руте са више одредишта могуће је само помоћу веб локације Гоогле Мапс. Мобилна апликација не подржава ову опцију.
На корак
 Идите на веб локацију Гоогле Мапс на рачунару. Можете да направите руту са више одредишта само помоћу веб локације Гоогле Мапс на рачунару. Апликација Гоогле мапе не подржава руте са више одредишта.
Идите на веб локацију Гоогле Мапс на рачунару. Можете да направите руту са више одредишта само помоћу веб локације Гоогле Мапс на рачунару. Апликација Гоогле мапе не подржава руте са више одредишта.  Кликните на дугме „Упутства“ десно од оквира за претрагу. Сада ће се отворити бочна трака, омогућавајући вам да унесете полазну тачку и своје прво одредиште.
Кликните на дугме „Упутства“ десно од оквира за претрагу. Сада ће се отворити бочна трака, омогућавајући вам да унесете полазну тачку и своје прво одредиште.  Изаберите начин превоза. Помоћу дугмади на горњој ивици бочне траке одаберите начин превоза. Можете додати само више одредишта за аутомобиле, пешачке и бициклистичке руте. Није могуће додати више одредишта ако путујете јавним превозом или авионом.
Изаберите начин превоза. Помоћу дугмади на горњој ивици бочне траке одаберите начин превоза. Можете додати само више одредишта за аутомобиле, пешачке и бициклистичке руте. Није могуће додати више одредишта ако путујете јавним превозом или авионом.  Унесите своју почетну тачку. Можете да унесете адресу, назив предузећа или оријентир или да кликнете било где на мапи. Кликните на опцију „Моја локација“ на врху резултата претраге да бисте користили тренутну локацију рачунара. Ваш прегледач ће вас замолити да дозволите Гоогле мапама да виде вашу локацију.
Унесите своју почетну тачку. Можете да унесете адресу, назив предузећа или оријентир или да кликнете било где на мапи. Кликните на опцију „Моја локација“ на врху резултата претраге да бисте користили тренутну локацију рачунара. Ваш прегледач ће вас замолити да дозволите Гоогле мапама да виде вашу локацију.  Унесите своје прво одредиште. Кликните на поље „Изаберите одредиште“ и унесите одредиште баш као и на почетној тачки.
Унесите своје прво одредиште. Кликните на поље „Изаберите одредиште“ и унесите одредиште баш као и на почетној тачки.  Кликните на дугме „+“ испод одредишта. Сада ће се додати нова линија за ваше друго одредиште.
Кликните на дугме „+“ испод одредишта. Сада ће се додати нова линија за ваше друго одредиште. - Ако не видите дугме „+“, можда ћете морати да затворите мени „Опције руте“. Такође је могуће да сте изабрали погрешно превозно средство. Није могуће додати више одредишта ако путујете јавним превозом или авионом.
 Додајте друго одредиште. Након што кликнете на дугме „+“, унесите друго одредиште на исти начин као и прво одредиште. Видећете да вам се рута прилагођава тако да вас воде до другог одредишта након што стигнете до првог одредишта.
Додајте друго одредиште. Након што кликнете на дугме „+“, унесите друго одредиште на исти начин као и прво одредиште. Видећете да вам се рута прилагођава тако да вас воде до другог одредишта након што стигнете до првог одредишта.  Поновите поступак за додавање више одредишта. На овај начин можете наставити додавати одредишта док се рута не заврши. Можете одредити само један начин превоза за целу руту.
Поновите поступак за додавање више одредишта. На овај начин можете наставити додавати одредишта док се рута не заврши. Можете одредити само један начин превоза за целу руту. - Можете додати до десет локација, укључујући почетну тачку. Ако ваша рута има више одредишта, можда ћете требати да направите више мапа за своје путовање.
 Превуците тачке поред одредишта да бисте променили редослед. Можете повући и испустити тачку поред сваког одредишта ако желите да преуредите редослед одредишта. Нова рута ће се аутоматски израчунати.
Превуците тачке поред одредишта да бисте променили редослед. Можете повући и испустити тачку поред сваког одредишта ако желите да преуредите редослед одредишта. Нова рута ће се аутоматски израчунати.  Кликните на руту коју желите да користите. Ако је за ваше путовање могуће више рута, оне ће бити приказане испод одредишта заједно са укупним временом путовања. Кликните на руту да бисте видели детаљна упутства.
Кликните на руту коју желите да користите. Ако је за ваше путовање могуће више рута, оне ће бити приказане испод одредишта заједно са укупним временом путовања. Кликните на руту да бисте видели детаљна упутства. - Не можете на свој мобилни уређај послати руту са више одредишта, па ће ова опција бити сива.
 Кликните на дугме „Штампај“ да бисте картицу послали на штампач. Имате две могућности: одштампајте помоћу мапе или само одштампајте текст упутстава.
Кликните на дугме „Штампај“ да бисте картицу послали на штампач. Имате две могућности: одштампајте помоћу мапе или само одштампајте текст упутстава. - Такође можете да кликнете на дугме „Дели“ и да другима пошаљете везу до мапе путем е-поште.