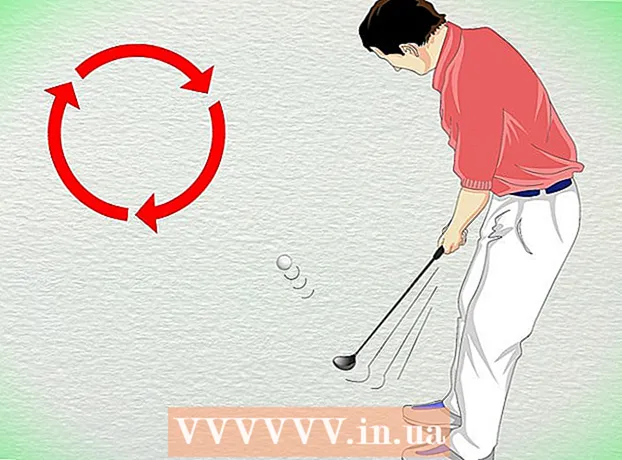Аутор:
Morris Wright
Датум Стварања:
2 Април 2021
Ажурирати Датум:
1 Јули 2024

Садржај
У овом чланку научите како да промените име које људи виде када им пошаљете поруку путем Гмаил-а. То можете да урадите на рачунару, као и на паметном телефону или таблету, помоћу мобилне верзије Гмаил-а. Имајте на уму да име не можете променити више од три пута у року од 90 дана. Не можете променити своју адресу е-поште.
На корак
Метод 1 од 2: На рачунару
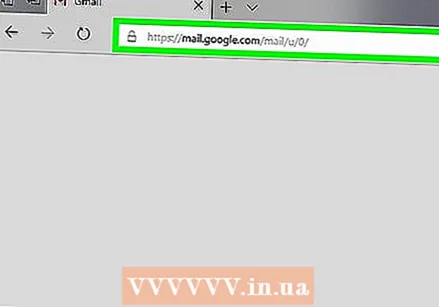 Отворите Гмаил. Да бисте то урадили, идите на хттпс://ввв.гмаил.цом/ на рачунару у прегледачу по вашем избору. Ако сте већ пријављени, ово ће вас одвести директно у Гмаил пријемно сандуче.
Отворите Гмаил. Да бисте то урадили, идите на хттпс://ввв.гмаил.цом/ на рачунару у прегледачу по вашем избору. Ако сте већ пријављени, ово ће вас одвести директно у Гмаил пријемно сандуче. - Ако већ нисте пријављени на Гмаил, унесите своју адресу е-поште и лозинку.
 Кликните на зупчаник
Кликните на зупчаник  кликните на Подешавања. Ово је једна од опција у падајућем менију. Тада ћете бити преусмерени на страницу Подешавања.
кликните на Подешавања. Ово је једна од опција у падајућем менију. Тада ћете бити преусмерени на страницу Подешавања.  кликните на Рачуни и увоз. Ова картица је на врху странице.
кликните на Рачуни и увоз. Ова картица је на врху странице.  кликните на промена података. Ово дугме је насупрот одељку „Пошаљи е-пошту као“ на страници са подешавањима. Тада ће се појавити мени.
кликните на промена података. Ово дугме је насупрот одељку „Пошаљи е-пошту као“ на страници са подешавањима. Тада ће се појавити мени.  Означите поље поред празног поља за текст. То је друга кутија са врха.
Означите поље поред празног поља за текст. То је друга кутија са врха.  Укуцајте име које желите да користите. У празно поље за текст унесите име које желите да користите од тог тренутка.
Укуцајте име које желите да користите. У празно поље за текст унесите име које желите да користите од тог тренутка.  кликните на Спремање промена. Ово дугме се налази на дну прозора. Ово ће сачувати ваше промењено име и затворити прозор.
кликните на Спремање промена. Ово дугме се налази на дну прозора. Ово ће сачувати ваше промењено име и затворити прозор.
2. метод од 2: На таблету или паметном телефону
 Отворите Гмаил. Да бисте то урадили, додирните икону апликације Гмаил. Изгледа као црвено слово „М“ на белој позадини.
Отворите Гмаил. Да бисте то урадили, додирните икону апликације Гмаил. Изгледа као црвено слово „М“ на белој позадини. - Ако већ нисте пријављени на Гмаил, прво ћете морати да унесете своју адресу е-поште и лозинку када се то затражи.
 Додирните на ☰. Ово дугме можете пронаћи у горњем десном углу екрана. Тада ће се појавити мени.
Додирните на ☰. Ово дугме можете пронаћи у горњем десном углу екрана. Тада ће се појавити мени.  Померите се надоле и тапните Подешавања. То је једна од последњих опција у падајућем менију.
Померите се надоле и тапните Подешавања. То је једна од последњих опција у падајућем менију. 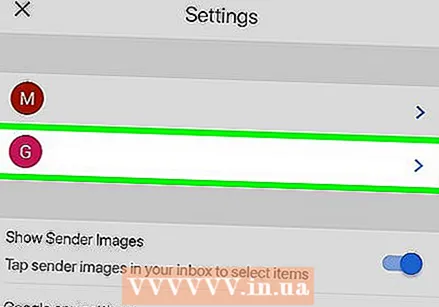 Изаберите свој налог. Додирните адресу е-поште налога који желите да преименујете.
Изаберите свој налог. Додирните адресу е-поште налога који желите да преименујете.  Додирните на Управљајте Гоогле налогом. Ово дугме је скоро на врху менија.
Додирните на Управљајте Гоогле налогом. Ово дугме је скоро на врху менија. - Ако имате Андроид телефон, додирните Мој налог.
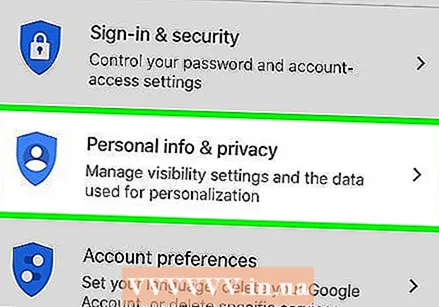 Додирните на Лични подаци и приватност. Ову опцију можете пронаћи готово на врху странице.
Додирните на Лични подаци и приватност. Ову опцију можете пронаћи готово на врху странице. - Ако имате Андроид телефон, додирните Лична информација на врху екрана.
 Додирните своје тренутно име. Да бисте то урадили, додирните поље за текст „Име“ скоро на врху странице.
Додирните своје тренутно име. Да бисте то урадили, додирните поље за текст „Име“ скоро на врху странице.  Унесите лозинку за Гоогле налог. Када се то затражи, унесите лозинку е-поште, а затим тапните на СЛЕДЕЋИ.
Унесите лозинку за Гоогле налог. Када се то затражи, унесите лозинку е-поште, а затим тапните на СЛЕДЕЋИ. 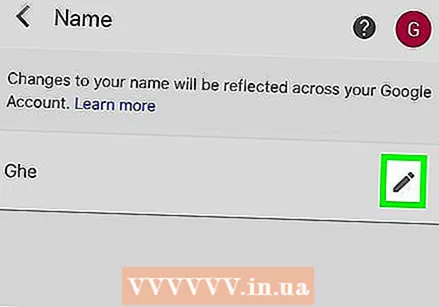 Додирните „Промени“
Додирните „Промени“  Унесите своје ново име. У текстуална поља „Име“ и / или „Презиме“ унесите име или имена која желите да користите.
Унесите своје ново име. У текстуална поља „Име“ и / или „Презиме“ унесите име или имена која желите да користите. 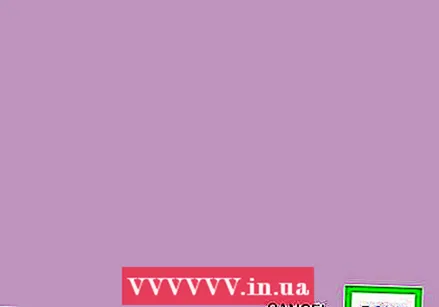 Додирните на СПРЕМНИ. Ово дугме се налази готово на самом дну падајућег прозора.
Додирните на СПРЕМНИ. Ово дугме се налази готово на самом дну падајућег прозора. 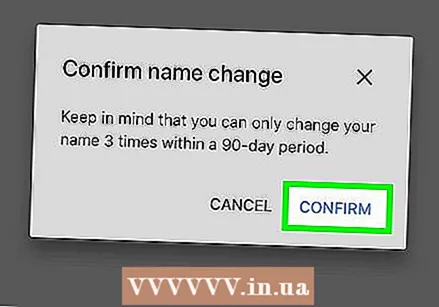 Додирните на ПОТВРДИ на питање. Ово потврђује да желите да промените име, а такође и да име можете да промените само два пута у наредних 90 дана.
Додирните на ПОТВРДИ на питање. Ово потврђује да желите да промените име, а такође и да име можете да промените само два пута у наредних 90 дана.
Савети
- Иако морате да наведете и име и презиме да бисте отворили налог на Гоогле-у, ако промените име како је горе описано, не морате нужно да користите презиме.
- Може проћи неколико дана пре него што заиста видите ново име које сте унели.
- Увек користите прихватљиво име. Никада не користите псовке, псовке или било који други вулгаран језик.
Упозорења
- Не можете да промените адресу е-поште, а име можете да промените до три пута сваких 90 дана.