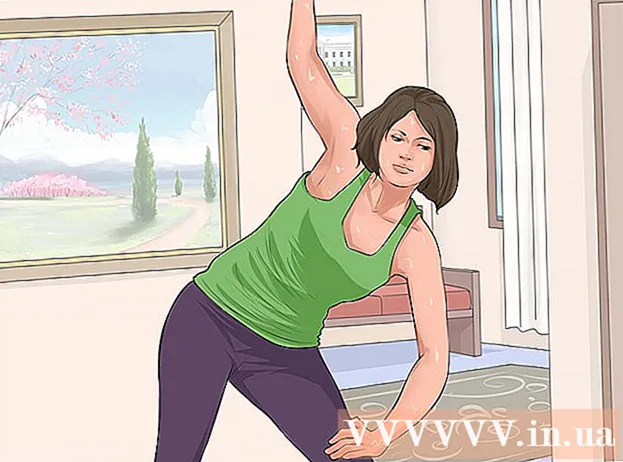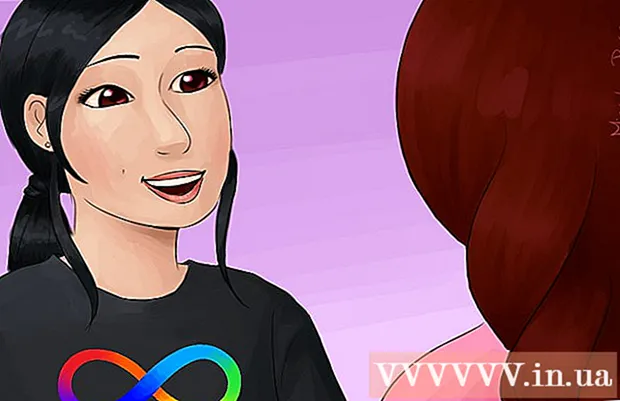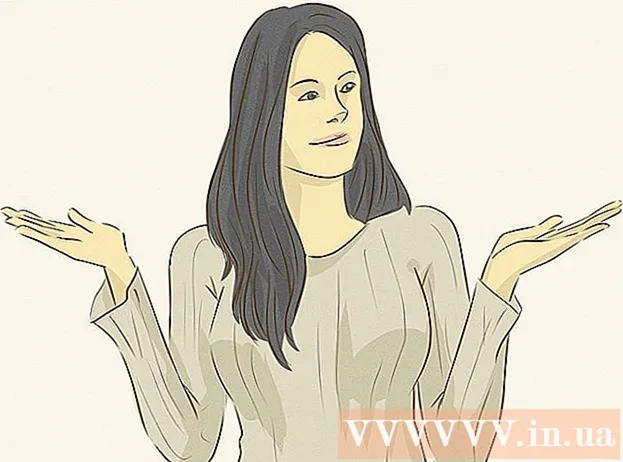Аутор:
Eugene Taylor
Датум Стварања:
7 Август 2021
Ажурирати Датум:
1 Јули 2024

Садржај
- На корак
- 1. део од 9: Коришћење једноставних решења
- Део 2 од 9: Ажурирајте Цхроме
- Део 3 од 9: Затворите заглављене језичке
- Део 4 од 9: Онемогућите проширења
- Део 5 од 9: Избришите колачиће и историју прегледања
- Део 6 од 9: Ресетујте Цхроме
- Део 7 од 9: Деинсталирајте и поново инсталирајте Цхроме у оперативном систему Виндовс
- Део 8 од 9: Деинсталирајте и поново инсталирајте Цхроме на Мац-у
- Део 9 од 9: Деинсталирајте и поново инсталирајте Цхроме на иПхоне-у
- Савети
- Упозорења
Овај викиХов вам показује како да исправите уобичајене грешке у Гоогле Цхроме-у за радну површину, као и како да деинсталирате и поново инсталирате Цхроме на радној површини и иПхоне-у. Најчешће грешке у Гоогле Цхроме-у узрокују коришћење неподржане верзије Цхроме-а или превише програма и података у Цхроме-у.
На корак
1. део од 9: Коришћење једноставних решења
 Поново покрените рачунар. Поновним покретањем рачунара Цхроме ће се убрзати и мање је вероватно да ће се срушити, посебно ако рачунар нисте искључили неколико дана.
Поново покрените рачунар. Поновним покретањем рачунара Цхроме ће се убрзати и мање је вероватно да ће се срушити, посебно ако рачунар нисте искључили неколико дана.  Проверите интернет везу. Ако рутер не ради правилно или рачунар није правилно повезан на мрежу, приметићете да се странице полако учитавају и често ћете видети странице са грешкама. Генерално, проблеми са Ви-Фи мрежом могу се решити тако што ћете се приближити рутеру и затворити апликације које раде у позадини и које користе пуно пропусног опсега (као што је Нетфлик).
Проверите интернет везу. Ако рутер не ради правилно или рачунар није правилно повезан на мрежу, приметићете да се странице полако учитавају и често ћете видети странице са грешкама. Генерално, проблеми са Ви-Фи мрежом могу се решити тако што ћете се приближити рутеру и затворити апликације које раде у позадини и које користе пуно пропусног опсега (као што је Нетфлик).  Уверите се да ваш рачунар подржава Гоогле Цхроме. Да бисте користили Гоогле Цхроме, рачунар мора да има следеће спецификације:
Уверите се да ваш рачунар подржава Гоогле Цхроме. Да бисте користили Гоогле Цхроме, рачунар мора да има следеће спецификације: - Виндовс - Виндовс 7 или новији.
- Мац - Мац ОС Кс 10.9 или новији.
 Проверите да ли на рачунару има малвера. Ако видите чудне странице са Цхроме-ом или се ваша почетна страница недавно променила, а да нисте ништа урадили, можда имате вирус на рачунару. Морали бисте да уклоните вирус покретањем провере вируса.
Проверите да ли на рачунару има малвера. Ако видите чудне странице са Цхроме-ом или се ваша почетна страница недавно променила, а да нисте ништа урадили, можда имате вирус на рачунару. Морали бисте да уклоните вирус покретањем провере вируса.
Део 2 од 9: Ажурирајте Цхроме
 Отворите Гоогле Цхроме. Ако не можете да отворите Гоогле Цхроме, мораћете да избришете прегледач са Виндовс рачунара, Мац-а или иПхоне-а.
Отворите Гоогле Цхроме. Ако не можете да отворите Гоогле Цхроме, мораћете да избришете прегледач са Виндовс рачунара, Мац-а или иПхоне-а.  кликните на ⋮. Ово дугме се налази у горњем десном углу Цхроме прозора. Сада ће се појавити падајући мени.
кликните на ⋮. Ово дугме се налази у горњем десном углу Цхроме прозора. Сада ће се појавити падајући мени.  кликните на Помоћ. Ово је једна од доњих опција у падајућем менију. Сада ће се појавити искачући мени поред падајућег менија.
кликните на Помоћ. Ово је једна од доњих опција у падајућем менију. Сада ће се појавити искачући мени поред падајућег менија.  кликните на О Гоогле Цхроме-у. Ову опцију можете пронаћи у искачућем менију. То ће вас одвести на страницу на којој можете да ажурирате Цхроме. Ако је доступна нова верзија Гоогле Цхроме-а, аутоматски ће се инсталирати.
кликните на О Гоогле Цхроме-у. Ову опцију можете пронаћи у искачућем менију. То ће вас одвести на страницу на којој можете да ажурирате Цхроме. Ако је доступна нова верзија Гоогле Цхроме-а, аутоматски ће се инсталирати. - Након ажурирања, од вас ће бити затражено да поново покренете Цхроме кликом Поново покрените Цхроме.
Део 3 од 9: Затворите заглављене језичке
 кликните на ⋮. Ово дугме се налази у горњем десном углу прозора. Сада ће се појавити падајући мени.
кликните на ⋮. Ово дугме се налази у горњем десном углу прозора. Сада ће се појавити падајући мени.  Изаберите Још комуналија. Ову опцију можете пронаћи на дну падајућег менија. Кликом на њега отвориће се искачући оквир поред падајућег менија.
Изаберите Још комуналија. Ову опцију можете пронаћи на дну падајућег менија. Кликом на њега отвориће се искачући оквир поред падајућег менија.  кликните на Управљање задацима. Ову опцију можете пронаћи у искачућем менију. Сада ће се отворити прозор Таск Манагер.
кликните на Управљање задацима. Ову опцију можете пронаћи у искачућем менију. Сада ће се отворити прозор Таск Манагер.  Изаберите картице које желите да затворите. Кликните картицу да бисте је изабрали или притисните и држите Цтрл (Виндовс) или ⌘ Команда (Мац) док кликате имена различитих картица да бисте их појединачно одабрали.
Изаберите картице које желите да затворите. Кликните картицу да бисте је изабрали или притисните и држите Цтрл (Виндовс) или ⌘ Команда (Мац) док кликате имена различитих картица да бисте их појединачно одабрали.  кликните на Заврши процес. Ово је плаво дугме у доњем десном углу прозора. Ако то урадите, одмах ћете затворити дотичне картице.
кликните на Заврши процес. Ово је плаво дугме у доњем десном углу прозора. Ако то урадите, одмах ћете затворити дотичне картице.
Део 4 од 9: Онемогућите проширења
 кликните на ⋮. Ово дугме се налази у горњем десном углу прозора. Сада ће се појавити падајући мени.
кликните на ⋮. Ово дугме се налази у горњем десном углу прозора. Сада ће се појавити падајући мени.  Изаберите Још комуналија. Ову опцију можете пронаћи на дну падајућег менија.
Изаберите Још комуналија. Ову опцију можете пронаћи на дну падајућег менија.  кликните на Проширења. Ову опцију можете пронаћи у искачућем менију Још комуналија. Кликом на њега отвориће се нова картица са листом свих екстензија које сте инсталирали.
кликните на Проширења. Ову опцију можете пронаћи у искачућем менију Још комуналија. Кликом на њега отвориће се нова картица са листом свих екстензија које сте инсталирали.  Пронађите екстензију за онемогућавање. Изненадне проблеме са Цхроме-ом обично узрокују додаци које сте недавно инсталирали. Зато потражите додатак који сте инсталирали у последњих неколико дана.
Пронађите екстензију за онемогућавање. Изненадне проблеме са Цхроме-ом обично узрокују додаци које сте недавно инсталирали. Зато потражите додатак који сте инсталирали у последњих неколико дана. - Цхроме такође може постати нестабилан ако инсталирате превише додатака одједном, па размислите и о онемогућавању додатака који нису важни.
 Превуците плави клизач поред наставка улево. Додатак сада више неће моћи да ради. Морат ћете поновити поступак за свако проширење које желите да онемогућите.
Превуците плави клизач поред наставка улево. Додатак сада више неће моћи да ради. Морат ћете поновити поступак за свако проширење које желите да онемогућите. - Додатак такође можете уклонити кликом на икону канте за смеће, а затим уклонити када то буде затражено.
Део 5 од 9: Избришите колачиће и историју прегледања
 кликните на ⋮. Ово дугме се налази у горњем десном углу Цхроме прозора. Сада ће се појавити падајући мени.
кликните на ⋮. Ово дугме се налази у горњем десном углу Цхроме прозора. Сада ће се појавити падајући мени.  кликните на Подешавања. Ову опцију можете пронаћи на дну падајућег менија. Страница са подешавањима ће се сада отворити.
кликните на Подешавања. Ову опцију можете пронаћи на дну падајућег менија. Страница са подешавањима ће се сада отворити.  Померите се надоле и кликните Напредно. Ову опцију можете пронаћи на самом дну странице. Кад уђеш Напредно у наставку ће се појавити још опција.
Померите се надоле и кликните Напредно. Ову опцију можете пронаћи на самом дну странице. Кад уђеш Напредно у наставку ће се појавити још опција.  кликните на Обриши податке прегледања. Ову опцију можете пронаћи на дну одељка „Приватност и сигурност“.
кликните на Обриши податке прегледања. Ову опцију можете пронаћи на дну одељка „Приватност и сигурност“.  Обавезно означите свако поље у прозору. У овом прозору кликните на сва поља која нису означена да бисте били сигурни да су све опције означене.
Обавезно означите свако поље у прозору. У овом прозору кликните на сва поља која нису означена да бисте били сигурни да су све опције означене.  Кликните на поље "Период". Ово је на врху прозора.
Кликните на поље "Период". Ово је на врху прозора.  кликните на Увек. Ова опција ће избрисати све податке, а не само податке из прошле недеље, дана итд.
кликните на Увек. Ова опција ће избрисати све податке, а не само податке из прошле недеље, дана итд.  кликните на Избриши информације. Ово је плаво дугме на дну прозора. Кликом на њега избрисаћете историју прегледача, колачиће, лозинке и друге податке.
кликните на Избриши информације. Ово је плаво дугме на дну прозора. Кликом на њега избрисаћете историју прегледача, колачиће, лозинке и друге податке.
Део 6 од 9: Ресетујте Цхроме
 кликните на ⋮. Ово дугме се налази у горњем десном углу прозора. Сада ће се појавити падајући мени.
кликните на ⋮. Ово дугме се налази у горњем десном углу прозора. Сада ће се појавити падајући мени.  кликните на Подешавања. Ову опцију можете пронаћи на дну падајућег менија.
кликните на Подешавања. Ову опцију можете пронаћи на дну падајућег менија.  Померите се надоле и кликните Напредно. Ову опцију можете пронаћи на самом дну странице. Када кликнете на њега, испод њега ће се појавити више опција.
Померите се надоле и кликните Напредно. Ову опцију можете пронаћи на самом дну странице. Када кликнете на њега, испод њега ће се појавити више опција.  Померите се надоле и кликните Ресетујте поставке. Ова опција се налази на дну странице.
Померите се надоле и кликните Ресетујте поставке. Ова опција се налази на дну странице.  кликните на Ресетујте поставке на захтев. Ако ово урадите, Цхроме ће се вратити на првобитне подразумеване вредности какве су биле приликом инсталирања. Сачувани подаци, обележивачи, додаци и подешавања биће избрисани или враћени на подразумеване вредности.
кликните на Ресетујте поставке на захтев. Ако ово урадите, Цхроме ће се вратити на првобитне подразумеване вредности какве су биле приликом инсталирања. Сачувани подаци, обележивачи, додаци и подешавања биће избрисани или враћени на подразумеване вредности. - Ако ово не поправи Гоогле Цхроме на рачунару, мораћете да у потпуности деинсталирате Цхроме и поново га инсталирате.
Део 7 од 9: Деинсталирајте и поново инсталирајте Цхроме у оперативном систему Виндовс
 Отворите Старт
Отворите Старт  Отворите Подешавања
Отворите Подешавања  кликните на Апликације. Ову опцију можете пронаћи на страници Подешавања.
кликните на Апликације. Ову опцију можете пронаћи на страници Подешавања.  кликните на Апликације и функције. Ово је картица на левој страни странице.
кликните на Апликације и функције. Ово је картица на левој страни странице.  Померите се надоле и кликните Хром. Гоогле Цхроме можете пронаћи у одељку апликација који почињу словом „Г“. Кликом на њега отвориће се мени испод иконе Цхроме.
Померите се надоле и кликните Хром. Гоогле Цхроме можете пронаћи у одељку апликација који почињу словом „Г“. Кликом на њега отвориће се мени испод иконе Цхроме.  кликните на уклонити. Ову опцију можете пронаћи у Гоогле Цхроме-у.
кликните на уклонити. Ову опцију можете пронаћи у Гоогле Цхроме-у.  кликните на уклонити на питање. Ако ово урадите, уклонићете Гоогле Цхроме са рачунара.
кликните на уклонити на питање. Ако ово урадите, уклонићете Гоогле Цхроме са рачунара.  Иди на страница за преузимање Гоогле Цхроме-а. То ћете морати да урадите са другим прегледачем, као што је Мицрософт Едге или Фирефок.
Иди на страница за преузимање Гоогле Цхроме-а. То ћете морати да урадите са другим прегледачем, као што је Мицрософт Едге или Фирефок.  кликните на ПРЕУЗМИ КРОМ. Ово је плаво дугме у средини странице.
кликните на ПРЕУЗМИ КРОМ. Ово је плаво дугме у средини странице.  кликните на ПРИХВАТИ И ИНСТАЛИРАЈ. Ово дугме се налази на дну искачућег прозора. Цхроме ће сада бити преузет.
кликните на ПРИХВАТИ И ИНСТАЛИРАЈ. Ово дугме се налази на дну искачућег прозора. Цхроме ће сада бити преузет.  Двапут кликните на инсталациону датотеку Цхроме-а. То ћете пронаћи у подразумеваној фасцикли за преузимање вашег прегледача (као што је Преузимања или директоријум Десктоп).
Двапут кликните на инсталациону датотеку Цхроме-а. То ћете пронаћи у подразумеваној фасцикли за преузимање вашег прегледача (као што је Преузимања или директоријум Десктоп).  кликните на да на питање. Ако ово урадите, инсталираће се Цхроме.
кликните на да на питање. Ако ово урадите, инсталираће се Цхроме.  Сачекајте да се Цхроме инсталира. Ово ће потрајати око минут или више. Када се Цхроме инсталира, отвориће се нови Цхроме прозор.
Сачекајте да се Цхроме инсталира. Ово ће потрајати око минут или више. Када се Цхроме инсталира, отвориће се нови Цхроме прозор.
Део 8 од 9: Деинсталирајте и поново инсталирајте Цхроме на Мац-у
 Отворите Финдер. Кликните на плаву икону у облику лица на Мац Доцк-у.
Отворите Финдер. Кликните на плаву икону у облику лица на Мац Доцк-у.  кликните на Иди. Ова ставка менија налази се на врху екрана. Сада ће се појавити падајући мени.
кликните на Иди. Ова ставка менија налази се на врху екрана. Сада ће се појавити падајући мени.  кликните на Апликације. Ово се налази на дну доњег падајућег менија Иди.
кликните на Апликације. Ово се налази на дну доњег падајућег менија Иди.  Пронађите Цхроме и изаберите програм. У овој фасцикли можете пронаћи икону Гоогле Цхроме. Када пронађете икону, кликните је да бисте је изабрали.
Пронађите Цхроме и изаберите програм. У овој фасцикли можете пронаћи икону Гоогле Цхроме. Када пронађете икону, кликните је да бисте је изабрали.  кликните на Уредити. Ова ставка менија налази се у горњем левом углу екрана. Кликом на њега отвориће се падајући мени.
кликните на Уредити. Ова ставка менија налази се у горњем левом углу екрана. Кликом на њега отвориће се падајући мени.  кликните на уклонити. Ова опција је у средини падајућег менија.
кликните на уклонити. Ова опција је у средини падајућег менија.  Кликните на икону канте за смеће и држите тастер миша. Ову икону можете пронаћи у Доцк-у вашег Мац-а. Кликом на икону и држањем тастера миша отвориће се искачући мени.
Кликните на икону канте за смеће и држите тастер миша. Ову икону можете пронаћи у Доцк-у вашег Мац-а. Кликом на икону и држањем тастера миша отвориће се искачући мени.  кликните на Празно смеће. Ову опцију можете пронаћи у искачућем менију.
кликните на Празно смеће. Ову опцију можете пронаћи у искачућем менију.  кликните на Празно смеће на питање. Читав садржај Отпада сада је трајно избрисан, укључујући Гоогле Цхроме.
кликните на Празно смеће на питање. Читав садржај Отпада сада је трајно избрисан, укључујући Гоогле Цхроме.  Иди на страница за преузимање Гоогле Цхроме-а. То ћете морати да урадите са другим прегледачем као што су Сафари или Фирефок.
Иди на страница за преузимање Гоогле Цхроме-а. То ћете морати да урадите са другим прегледачем као што су Сафари или Фирефок.  кликните на ПРЕУЗМИ КРОМ. Ово је плаво дугме у средини странице.
кликните на ПРЕУЗМИ КРОМ. Ово је плаво дугме у средини странице.  кликните на ПРИХВАТИ И ИНСТАЛИРАЈ. Ово дугме се налази на дну искачућег прозора. Цхроме ће сада бити преузет.
кликните на ПРИХВАТИ И ИНСТАЛИРАЈ. Ово дугме се налази на дну искачућег прозора. Цхроме ће сада бити преузет.  Двапут кликните на Цхроме ДМГ датотеку. Ова датотека се налази у подразумеваној фасцикли за преузимање на вашем Мацу (на пример, Преузимања).
Двапут кликните на Цхроме ДМГ датотеку. Ова датотека се налази у подразумеваној фасцикли за преузимање на вашем Мацу (на пример, Преузимања).  Кликните и превуците икону Цхроме у икону директоријума „Апплицатионс“. Цхроме ће сада бити инсталиран на вашем Мац-у.
Кликните и превуците икону Цхроме у икону директоријума „Апплицатионс“. Цхроме ће сада бити инсталиран на вашем Мац-у. - Ако се то затражи, унесите лозинку за Мац пре него што наставите.
Део 9 од 9: Деинсталирајте и поново инсталирајте Цхроме на иПхоне-у
 Додирните и задржите апликацију Цхроме. Ово је црвена, зелена, жута и плава сфера на белој позадини. Требало би да видите како апликација почиње да се тресе.
Додирните и задржите апликацију Цхроме. Ово је црвена, зелена, жута и плава сфера на белој позадини. Требало би да видите како апликација почиње да се тресе.  Додирните на Икс. То се може наћи у горњем левом углу иконе апликације.
Додирните на Икс. То се може наћи у горњем левом углу иконе апликације.  Додирните на уклонити на питање. Гоогле Цхроме ће сада бити уклоњен са вашег иПхоне-а.
Додирните на уклонити на питање. Гоогле Цхроме ће сада бити уклоњен са вашег иПхоне-а.  Идите у Апп Сторе са иПхоне-ом
Идите у Апп Сторе са иПхоне-ом  Додирните на Претрага. Ова картица се налази у доњем десном углу екрана.
Додирните на Претрага. Ова картица се налази у доњем десном углу екрана.  Додирните траку за претрагу. Ово је сива трака на врху екрана која садржи текст „Апп Сторе“.
Додирните траку за претрагу. Ово је сива трака на врху екрана која садржи текст „Апп Сторе“.  Славина гоогле цхроме.
Славина гоогле цхроме. Додирните на Претрага. Ово је плаво дугме у доњем десном углу екрана. Апликација Цхроме је сада претражена.
Додирните на Претрага. Ово је плаво дугме у доњем десном углу екрана. Апликација Цхроме је сада претражена.  Додирните на ПРЕУЗИМАЊЕ. Ово дугме се налази десно од иконе апликације Цхроме.
Додирните на ПРЕУЗИМАЊЕ. Ово дугме се налази десно од иконе апликације Цхроме.  Унесите лозинку када се то затражи. Такође можете да скенирате отисак прста ако ваш иПхоне има Тоуцх ИД сензор.
Унесите лозинку када се то затражи. Такође можете да скенирате отисак прста ако ваш иПхоне има Тоуцх ИД сензор.  Сачекајте да се Цхроме у потпуности преузме. Када се поступак заврши, моћи ћете да отворите и користите Цхроме као и обично.
Сачекајте да се Цхроме у потпуности преузме. Када се поступак заврши, моћи ћете да отворите и користите Цхроме као и обично.
Савети
- Већина проблема које имате са Цхроме-ом настају због тога што прегледач не ажурира или превише података (као што су додаци, колачићи итд.). Срећом, лако можете да решите ове проблеме.
Упозорења
- Никада не бисте требали контактирати Гоогле помоћ или пружити информације о свом налогу да бисте вратили Гоогле Цхроме.