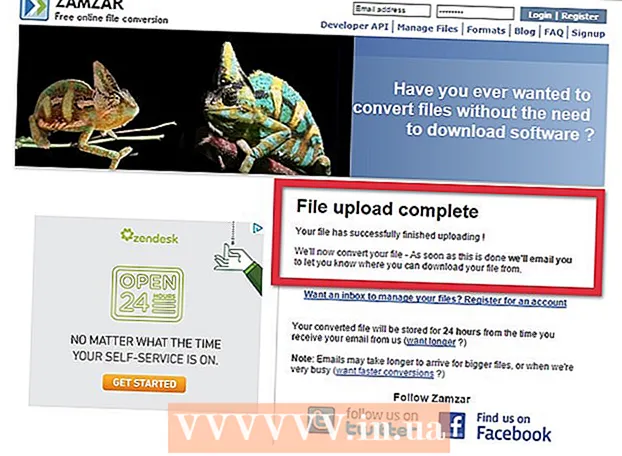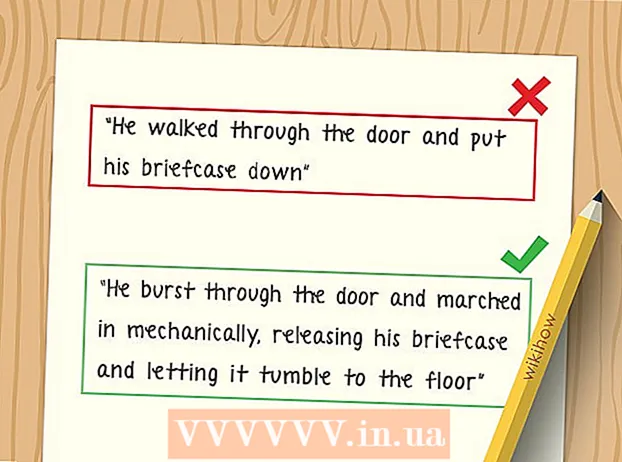Аутор:
Frank Hunt
Датум Стварања:
19 Март 2021
Ажурирати Датум:
1 Јули 2024

Садржај
- На корак
- Метод 1 од 7: Различите боје
- 2. метод од 7: Виндовс 7
- 3. метод од 7: Остали прозори
- Метод 4 од 7: Поново дефрагментирајте
- 5. метод од 7: Из командне линије
- Метод 6 од 7: Шаржни метод
- Метод 7 од 7: Аппле Мац ОС Кс
- Савети
- Упозорења
Током писања података, рачунар не успева увек да све податке стави у датотеку. На пример, може бити да је део датотеке на почетку диска, а остатак на крају. То може довести до успореног рада програма, јер рачунару треба времена да се подудара са фрагментима датотеке. Дефрагментацијом диска враћа се тачан део података тако да се датотека може брже читати. Постоји неколико начина за дефрагментацију диска, ево неколико различитих метода.
На корак
- Да почне: постоје ствари које не би требало да радите. Некада је то функционисало другачије, ево списка ствари које више нису потребне (више):
- Раније сте морали да отварате Виндовс у сигурном режиму. То више није потребно.

- Није потребно уклањати програме које више не користите. Али наравно да је увек добро имати уредан рачунар.

- Прво не морате да затворите програме.

- Не морате да бришете привремене датотеке.

- Раније сте морали да отварате Виндовс у сигурном режиму. То више није потребно.
 Када вам Виндовс каже да ваш диск треба дефрагментирати, можете једноставно кликнути на „Дефрагмент Диск“. Полако!
Када вам Виндовс каже да ваш диск треба дефрагментирати, можете једноставно кликнути на „Дефрагмент Диск“. Полако!
Метод 1 од 7: Различите боје
- Обрати пажњу: различите верзије оперативног система Виндовс имају различите начине указивања на то шта је слободан и који се користи простор. Али генерално се користе следеће боје:
| ккк | ПЛАВА подручја означавају који одељци садрже датотеке чији су подаци суседни. |
| БЕЛА подручја су неискоришћена. | |
| ЦРВЕНА подручја означавају где се налазе фрагменти датотека. Помоћу дефрагментације, ови делови се покупе и ставе заједно у један или што је могуће мање комада. |

2. метод од 7: Виндовс 7
 У оперативном систему Виндовс 7, дефрагментирање се врши аутоматски, али можете следити доленаведене кораке ако то желите да урадите ручно.
У оперативном систему Виндовс 7, дефрагментирање се врши аутоматски, али можете следити доленаведене кораке ако то желите да урадите ручно. Отворите контролну таблу.
Отворите контролну таблу. Отворите „Систем и безбедност“.
Отворите „Систем и безбедност“. Кликните на „Дефрагментатор диска“.
Кликните на „Дефрагментатор диска“. Изаберите диск који желите да дефрагментирате на „Тренутни статус“.
Изаберите диск који желите да дефрагментирате на „Тренутни статус“.- Кликните на „Анализирај диск“ да бисте видели да ли је диску потребна дефрагментација. Када је Виндовс анализирао диск, у колони „Последњи почетак“ можете проверити проценат фрагментације диска. Ако је проценат већи од 10%, препоручује се дефрагментација диска.
- Кликните на „Дефрагмент Диск“. Ако се од вас затражи администраторска лозинка или потврда, унесите лозинку или доставите потврду.
- Трајање дефрагментације зависи од величине диска и степена фрагментације (црвена подручја).

- Могуће је наставити радити док је диск дефрагментиран, али систем ће бити врло спор. Добро је дефрагментацију обавити ноћу.

- Ако сте започели дефрагментацију и стварно требате радити, можете одабрати паузирање.

- Трајање дефрагментације зависи од величине диска и степена фрагментације (црвена подручја).
- Ако желите да одредите када ће се извршити дефрагментација, можете то да подесите. Промените распоред дефрагментације на следећи начин:
- Кликните на „Постави распоред“.

- Отворите мени „Дан“.

- Изаберите дан (нпр. Недеља).

- Кликните на "ОК".

- Кликните на "Затвори".

- Кликните на „Постави распоред“.
3. метод од 7: Остали прозори
 Кликните на „Мој рачунар“. Кликните десним тастером миша на диск који желите дефрагментирати, на пример „Ц:“. Кликните на својства, отвориће се прозор.
Кликните на „Мој рачунар“. Кликните десним тастером миша на диск који желите дефрагментирати, на пример „Ц:“. Кликните на својства, отвориће се прозор.  Кликните на „Системски алати“.
Кликните на „Системски алати“. Кликните на „Дефрагментирај одмах“.
Кликните на „Дефрагментирај одмах“.
Метод 4 од 7: Поново дефрагментирајте
 Размислите о поновном дефрагментирању. Понекад може помоћи да се то уради два пута. Делови датотека који су први пут прескочени често се чисте други пут.
Размислите о поновном дефрагментирању. Понекад може помоћи да се то уради два пута. Делови датотека који су први пут прескочени често се чисте други пут.  Погледајте преглед. Проверите да ли постоје датотеке са (више) 20 фрагмената које користите. Нема сврхе дефрагментацији датотека које никада не користите!
Погледајте преглед. Проверите да ли постоје датотеке са (више) 20 фрагмената које користите. Нема сврхе дефрагментацији датотека које никада не користите!  Дефрагментирајте појединачне датотеке ако је потребно. Програм који овде можете наћи омогућава вам груписање делова података из појединачних датотека. Ово је програм „командне линије“, па га покрећете из Старт> Рун.
Дефрагментирајте појединачне датотеке ако је потребно. Програм који овде можете наћи омогућава вам груписање делова података из појединачних датотека. Ово је програм „командне линије“, па га покрећете из Старт> Рун.
5. метод од 7: Из командне линије
 Покрените дефрагментатор диска из командне линије.
Покрените дефрагментатор диска из командне линије. Идите на Старт> Покрени и укуцајте (без наводника) "дфрг.мсц. Или идите на Старт> Сви програми> Додатна опрема> Системски алати> Дефрагментатор диска.
Идите на Старт> Покрени и укуцајте (без наводника) "дфрг.мсц. Или идите на Старт> Сви програми> Додатна опрема> Системски алати> Дефрагментатор диска.  Кликните на „Анализирај диск“ и погледајте резултат. Ако је потребно, кликните на „Дефрагмент Диск“.
Кликните на „Анализирај диск“ и погледајте резултат. Ако је потребно, кликните на „Дефрагмент Диск“.  Сачекајте да се поступак заврши.
Сачекајте да се поступак заврши.
Метод 6 од 7: Шаржни метод
Ако више волите речи уместо боја, можете да користите следећи метод.
 Направите нову .ткт апликацију. Користите Нотепад за уређивање документа.
Направите нову .ткт апликацију. Користите Нотепад за уређивање документа. - Унесите следећи код:
- "дефраг"

- Унесите слово погона који желите да дефрагментирате. На пример "дефраг ц:".

- Унесите „-в“ ако желите да видите додатне податке.

- Унесите „-а“ ако желите само податке.

- "дефраг"
 Сачувајте документ. Дајте датотеци екстензију .бат. Ваша датотека је сада батцх датотека. Кликните на ову датотеку.
Сачувајте документ. Дајте датотеци екстензију .бат. Ваша датотека је сада батцх датотека. Кликните на ову датотеку.  Само чекај! Рачунар ће сада почети да се дефрагментира, може потрајати неколико минута до неколико сати.
Само чекај! Рачунар ће сада почети да се дефрагментира, може потрајати неколико минута до неколико сати.
Метод 7 од 7: Аппле Мац ОС Кс
 На Мац-у није потребно дефрагментирати. ОСКС аутоматски дефрагментира датотеке, тако да то никада не морате радити ручно.
На Мац-у није потребно дефрагментирати. ОСКС аутоматски дефрагментира датотеке, тако да то никада не морате радити ручно.
Савети
- Можда ће бити корисно сместити кеш прегледача на други погон од системских датотека. Веб прегледач непрестано уписује податке и то може ометати остале податке.
- Што више дефрагментирате, брже ће ићи.
- На тржишту постоје уређаји за дефрагментацију који сви тврде да дефрагментирају боље од Виндовс-а. Међутим, ови програми коштају.
- Линук системи су дизајнирани на такав начин да их готово никада није потребно дефрагментирати.
Упозорења
- Овај процес утиче и на друге кориснике диска.