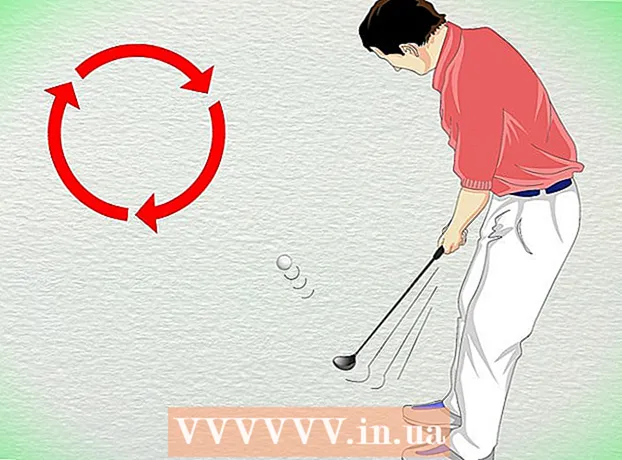Аутор:
Morris Wright
Датум Стварања:
26 Април 2021
Ажурирати Датум:
1 Јули 2024

Садржај
ИПад је један од најпопуларнијих уређаја међу потрошачима. Можете да користите иПад за сурфовање Интернетом, читање књига, слушање музике, играње игара, проверу поште, ћаскање и још много тога - и то само с врховима прстију! Повезивање иПад-а са Виндовс рачунаром је врло једноставно и омогућава вам пренос садржаја из ваше иТунес библиотеке на иПад.
На корак
 Инсталирајте иТунес. Мораћете да инсталирате иТунес пре него што повежете иПад са рачунаром. иТунес је бесплатно за преузимање са веб локације иТунес.
Инсталирајте иТунес. Мораћете да инсталирате иТунес пре него што повежете иПад са рачунаром. иТунес је бесплатно за преузимање са веб локације иТунес. - Ако већ имате инсталиран иТунес, уверите се да имате најновију верзију.
 Укључите иПад. Ваш иПад мора бити укључен да бисте могли да се повежете са рачунаром. Ако је иПад искључен, притисните тастер за напајање неколико секунди док се не појави Аппле лого. Ако је батерија иПада празна, прво напуните иПад пре него што га повежете са рачунаром.
Укључите иПад. Ваш иПад мора бити укључен да бисте могли да се повежете са рачунаром. Ако је иПад искључен, притисните тастер за напајање неколико секунди док се не појави Аппле лого. Ако је батерија иПада празна, прво напуните иПад пре него што га повежете са рачунаром. - ИПад се пуни када је повезан са рачунаром - то једноставно није баш брзо.
 Повежите иПад преко УСБ-а. Користите кабл за пуњење који сте добили уз иПад или други кабл који ради са Аппле уређајима. Обавезно прикључите УСБ кабл директно у рачунар; проблеми са везом могу да се појаве ако кабл прикључите у УСБ чвориште.
Повежите иПад преко УСБ-а. Користите кабл за пуњење који сте добили уз иПад или други кабл који ради са Аппле уређајима. Обавезно прикључите УСБ кабл директно у рачунар; проблеми са везом могу да се појаве ако кабл прикључите у УСБ чвориште.  Инсталирајте иПад софтвер. Када први пут повежете иПад са Виндовс рачунаром, Виндовс ће инсталирати одређени број управљачких програма. Овај поступак је аутоматски, али може потрајати.
Инсталирајте иПад софтвер. Када први пут повежете иПад са Виндовс рачунаром, Виндовс ће инсталирати одређени број управљачких програма. Овај поступак је аутоматски, али може потрајати. - Да бисте инсталирали управљачке програме, Виндовс рачунар мора бити повезан на Интернет.
 Отворите иТунес. Обично се иТунес аутоматски отвара када је иПад повезан са рачунаром. Ако није, можете да отворите иТунес из менија Старт. Такође можете да користите везу за радну површину.
Отворите иТунес. Обично се иТунес аутоматски отвара када је иПад повезан са рачунаром. Ако није, можете да отворите иТунес из менија Старт. Такође можете да користите везу за радну површину.  Подесите свој нови иПад. Када први пут повежете иПад са рачунаром, од вас ће се тражити да подесите иПад. Ако већ неко време користите иПад, не брините; овај поступак не брише никакве податке са вашег уређаја. Сада ћете само именовати иПад.
Подесите свој нови иПад. Када први пут повежете иПад са рачунаром, од вас ће се тражити да подесите иПад. Ако већ неко време користите иПад, не брините; овај поступак не брише никакве податке са вашег уређаја. Сада ћете само именовати иПад.  Изаберите свој иПад. Када је иТунес отворен, можете да изаберете иПад из „Уређаји“ на левој бочној траци. Ако бочна трака није видљива, кликните Прозор → Прикажи / сакриј бочну траку. Избором иПада можете управљати садржајем уређаја.
Изаберите свој иПад. Када је иТунес отворен, можете да изаберете иПад из „Уређаји“ на левој бочној траци. Ако бочна трака није видљива, кликните Прозор → Прикажи / сакриј бочну траку. Избором иПада можете управљати садржајем уређаја. - Ако се ваш иПад не појави, уверите се да је укључен. Ако уређај и даље није видљив, требало би да га можете пребацити у режим опоравка.
 Користите иТунес за синхронизацију садржаја. Када одаберете иПад, можете да користите картице на врху вашег иТунес прозора за управљање садржајем који желите да синхронизујете са иПадом. Можете да додате филмове, музику, апликације, књиге, подкастове и још много тога. Да бисте додали садржај на иПад, овај садржај већ мора бити у вашој иТунес библиотеци.
Користите иТунес за синхронизацију садржаја. Када одаберете иПад, можете да користите картице на врху вашег иТунес прозора за управљање садржајем који желите да синхронизујете са иПадом. Можете да додате филмове, музику, апликације, књиге, подкастове и још много тога. Да бисте додали садржај на иПад, овај садржај већ мора бити у вашој иТунес библиотеци. - Погледајте ово упутство за детаљна упутства о томе како синхронизовати датотеке са иПадом.
 Извадите иПад када завршите. Након завршетка синхронизације са иПадом, можете десним тастером миша кликнути на иПад на левој бочној траци. Изаберите „Избаци“. Ово вам омогућава да безбедно искључите иПад са рачунара.
Извадите иПад када завршите. Након завршетка синхронизације са иПадом, можете десним тастером миша кликнути на иПад на левој бочној траци. Изаберите „Избаци“. Ово вам омогућава да безбедно искључите иПад са рачунара.