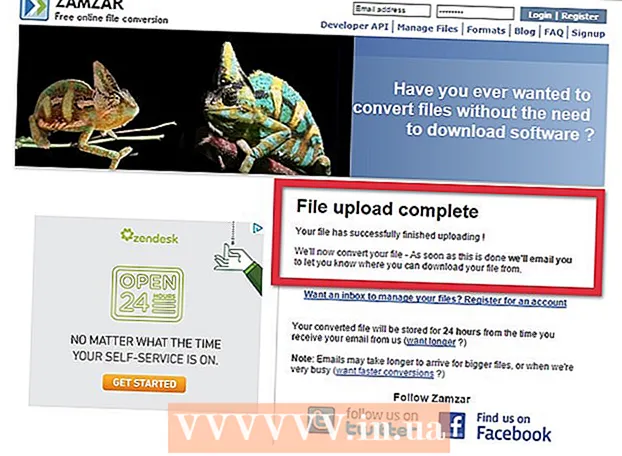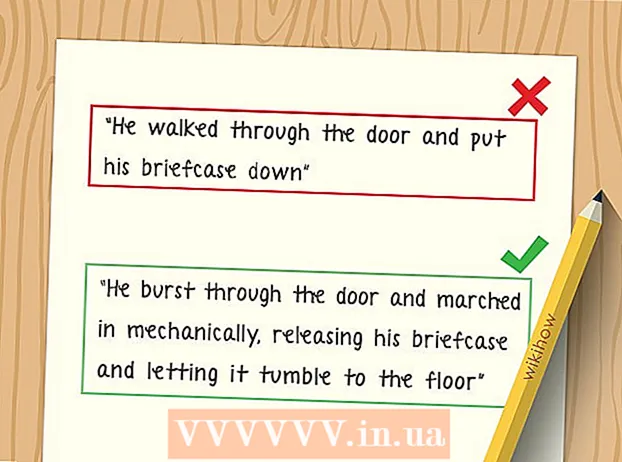Аутор:
Judy Howell
Датум Стварања:
6 Јули 2021
Ажурирати Датум:
1 Јули 2024

Садржај
Анимирани ГИФ можете пронаћи широм Интернета. Користе се у дугмадима, везама, иконама, позадинама и рекламама, ове упечатљиве анимације могу се користити као изврсно средство личног изражавања, али нажалост често су једноставно досадне. У овом чланку ћемо вас провести кроз основе израде сопствених анимираних ГИФ слика од нуле. То радимо уз помоћ ГИМП-а, бесплатног програма за уређивање слика за Мац и Виндовс. Прочитајте корак 1 доле да бисте започели.
На корак
 Покрените ГИМП и креирајте нову датотеку слике путем Датотека-> Ново. Ако га већ немате, прво преузмите и инсталирајте програм.
Покрените ГИМП и креирајте нову датотеку слике путем Датотека-> Ново. Ако га већ немате, прво преузмите и инсталирајте програм. - Величина коју одаберете у великој мери зависи од циља који желите да постигнете. Банери за оглашавање су обично између 60 и 120 висине и 400 до 800 пиксела ширине. Различити софтвери за израду веб страница и системи за размену банера имају своје захтеве. Висина за дугмад обично није већа од 40 пиксела, а ширина је обично мања од 300 пиксела. Партиције, акценти, виџети, доодадс и тхингамабобс које желите да направите немају никаква ограничења, осим колико простора на диску и пропусног опсега желите да користите за то?
- У овом приручнику претпостављамо 200 пиксела за ширину и 20 за висину. ГИМП сада приказује мали бели правоугаоник.
 Уверите се да је трака са алаткама видљива и да је алат Слојеви доступан. Сваки слој који креирамо постаје „оквир“ у анимацији.
Уверите се да је трака са алаткама видљива и да је алат Слојеви доступан. Сваки слој који креирамо постаје „оквир“ у анимацији.  Користите канту да бисте позадину испунили црном бојом.
Користите канту да бисте позадину испунили црном бојом. Користите Филтери-> Рендер-> Паттерн-> Грид, поставите вредности за Хоризонтал и Вертицал на слободне кликом на браву између. Унесите 3 за хоризонтално и 4 за вертикално, 0 за пресек, 22 за хоризонтални размак, 18 за вертикални размак, 2 за пресјек, 1 за хоризонтални помак, 0 за вертикални помак и 6 за пресјек. Изаберите тамноцрвену боју за хоризонталне и вертикалне линије мреже и кликните на дугме У реду.
Користите Филтери-> Рендер-> Паттерн-> Грид, поставите вредности за Хоризонтал и Вертицал на слободне кликом на браву између. Унесите 3 за хоризонтално и 4 за вертикално, 0 за пресек, 22 за хоризонтални размак, 18 за вертикални размак, 2 за пресјек, 1 за хоризонтални помак, 0 за вертикални помак и 6 за пресјек. Изаберите тамноцрвену боју за хоризонталне и вертикалне линије мреже и кликните на дугме У реду.  На траци са алаткама Слојеви кликните десним тастером миша на Позадина и одаберите Дуплицате Лаиер. Сада кликните десним тастером миша на слој под називом „Копија у позадини“ и изаберите Својства слоја да бисте му дали име попут „Фраме 1“ на пример.
На траци са алаткама Слојеви кликните десним тастером миша на Позадина и одаберите Дуплицате Лаиер. Сада кликните десним тастером миша на слој под називом „Копија у позадини“ и изаберите Својства слоја да бисте му дали име попут „Фраме 1“ на пример.  Користите исту методу да дуплирате овај кадар 16 пута, за укупно 16 оквира плус слој позадине.
Користите исту методу да дуплирате овај кадар 16 пута, за укупно 16 оквира плус слој позадине. Ово је добра ствар да сачувате свој рад. Неке анимације су одличне за стварање различитих варијација, а задржавање неке врсте оквира може вам уштедети много посла. Користите ГИМП .кцф формат да бисте сачували ову датотеку (на пример, назовите је „ЛигхтБарБасе.кцф“).
Ово је добра ствар да сачувате свој рад. Неке анимације су одличне за стварање различитих варијација, а задржавање неке врсте оквира може вам уштедети много посла. Користите ГИМП .кцф формат да бисте сачували ову датотеку (на пример, назовите је „ЛигхтБарБасе.кцф“).  Сакриј све оквире кликом на око поред одговарајућег слоја.
Сакриј све оквире кликом на око поред одговарајућег слоја. Изаберите Фраме 1, учините га видљивим и испуните правоугаоник мреже крајње лево јарко црвеном бојом.
Изаберите Фраме 1, учините га видљивим и испуните правоугаоник мреже крајње лево јарко црвеном бојом. Сакриј оквир 1, прикажи оквир 2 и изабери оквир 2 и следећу правоугаоник мреже испуни истом бојом.
Сакриј оквир 1, прикажи оквир 2 и изабери оквир 2 и следећу правоугаоник мреже испуни истом бојом. Наставите овако са остатком правоугаоника и оквира, и пустите да се правоугаоник „одбије“ налево када дођете до правоугаоника крајње десно.
Наставите овако са остатком правоугаоника и оквира, и пустите да се правоугаоник „одбије“ налево када дођете до правоугаоника крајње десно. Држите ово као резервну копију у случају да желите да направите мање измене. "ЛигхтБарСаве.кцф"
Држите ово као резервну копију у случају да желите да направите мање измене. "ЛигхтБарСаве.кцф"  Избришите слој "Позадина". Чинећи ово последње, можете заменити све грешке и продужити анимацију, ако желите, дуплирањем позадинског слоја.
Избришите слој "Позадина". Чинећи ово последње, можете заменити све грешке и продужити анимацију, ако желите, дуплирањем позадинског слоја.  Изаберите Филе-> Саве Ас, додајте датотеку "ЛигхтБар.гиф" и кликните Саве. ГИМП сада пита желите ли да спојите видљиве слојеве помоћу Спајања видљивих слојева или Сачувај као анимацију. Изаберите „Сачувај као анимацију“ и кликните на „Извези“ (Напомена: У новој верзији ГИМП-а није могуће користити наредбу „Сачувај као“ за спремање ГИФ формата (Можете користити и мени за извоз уместо „Сачувај као)) .
Изаберите Филе-> Саве Ас, додајте датотеку "ЛигхтБар.гиф" и кликните Саве. ГИМП сада пита желите ли да спојите видљиве слојеве помоћу Спајања видљивих слојева или Сачувај као анимацију. Изаберите „Сачувај као анимацију“ и кликните на „Извези“ (Напомена: У новој верзији ГИМП-а није могуће користити наредбу „Сачувај као“ за спремање ГИФ формата (Можете користити и мени за извоз уместо „Сачувај као)) .  Следећи прозор омогућава вам да коментаришете .гиф и одредите подразумевано кашњење између оквира. Већи бројеви изједначавају се са споријом анимацијом. (Напомена: У новој верзији ГИМП-а ове опције су доступне у дијалошком оквиру).
Следећи прозор омогућава вам да коментаришете .гиф и одредите подразумевано кашњење између оквира. Већи бројеви изједначавају се са споријом анимацијом. (Напомена: У новој верзији ГИМП-а ове опције су доступне у дијалошком оквиру).  Сада можете кликнути на Сачувај. Ваш нови анимирани ГИФ је спреман за употребу!
Сада можете кликнути на Сачувај. Ваш нови анимирани ГИФ је спреман за употребу!
Савети
- Имајте на уму да ГИФ слике имају на располагању само 256 боја, а „прозирност“ је једна од њих, па не бисте требали користити превише градијената. Они су изгубљени у завршној анимацији.
- Нешто слатко или смешно је често ефикасније од великих, вриштећих блокова у преношењу поруке на прави начин.
- Неки врло лепи ефекти могу се постићи комбиновањем могућности анимације и транспарентности ГИФ формата.
- Додавање „упорног“ пригушеног светла иза јаког светла чини ову слику мало лепшом.
Упозорења
- Веома заузете слике или поруке могу довести до главобоље, мучнине и углавном се не доживљавају позитивно или креативно.
Неопходности
- ГИМП је бесплатан програм за уређивање и креирање слика отвореног кода који ради на већини оперативних система, укључујући Мац, Линук и Виндовс.