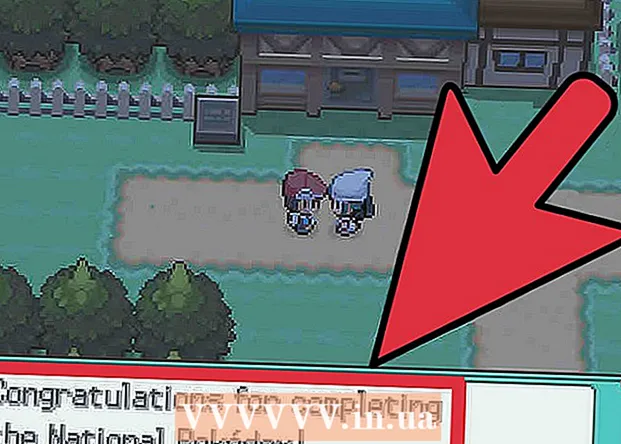Аутор:
Roger Morrison
Датум Стварања:
6 Септембар 2021
Ажурирати Датум:
21 Јуни 2024

Садржај
У прошлости је за нарезивање ДВД-а било потребно пуно посебног софтвера, али Виндовс 7 има све алате за лако нарезивање ДВД-а са подацима. У оперативном систему Виндовс 7 такође је могуће нарезати ИСО датотеке без потребе за било којим другим програмом. Ако желите да нарежете видео ДВД за употребу у ДВД уређају, биће вам потребан програм за уређивање ДВД-а, као што је ДВД Стилер отвореног кода.
На корак
Метод 1 од 3: ДВД са подацима
 Поставите празан ДВД у рачунар. Уверите се да ваш рачунар заиста може нарезивати ДВД-ове, јер старији рачунари можда немају ову могућност.
Поставите празан ДВД у рачунар. Уверите се да ваш рачунар заиста може нарезивати ДВД-ове, јер старији рачунари можда немају ову могућност.  Изаберите „Нарежи датотеке на диск“ у прозору аутоматске репродукције. Ако се прозор АутоПлаи не појави, кликните на мени Старт и изаберите Цомпутер. Кликните десним тастером миша на ДВД погон и одаберите "Опен".
Изаберите „Нарежи датотеке на диск“ у прозору аутоматске репродукције. Ако се прозор АутоПлаи не појави, кликните на мени Старт и изаберите Цомпутер. Кликните десним тастером миша на ДВД погон и одаберите "Опен".  Назовите погон. То ће вам касније помоћи да препознате шта се налази на диску. Укључивање датума у име може вам помоћи да организујете дискове.
Назовите погон. То ће вам касније помоћи да препознате шта се налази на диску. Укључивање датума у име може вам помоћи да организујете дискове.  Изаберите свој формат. Постоје две могућности када је реч о нарезивању диска са подацима: Ливе Филе Систем или Мастеред.
Изаберите свој формат. Постоје две могућности када је реч о нарезивању диска са подацима: Ливе Филе Систем или Мастеред. - Систем датотека уживо омогућава вам додавање, уређивање и брисање датотека на уређају све док га користите са другим Виндовс рачунарима. Ако изаберете ову опцију, погон ће бити форматиран пре него што на њега можете да сместите датотеке. Ово форматирање може потрајати неколико минута.
- Мастеред финализира диск када завршите са додавањем датотека, након чега диск не може да се промени, али се диск може користити на било ком рачунару или уређају који подржава ДВД са подацима.
 Копирајте датотеке на диск. Када завршите са одабиром формата диска, можете започети копирање датотека на диск. Једнослојни ДВД-ови могу садржати 4,7 ГБ података. Постоји неколико различитих начина за додавање датотека на празан диск:
Копирајте датотеке на диск. Када завршите са одабиром формата диска, можете започети копирање датотека на диск. Једнослојни ДВД-ови могу садржати 4,7 ГБ података. Постоји неколико различитих начина за додавање датотека на празан диск: - Кликните и превуците датотеке у празан ДВД прозор.
- Кликните десним тастером миша на датотеку или фасциклу и изаберите „Пошаљи на“, а затим свој диск.
 Сачекајте да датотеке изгоре (Ливе Филе Систем). Ако користите формат система датотека датотека Ливе, датотеке се одмах спале на диск чим их копирате на њега. Ово може потрајати мало дуже за веће датотеке.
Сачекајте да датотеке изгоре (Ливе Филе Систем). Ако користите формат система датотека датотека Ливе, датотеке се одмах спале на диск чим их копирате на њега. Ово може потрајати мало дуже за веће датотеке.  Довршите диск. Када завршите са додавањем датотека на ДВД, поступак можете довршити затварањем сесије (систем датотека уживо) или нарезивањем диска (Мастеред).
Довршите диск. Када завршите са додавањем датотека на ДВД, поступак можете довршити затварањем сесије (систем датотека уживо) или нарезивањем диска (Мастеред). - Систем датотека уживо - Кликните Затвори сесију на врху прозора ДВД-а. Ово ће довршити диск, након чега га можете користити као неку врсту меморијске меморије на другим Виндовс рачунарима.
- Мастеред - Кликните на Бурн за диск на врху прозора ДВД-а. Поново ћете добити опцију да именујете диск и одредите брзину снимања. Поступак горења може потрајати неколико минута. На крају поступка нарезивања, добићете прилику да забележите исте податке на још један празан диск, уколико вам затреба више копија.
 Копирајте више датотека на готове дискове. Можете наставити са нарезивањем датотека на нарезане ДВД-ове све док има још слободног простора. То можете учинити без обзира на формат диска. Следите горње процедуре да бисте додали још датотека.
Копирајте више датотека на готове дискове. Можете наставити са нарезивањем датотека на нарезане ДВД-ове све док има још слободног простора. То можете учинити без обзира на формат диска. Следите горње процедуре да бисте додали још датотека. - Систем датотека уживо - Сваки пут када отворите нову сесију на диску, изгубите око 20 МБ доступног простора.
- Мастеред - Датотеке додате на већ нарежени диск не могу се избрисати.
 Обришите ДВД-Рв. ДВД-РВ-ови се могу преписивати и могу се избрисати чак и ако одаберете главни формат. Да бисте могли да избришете диск, ставите га у уређај за репродукцију и отворите Виндовс Екплорер. Изаберите ДВД-РВ са листе уређаја, али га још увек не отварајте. Кликните на дугме Избриши датотеке са овог диска на врху прозора.
Обришите ДВД-Рв. ДВД-РВ-ови се могу преписивати и могу се избрисати чак и ако одаберете главни формат. Да бисте могли да избришете диск, ставите га у уређај за репродукцију и отворите Виндовс Екплорер. Изаберите ДВД-РВ са листе уређаја, али га још увек не отварајте. Кликните на дугме Избриши датотеке са овог диска на врху прозора.
Метод 2 од 3: Видео ДВД
 Преузмите и инсталирајте ДВД Стилер. Ако желите да нарежете филм тако да може да се користи у било ком ДВД уређају, потребан вам је посебан софтвер за „уређивање ДВД-а“. За то је доступно мноштво програма, али ДВД Стилер је бесплатан и отворен. Можете га преузети са двдстилер.орг/ен/довнлоадс.
Преузмите и инсталирајте ДВД Стилер. Ако желите да нарежете филм тако да може да се користи у било ком ДВД уређају, потребан вам је посебан софтвер за „уређивање ДВД-а“. За то је доступно мноштво програма, али ДВД Стилер је бесплатан и отворен. Можете га преузети са двдстилер.орг/ен/довнлоадс. - Цхроме може да укаже да је инсталациона датотека ДВД Стилер злонамерни софтвер. Ако добијете ово упозорење, користите други прегледач да бисте преузели програм за инсталацију.
- Будите опрезни приликом инсталирања софтвера. У време писања овог текста (6.6.2015.) Виндовс 64-битни инсталациони програм још увек није био у пакету са адваре-ом, али то ће се можда променити у будућности. Пажљиво прочитајте сваки инсталациони екран.
 Започните нови пројекат са ДВД Стилером. Када први пут покренете ДВД Стилер, отвориће се прозор Нев Пројецт. Ту можете да подесите нека подешавања пре додавања видео датотека:
Започните нови пројекат са ДВД Стилером. Када први пут покренете ДВД Стилер, отвориће се прозор Нев Пројецт. Ту можете да подесите нека подешавања пре додавања видео датотека: - Ознака диска - Ово ће се име појавити када се диск убаци у рачунар.
- Капацитет диска - Већина ДВД-а су ДВД-5 (4,7 ГБ). Ако имате двослојни (ДЛ) ДВД, изаберите ДВД-9 (8,5 ГБ).
- Брзина протока видео / аудио - Овде се ради о квалитету видео записа и звука. Већина корисника може да ради са подразумеваним подешавањима.
- Видео формат - одаберите ПАЛ ако живите у ПАЛ региону (Европа, Азија, Бразил) или НТСЦ за НТСЦ регије (Северна и Јужна Америка, Јапан, Кореја). Добићете опцију да то промените ако додате медије у другом формату.
- Однос ширине и висине - Изаберите 4: 3 ако ћете ДВД пуштати на стандардном телевизору. Изаберите 16: 9 ако ћете ДВД пуштати на ХД телевизору. Ово нема утицаја на однос ширине и висине стварне видео датотеке.
- Аудио формат - Можете бирати између АЦ3 или МП2. Већина корисника ово може да остави на АЦ3.
 Изаберите образац менија. ДВД Стилер има неколико предложака менија које можете изабрати. Такође можете да изаберете „Без шаблона“, која ће одмах започети репродукцију видео записа након уметања диска.
Изаберите образац менија. ДВД Стилер има неколико предложака менија које можете изабрати. Такође можете да изаберете „Без шаблона“, која ће одмах започети репродукцију видео записа након уметања диска.  Превуците видео датотеку у доње окно. Ово ће додати видео у ваш пројекат. ДВД Стилер подржава већину видео формата, тако да не морате ништа претворити пре него што га додате.
Превуците видео датотеку у доње окно. Ово ће додати видео у ваш пројекат. ДВД Стилер подржава већину видео формата, тако да не морате ништа претворити пре него што га додате. - Трака на дну прозора приказује колико минута видео записа сте искористили и колико слободних минута вам је остало.
- У зависности од врсте видео записа који додајете, можда ћете моћи да додате више датотека. На пример, обично можете ставити 4-6 епизода ТВ серија на један ДВД или један играни филм и неке статисте.
 Уредите своје меније. Након што додате видео датотеке, можете прилагодити меније по свом укусу. Двапут кликните било који елемент да бисте га уредили и кликните и превуците објекте да бисте их преместили у мени.
Уредите своје меније. Након што додате видео датотеке, можете прилагодити меније по свом укусу. Двапут кликните било који елемент да бисте га уредили и кликните и превуците објекте да бисте их преместили у мени. - Наредбе за навигацију можете промијенити двоструким кликом на објекте дугмади у уређивачу менија.
 Снимите ДВД када сте задовољни. Након што подесите све опције, можете започети нарезивање ДВД-а. Уметните празан ДВД и кликните на дугме "Нарежи" на врху прозора. Појавиће се више опција. Кликните на Старт када завршите:
Снимите ДВД када сте задовољни. Након што подесите све опције, можете започети нарезивање ДВД-а. Уметните празан ДВД и кликните на дугме "Нарежи" на врху прозора. Појавиће се више опција. Кликните на Старт када завршите: - „Привремени директоријум“ - Можете одредити директоријум у коме је ДВД Стилер-у дозвољено чување привремених датотека током процеса нарезивања. Они ће се избрисати када се сагоревање заврши. Треба вам довољно слободног простора за приближно двоструко већу величину погона.
- „Превиев“ - Означите ово поље ако желите да прегледате диск у свом медија плејеру пре него што га нарежете.
- „Само генериши“ - чува пројекат на чврстом диску у формату ДВД фасцикле, који се касније може нарезати.
- „Створи изо слику“ - Ово ће сачувати датотеку слике диска у ИСО формату на вашем чврстом диску. Затим можете да нарежете или делите ову ИСО датотеку.
- „Нарежи“ - Сними пројекат на празан ДВД. Тада овај ДВД можете користити у било ком ДВД уређају који подржава ДВД-Р / РВ дискове.
Метод 3 од 3: ИСО ДВД
 Уметните празан ДВД. ИСО датотеке су датотеке слика диска. То су у основи тачне копије диска и њихово нарезивање на ДВД учиниће да се ДВД понаша као да је извор ИСО-а. ИСО датотеке не могу се нарезати као датотеке података ако желите да диск буде копија.
Уметните празан ДВД. ИСО датотеке су датотеке слика диска. То су у основи тачне копије диска и њихово нарезивање на ДВД учиниће да се ДВД понаша као да је извор ИСО-а. ИСО датотеке не могу се нарезати као датотеке података ако желите да диск буде копија. - Виндовс 7 има уграђене опције за нарезивање ИСО-а.
 Кликните десним тастером миша на ИСО датотеку и одаберите „Снимите датотеку слике диска“. Ово ће отворити истоимени прозор.
Кликните десним тастером миша на ИСО датотеку и одаберите „Снимите датотеку слике диска“. Ово ће отворити истоимени прозор.  Изаберите погон са празним диском. Ако имате више диск јединица, проверите да ли сте изабрали исправну у менију "ЦД / ДВД Бурнер".
Изаберите погон са празним диском. Ако имате више диск јединица, проверите да ли сте изабрали исправну у менију "ЦД / ДВД Бурнер".  Кликните на .Да гори да сагоре ИСО. Можете одабрати да проверите диск након нарезивања, али то ће потрајати додатно време и ништа не можете учинити са диском који не ради исправно. Процес сагоревања трајаће неколико минута, у зависности од величине ИСО и брзине горионика.
Кликните на .Да гори да сагоре ИСО. Можете одабрати да проверите диск након нарезивања, али то ће потрајати додатно време и ништа не можете учинити са диском који не ради исправно. Процес сагоревања трајаће неколико минута, у зависности од величине ИСО и брзине горионика.  Користите нагорели диск. Једном када је ИСО нарезан, диск ће се понашати као тачна копија извора ИСО-а. На пример, ако је ИСО датотека креирана са Линук инсталационог диска, тада ће се ваш нарежени диск такође моћи покренути и моћи ће се користити за инсталацију Линука или можете ручно покренути инсталацију са диска.
Користите нагорели диск. Једном када је ИСО нарезан, диск ће се понашати као тачна копија извора ИСО-а. На пример, ако је ИСО датотека креирана са Линук инсталационог диска, тада ће се ваш нарежени диск такође моћи покренути и моћи ће се користити за инсталацију Линука или можете ручно покренути инсталацију са диска.