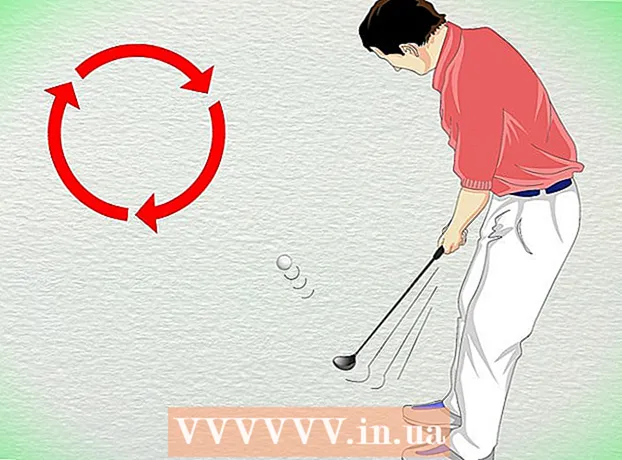Аутор:
Roger Morrison
Датум Стварања:
21 Септембар 2021
Ажурирати Датум:
1 Јули 2024
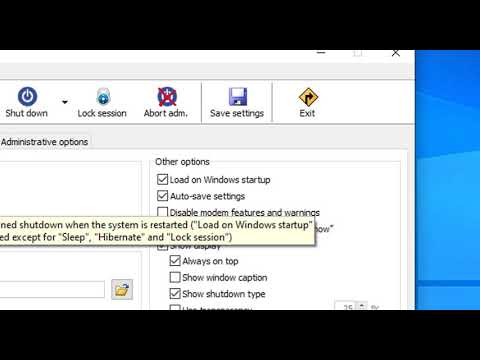
Садржај
- На корак
- Метод 1 од 3: Коришћење командне линије
- 2. метод од 3: Коришћење удаљеног приступа
- 3. метод од 3: Креирајте батцх датотеку
- Савети
- Неопходности
- Упозорења
Даљинско искључивање рачунара у неким случајевима може бити врло корисно. Није тежак поступак када се повежете са циљним рачунаром путем локалне мреже (ЛАН) и знате које наредбе треба користити за правилно искључивање рачунара. Ово може бити посебно корисно ако имате више рачунара код куће (или ако желите да приступите свом радном рачунару или га искључите код куће). Имајте на уму да вам је потребан потпун администраторски приступ на циљном рачунару (рачунарима) пре него што покушате да га искључите. Ако радите из кућне мреже, уверите се да су сви рачунари у истој радној групи и да сви имају најмање један администраторски налог са истим корисничким именом и лозинком.
На корак
Метод 1 од 3: Коришћење командне линије
 Омогућите даљинско пријављивање на циљном рачунару. Прво ћете морати да се уверите да је рачунар који желите искључити из даљине постављен за даљински приступ и да су оба рачунара део исте локалне мреже (ЛАН). Потражите сервицес.мсц и кликните Ентер да бисте проверили и по потреби прилагодили ове поставке. Идите на „Конзола“ и кликните десним тастером миша на „Спољна услуга регистра“, а затим на „Старт“.
Омогућите даљинско пријављивање на циљном рачунару. Прво ћете морати да се уверите да је рачунар који желите искључити из даљине постављен за даљински приступ и да су оба рачунара део исте локалне мреже (ЛАН). Потражите сервицес.мсц и кликните Ентер да бисте проверили и по потреби прилагодили ове поставке. Идите на „Конзола“ и кликните десним тастером миша на „Спољна услуга регистра“, а затим на „Старт“. - Ако вам је потребна помоћ у подешавању ЛАН-а или повезивању рачунара на мрежу, прочитајте чланке на викиХов о стварању ЛАН-а или конфигурисању рачунара за ЛАН.
 Уверите се да имате локална администраторска права. Потребан вам је администраторски приступ на циљном рачунару да бисте га даљински искључили. Ако не можете да приступите неком од својих рачунара, вероватно је то због недовољних администраторских права. Прочитајте чланке на викиХов за више информација о томе како прилагодити ове дозволе на циљном рачунару.
Уверите се да имате локална администраторска права. Потребан вам је администраторски приступ на циљном рачунару да бисте га даљински искључили. Ако не можете да приступите неком од својих рачунара, вероватно је то због недовољних администраторских права. Прочитајте чланке на викиХов за више информација о томе како прилагодити ове дозволе на циљном рачунару.  Пронађите званично име рачунара тако што ћете десним тастером миша кликнути Рачунар, а затим Својства. Име које овај рачунар користи за локалне мреже можете пронаћи на картици „Подешавања имена рачунара, домена и радне групе“.
Пронађите званично име рачунара тако што ћете десним тастером миша кликнути Рачунар, а затим Својства. Име које овај рачунар користи за локалне мреже можете пронаћи на картици „Подешавања имена рачунара, домена и радне групе“. - Такође можете потражити и забележити ИП адресу рачунара читајући чланке на викиХов о овој теми.
 Отворите командну линију.
Отворите командну линију.- Кликните на дугме „Старт“
- Изаберите „Покрени“ да бисте отворили командну линију.
 Унесите код да бисте искључили рачунар. Пример исправног кода је.схутдовн -м име рачунара где „име рачунара“ замените именом рачунара (или ИП адресе) који желите да онемогућите.
Унесите код да бисте искључили рачунар. Пример исправног кода је.схутдовн -м име рачунара где „име рачунара“ замените именом рачунара (или ИП адресе) који желите да онемогућите. - Постоје и други кодови: за више информација унесите.искључити /? на командној линији.
- На пример, .схутдовн –м ворклаптоп –ц „Рачунар ће се поново покренути, не заборавите да сачувате сав свој рад.“ –Т 60 довешће до тога да рачунар под именом „радни лаптоп“ покрене одбројавање од 60 секунди пре гашења, уз поруку „Рачунар ће се поново покренути, не заборавите да сачувате сав свој рад“.
2. метод од 3: Коришћење удаљеног приступа
 Отворите прозор Рун. Ако сматрате да је командна линија превише застрашујућа, дијалог даљинског приступа је алтернатива даљинском искључивању рачунара на мрежи. У већини верзија Виндовс-а „Покрени“ ће бити директно доступан из менија Старт. Ако ово не можете да пронађете, у поље за претрагу унесите „Покрени“, користите пречицу ⊞ Победи+Р. да га отвори.
Отворите прозор Рун. Ако сматрате да је командна линија превише застрашујућа, дијалог даљинског приступа је алтернатива даљинском искључивању рачунара на мрежи. У већини верзија Виндовс-а „Покрени“ ће бити директно доступан из менија Старт. Ако ово не можете да пронађете, у поље за претрагу унесите „Покрени“, користите пречицу ⊞ Победи+Р. да га отвори.  Тип.искључивање -иу пољу Рун. Овај мали део кода унесен у „Рун“ приказује дијалошки оквир за даљински приступ.
Тип.искључивање -иу пољу Рун. Овај мали део кода унесен у „Рун“ приказује дијалошки оквир за даљински приступ.  Унесите име рачунара или ИП адресу. Појавиће се дијалошки оквир и све што треба да урадите је да унесете тачне податке.
Унесите име рачунара или ИП адресу. Појавиће се дијалошки оквир и све што треба да урадите је да унесете тачне податке.  Додајте коментар. У многим верзијама оперативног система Виндовс дијалошки оквир тражи да прикажете обавештење на екрану циљног рачунара. Обавештење може бити било шта.
Додајте коментар. У многим верзијама оперативног система Виндовс дијалошки оквир тражи да прикажете обавештење на екрану циљног рачунара. Обавештење може бити било шта.
3. метод од 3: Креирајте батцх датотеку
 Направите батцх датотеку. Батцх датотека се састоји од низа једноставних наредби које можете унапред одредити да бисте их покренули касније (или неколико пута, у зависности од тога шта вам треба). Отворите „Нотепад“ и унесите наредбе које бисте иначе унели у командни прозор, на пример:
Направите батцх датотеку. Батцх датотека се састоји од низа једноставних наредби које можете унапред одредити да бисте их покренули касније (или неколико пута, у зависности од тога шта вам треба). Отворите „Нотепад“ и унесите наредбе које бисте иначе унели у командни прозор, на пример:
.искључивање –м име рачунара1 –р
.искључивање –м име рачунара2 –р
.искључивање –м име рачунара3 –рје батцх датотека намењена за гашење 3 рачунара.- Групне датотеке се обично користе за поједностављивање низа понављајућих задатака (попут искључивања низа рачунара којима управљате даљински или истовремено отварања неколико различитих програма).
- Моћ батцх датотека је у томе што они могу извршити низ унапред одређених наредби у исправном редоследу само једним кликом.
- За детаљније информације о томе како створити батцх датотеку, прочитајте чланак на викиХов.
 Спремите батцх датотеку са наставком .БАТ датотеке. Морате дати ову екстензију датотеци додавањем ".бат" након назива датотеке. Приликом чувања датотеке изаберите тип „Све датотеке“.
Спремите батцх датотеку са наставком .БАТ датотеке. Морате дати ову екстензију датотеци додавањем ".бат" након назива датотеке. Приликом чувања датотеке изаберите тип „Све датотеке“.  Покрените батцх датотеку. Батцх датотека је сада завршена и може се покренути двоструким кликом на њу или позивом из командне линије.
Покрените батцх датотеку. Батцх датотека је сада завршена и може се покренути двоструким кликом на њу или позивом из командне линије. - Такође можете касније покренути батцх датотеку користећи Виндовс Таск Манагер.
Савети
- Ову команду за искључивање такође можете извршити директно кроз дијалошки оквир „Покрени“. Отварање командне линије је само из практичности, у случају да унесете погрешан рачунар или треба да потражите име система који желите да искључите.
- Неки други параметри које ћете додати коду за искључивање командне линије су "-р" (ресетовање рачунара), "-т КСКС" (одлагање искључивања за КСКС секунди) и "-ц" коментар "" (приказује обавештење на циљу екран рачунара).
Неопходности
- Приступ администратора на циљном рачунару
- Имена или ИП адресе циљних рачунара
- интернет конекција
Упозорења
- ИТ одељења обично блокирају такве облике приступа. Па чак и ако није, предузимање таквих радњи може бити основа за дисциплинске мере или још горе, у зависности од ИТ политике.
- То радите само на сопственој мрежи или тамо где имате званичну дозволу.