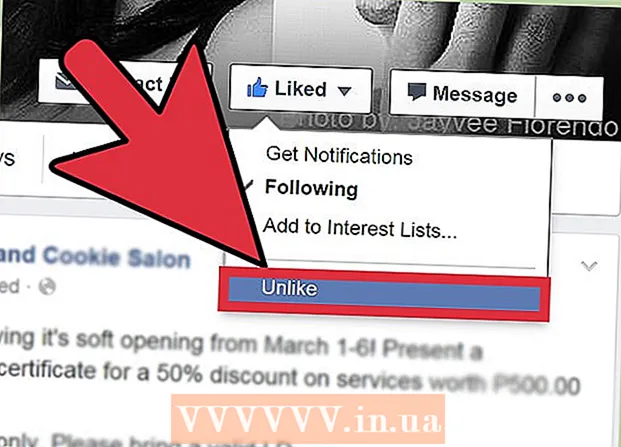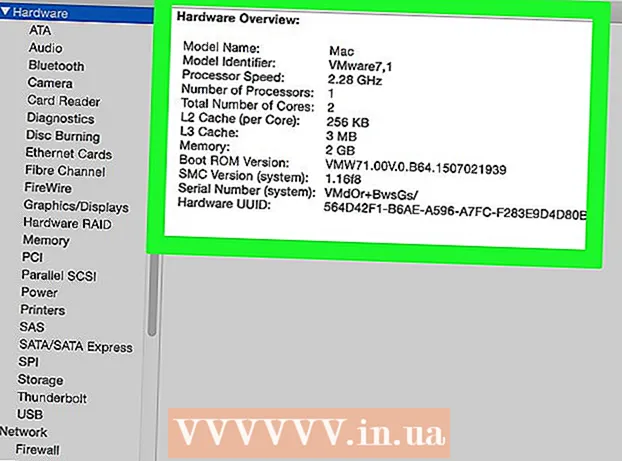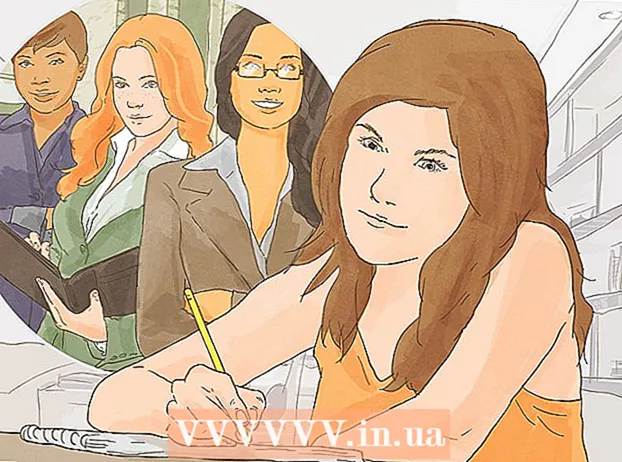Аутор:
Tamara Smith
Датум Стварања:
24 Јануар 2021
Ажурирати Датум:
1 Јули 2024

Садржај
Овај чланак научиће вас како да сачувате звук и видео снимка са Зоом састанка на Андроид телефону или таблету. Све што треба да урадите је да инсталирате апликацију из Плаи продавнице која ће снимати ваш екран.
На корак
 Инсталирајте апликацију за снимање екрана из Плаи продавнице. Неке популарне опције са позитивном оценом укључују Мобизен, ДУ Рецордер и Сцреен Рецордер од Гениус Рецордер. Како преузети апликацију за снимање екрана:
Инсталирајте апликацију за снимање екрана из Плаи продавнице. Неке популарне опције са позитивном оценом укључују Мобизен, ДУ Рецордер и Сцреен Рецордер од Гениус Рецордер. Како преузети апликацију за снимање екрана: - Отворите „Плаи Сторе“
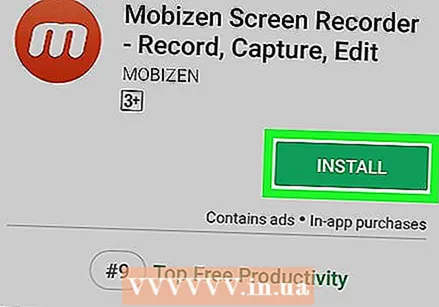 Отворите апликацију. Ови кораци су слични за све популарне опције. Следите упутства на екрану да бисте прошли кроз поступак приручника / инсталације и уверите се да сте доделили потребне дозволе када се то затражи.
Отворите апликацију. Ови кораци су слични за све популарне опције. Следите упутства на екрану да бисте прошли кроз поступак приручника / инсталације и уверите се да сте доделили потребне дозволе када се то затражи. - Једном када се апликација отвори, плутајућа икона ће се појавити на ивици екрана. Можете притиснути ову икону да бисте приступили функцијама снимања.
- Ова икона остаје доступна на екрану тако да можете да снимате у било којој апликацији.
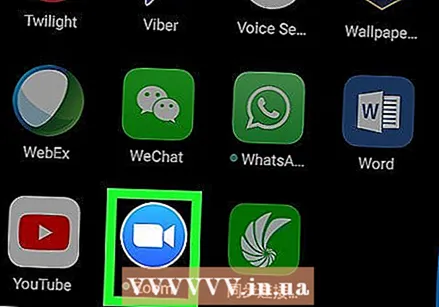 Отворите Зоом. Ово је плава икона са плаво-белом видео камером изнутра. Обично је на почетном екрану или међу осталим апликацијама.
Отворите Зоом. Ово је плава икона са плаво-белом видео камером изнутра. Обично је на почетном екрану или међу осталим апликацијама.  Започните састанак. Ако се придружите постојећем састанку, одмах пређите на следећи корак. Ако сте домаћин састанка, урадите следеће:
Започните састанак. Ако се придружите постојећем састанку, одмах пређите на следећи корак. Ако сте домаћин састанка, урадите следеће: - Пријавите се на свој Зоом налог.
- Притисните „Започни састанак“.
- Померите клизач „Користи лични састанак ИД“ у положај Укључено (плаво).
- Поделите доњи код са другима који ће присуствовати састанку.
- Притисните „Започни састанак“.
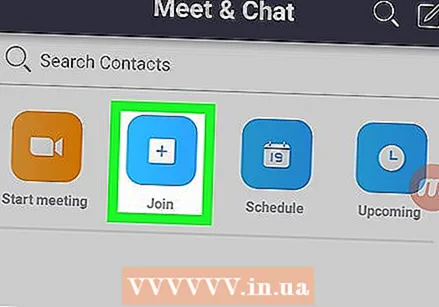 Присуствовати састанку. Ако сте домаћин састанка, пређите одмах на следећи корак. У супротном, урадите следеће:
Присуствовати састанку. Ако сте домаћин састанка, пређите одмах на следећи корак. У супротном, урадите следеће: - Притисните „Придружите се састанку“.
- Унесите код / ИД састанка.
- Притисните „Придружите се састанку“.
 Додирните плутајућу икону апликације да бисте снимили екран. Појавиће се додатне иконе / опције.
Додирните плутајућу икону апликације да бисте снимили екран. Појавиће се додатне иконе / опције.  Притисните дугме за снимање. Ово дугме варира у зависности од апликације, али обично подсећа на тачку или икону циља. Ово ће снимити и звук и видео из апликације.
Притисните дугме за снимање. Ово дугме варира у зависности од апликације, али обично подсећа на тачку или икону циља. Ово ће снимити и звук и видео из апликације. - Можда ћете морати да доделите додатне дозволе пре него што први пут започнете снимање.
- Да бисте паузирали снимак, притисните дугме за паузу (обично две вертикалне линије) близу плутајуће иконе.
 Притисните дугме за заустављање да бисте зауставили снимање након што завршите. Ово је обично квадрат или круг. Ово ће укључити ваш готов видео у Андроид-ову галерију.
Притисните дугме за заустављање да бисте зауставили снимање након што завршите. Ово је обично квадрат или круг. Ово ће укључити ваш готов видео у Андроид-ову галерију.
- Отворите „Плаи Сторе“