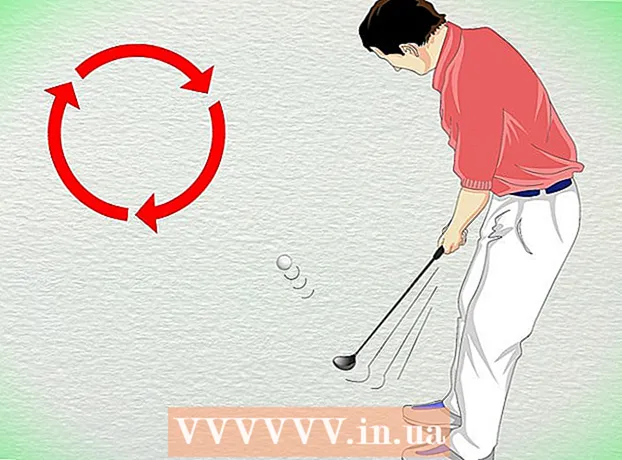Аутор:
Eugene Taylor
Датум Стварања:
12 Август 2021
Ажурирати Датум:
1 Јули 2024

Садржај
- На корак
- 1. метод од 4: Опоравак неспремљеног документа у оперативном систему Виндовс
- 2. метод од 4: Обновите несачувани документ на Мац-у
- 3. метод од 4: Враћање неспремљених промена у оперативном систему Виндовс
- 4. метод од 4: Спремите неспремљене промене на Мац
- Савети
- Упозорења
Овај викиХов вас учи како да опоравите несачувани Мицрософт Ворд документ, као и да опоравите неспремљене промене у сачуваном документу. То можете учинити на Виндовс и Мац рачунарима. Ако не можете да вратите свој Ворд документ помоћу функције аутоматског опоравка у програму Мицрософт Ворд, морате да вратите документ помоћу софтвера за опоравак података.
На корак
1. метод од 4: Опоравак неспремљеног документа у оперативном систему Виндовс
 Отворите Мицрософт Ворд. Икона Ворд подсећа на бело „В“ на тамноплавој позадини.
Отворите Мицрософт Ворд. Икона Ворд подсећа на бело „В“ на тамноплавој позадини.  кликните на Отворите друге документе. Ову опцију можете пронаћи у доњем левом углу прозора.
кликните на Отворите друге документе. Ову опцију можете пронаћи у доњем левом углу прозора.  кликните на Вратите неспремљене документе. Ово можете пронаћи у доњем средишту прозора. Отвориће се фасцикла за опоравак програма Ворд која би требало да прикаже листу датотека за које је недавно направљена резервна копија.
кликните на Вратите неспремљене документе. Ово можете пронаћи у доњем средишту прозора. Отвориће се фасцикла за опоравак програма Ворд која би требало да прикаже листу датотека за које је недавно направљена резервна копија.  Изаберите документ за враћање. Кликните на документ који желите да опоравите.
Изаберите документ за враћање. Кликните на документ који желите да опоравите.  кликните на За отварање. Ову опцију можете пронаћи у доњем десном углу прозора. Документ се отвара у програму Ворд.
кликните на За отварање. Ову опцију можете пронаћи у доњем десном углу прозора. Документ се отвара у програму Ворд.  кликните на Сачувај као. Ово је сива картица при врху прозора програма Ворд.
кликните на Сачувај као. Ово је сива картица при врху прозора програма Ворд.  Изаберите локацију за чување датотеке. Кликните на фасциклу на левој страни странице.
Изаберите локацију за чување датотеке. Кликните на фасциклу на левој страни странице. - Овде можете и да унесете име документа у текстуално поље „Име датотеке“.
 кликните на сачувати. Ову опцију можете пронаћи у доњем десном углу прозора. Ово ће сачувати опорављени документ.
кликните на сачувати. Ову опцију можете пронаћи у доњем десном углу прозора. Ово ће сачувати опорављени документ.
2. метод од 4: Обновите несачувани документ на Мац-у
 кликните на Иди. Ово је ставка менија на врху екрана. Појавиће се падајући мени.
кликните на Иди. Ово је ставка менија на врху екрана. Појавиће се падајући мени. - Видите ставку менија Иди ако не, прво отворите Финдер или кликните на радну површину да би се појавио.
 Држи кључ Птион Опција притиснут. То ће довести до појаве фасцикле Библиотека у падајућем менију Иди.
Држи кључ Птион Опција притиснут. То ће довести до појаве фасцикле Библиотека у падајућем менију Иди.  кликните на Библиотека. Ову опцију можете пронаћи у падајућем менију Иди. Отвориће се скривена фасцикла Библиотека.
кликните на Библиотека. Ову опцију можете пронаћи у падајућем менију Иди. Отвориће се скривена фасцикла Библиотека.  Отворите фасциклу „Контејнери“. Двапут кликните на фасциклу „Контејнери“ у делу Ц фасцикле „Библиотека“.
Отворите фасциклу „Контејнери“. Двапут кликните на фасциклу „Контејнери“ у делу Ц фасцикле „Библиотека“.  Кликните на траку за претрагу. Ово можете пронаћи у горњем десном углу прозора.
Кликните на траку за претрагу. Ово можете пронаћи у горњем десном углу прозора.  Потражите директоријум Мицрософт. Тип цом.мицрософт.Ворд и притисните ⏎ Повратак.
Потражите директоријум Мицрософт. Тип цом.мицрософт.Ворд и притисните ⏎ Повратак.  Кликните на картицу "Контејнери". То се налази десно од наслова „Претрага:“ на врху прозора Финдер-а.
Кликните на картицу "Контејнери". То се налази десно од наслова „Претрага:“ на врху прозора Финдер-а.  Отвори ""цом.мицрософт.Ворд „фасцикла“. Двапут кликните на ову фасциклу да бисте је отворили.
Отвори ""цом.мицрософт.Ворд „фасцикла“. Двапут кликните на ову фасциклу да бисте је отворили.  Отворите фасциклу „Подаци“.
Отворите фасциклу „Подаци“. Отворите фасциклу „Библиотека“.
Отворите фасциклу „Библиотека“. Отворите директоријум „Преференцес“. Можда ћете морати да се померите надоле да бисте видели ову фасциклу.
Отворите директоријум „Преференцес“. Можда ћете морати да се померите надоле да бисте видели ову фасциклу.  Отворите директоријум „АутоРецовер“. Појавиће се листа датотека које је Ворд аутоматски сачувао за вас.
Отворите директоријум „АутоРецовер“. Појавиће се листа датотека које је Ворд аутоматски сачувао за вас.  Изаберите датотеку коју желите да вратите. Кликните на датотеку да бисте је изабрали.
Изаберите датотеку коју желите да вратите. Кликните на датотеку да бисте је изабрали. - Ако овде не видите ниједну датотеку, за вашу Ворд датотеку није направљена резервна копија.
- кликните на Филе. Ово је ставка менија у горњем левом углу екрана. Појавиће се падајући мени.
- Изаберите Отвори са. Ову опцију можете пронаћи на врху падајућег менија Филе.
- кликните на Постани. Ову опцију можете пронаћи у менију пречица Отвори са.
 Сачувајте документ. Притисните ⌘ Команда+С., унесите име датотеке, изаберите локацију за чување из менија „Вхере“ и кликните сачувати.
Сачувајте документ. Притисните ⌘ Команда+С., унесите име датотеке, изаберите локацију за чување из менија „Вхере“ и кликните сачувати.
3. метод од 4: Враћање неспремљених промена у оперативном систему Виндовс
 Отворите Мицрософт Ворд. Ако је рачунар или Ворд искључен током уређивања или чувања документа, Ворд ће сачувати привремену копију документа.
Отворите Мицрософт Ворд. Ако је рачунар или Ворд искључен током уређивања или чувања документа, Ворд ће сачувати привремену копију документа.  кликните на Прикажи опорављене датотеке. Ову опцију можете пронаћи у горњем левом углу картице Почетна у програму Ворд.
кликните на Прикажи опорављене датотеке. Ову опцију можете пронаћи у горњем левом углу картице Почетна у програму Ворд.  Изаберите датотеку. У пољу на левој страни прозора кликните на име документа који желите да вратите. Ово ће се отворити у главном прозору програма Ворд.
Изаберите датотеку. У пољу на левој страни прозора кликните на име документа који желите да вратите. Ово ће се отворити у главном прозору програма Ворд. - Ако сте случајно изабрали погрешну датотеку, овде можете одабрати другу датотеку која ће заменити тренутну датотеку.
- Најлакши начин да одредите који документ желите да вратите је да погледате време када је документ последњи пут сачуван. Најновије време је вероватно она верзија која вам треба.
 кликните на сачувати. Ово је сива картица на врху прозора програма Ворд, одмах испод менија. Отвара се прозор „Сачувај као“.
кликните на сачувати. Ово је сива картица на врху прозора програма Ворд, одмах испод менија. Отвара се прозор „Сачувај као“.  Унесите име датотеке. Унесите име Ворд датотеке у текстуално поље „Име датотеке“.
Унесите име датотеке. Унесите име Ворд датотеке у текстуално поље „Име датотеке“. - Такође можете да одаберете локацију за чување кликом на фасциклу на левој страни овог прозора.
 кликните на сачувати. Ову опцију можете пронаћи у доњем десном углу прозора. Ово ће сачувати Ворд датотеку за опоравак као Ворд документ.
кликните на сачувати. Ову опцију можете пронаћи у доњем десном углу прозора. Ово ће сачувати Ворд датотеку за опоравак као Ворд документ.
4. метод од 4: Спремите неспремљене промене на Мац
 Потражите обавештење од Мицрософтовог извештавања о грешкама. Ако се рачунар изненада искључи или Мицрософт Ворд престане да ради док уређујете постојећи документ (онај који сте претходно сачували), појавиће се порука о грешци која гласи „Дошло је до грешке и Мицрософт Ворд је затворен“.
Потражите обавештење од Мицрософтовог извештавања о грешкама. Ако се рачунар изненада искључи или Мицрософт Ворд престане да ради док уређујете постојећи документ (онај који сте претходно сачували), појавиће се порука о грешци која гласи „Дошло је до грешке и Мицрософт Ворд је затворен“. - Ако не видите обавештење од Мицрософта, покушајте да вратите датотеку путем директоријума Либрари.
 Обавезно означите поље „Поправите рад и поново покрените Мицрософт Ворд“. Ово можете пронаћи на дну прозора. Ова опција помаже програму Мицрософт Ворд да пронађе измене у документу између последње сачуване верзије и када је Ворд затворен.
Обавезно означите поље „Поправите рад и поново покрените Мицрософт Ворд“. Ово можете пронаћи на дну прозора. Ова опција помаже програму Мицрософт Ворд да пронађе измене у документу између последње сачуване верзије и када је Ворд затворен.  кликните на У реду. Ово се налази у доњем десном углу прозора. Реч се отвара.
кликните на У реду. Ово се налази у доњем десном углу прозора. Реч се отвара.  Погледајте свој документ. Након што се промене документа врате, аутоматски ће се отворити.
Погледајте свој документ. Након што се промене документа врате, аутоматски ће се отворити. - Ако промене на документу нису сачуване, најновију верзију документа можете отворити кликом Скорашњи на левој страни прозора, кликом на име документа, а затим За отварање.
 Сачувајте документ. Притисните ⌘ Команда+С. да уради ово.
Сачувајте документ. Притисните ⌘ Команда+С. да уради ово.
Савети
- Можете да повећате број понављања сигурносних копија датотека програма Ворд током одређеног временског периода тако што ћете кликнути Филе (или Постани на Мацу), па на Опције (или Поставке на Мацу), сачувати (такође на Мац-у), а затим смањите вредност поред текста „Сачувај информације о аутоматском опоравку“.
Упозорења
- Ако сте избрисали Мицрософт Ворд документ са рачунара, не можете га опоравити помоћу Вордове функције аутоматског опоравка.