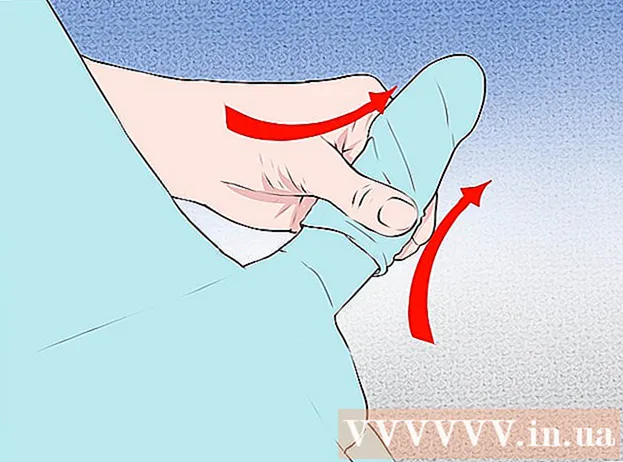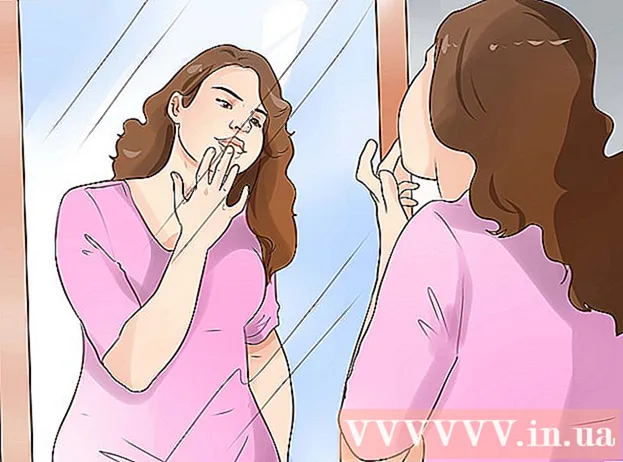Аутор:
Morris Wright
Датум Стварања:
22 Април 2021
Ажурирати Датум:
1 Јули 2024
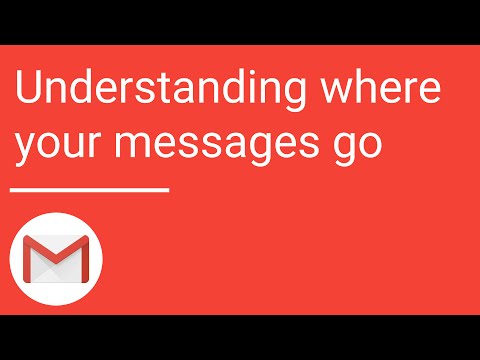
Садржај
- На корак
- Како директоријуми раде
- 1. део од 3: Означавање порука
- 2. део од 3: Аутоматски означите и сакријте поруке
- 3. део од 3: Преглед сортиране поште
Да ли желите ефикасније да организујете пријемно сандуче за Гмаил? Коришћењем ознака и филтера можете да сортирате поруке у Гмаил еквиваленту система директоријума. Ознаке се користе нешто другачије од традиционалних система фасцикли и можда ће требати неко време да се навикну, али када се упознате са њима можете много ефикасније организовати пошту.
На корак
Како директоријуми раде
 Гмаил користи „ознаке“ уместо традиционалних „директоријума“. У Гмаил-у не постоје „директоријуми“ у традиционалном смислу. Уместо тога, ознаке се користе за сортирање порука. Ове налепнице су сличне директоријумима, али њихова употреба се разликује на неколико важних начина: више налепница се може доделити једној поруци, а налепнице не утичу на то да ли ће се е-пошта приказати у вашем пријемном сандучету или не.
Гмаил користи „ознаке“ уместо традиционалних „директоријума“. У Гмаил-у не постоје „директоријуми“ у традиционалном смислу. Уместо тога, ознаке се користе за сортирање порука. Ове налепнице су сличне директоријумима, али њихова употреба се разликује на неколико важних начина: више налепница се може доделити једној поруци, а налепнице не утичу на то да ли ће се е-пошта приказати у вашем пријемном сандучету или не.  Поруке могу бити ручно означене или аутоматски сортиране помоћу „Филтери“. Поруке можете ручно повезати са ознаком или можете поставити да се поруке аутоматски означавају чим их примите. Да ли ће се порука појавити у вашем пријемном сандучету, одређују правила која сте поставили за аутоматско сортирање, која се називају „филтери“.
Поруке могу бити ручно означене или аутоматски сортиране помоћу „Филтери“. Поруке можете ручно повезати са ознаком или можете поставити да се поруке аутоматски означавају чим их примите. Да ли ће се порука појавити у вашем пријемном сандучету, одређују правила која сте поставили за аутоматско сортирање, која се називају „филтери“. - Да будемо јасни, једини начин да означите поруке које се не појављују у пријемном сандучету је стварање филтера који их скривају у пријемном сандучету чим стигну или ручним означавањем и архивирањем.
1. део од 3: Означавање порука
 Означите поље поред поруке или порука које желите да преместите.
Означите поље поред поруке или порука које желите да преместите. Кликните на дугме Мапа на врху странице.
Кликните на дугме Мапа на врху странице. Изаберите „Цреате Нев“. Такође можете да бирате са листе ознака које сте већ креирали.
Изаберите „Цреате Нев“. Такође можете да бирате са листе ознака које сте већ креирали.  Унесите име за своју етикету. Ако желите да налепница служи као „подмапа“, наведите под коју етикету желите да поставите ову нову налепницу.
Унесите име за своју етикету. Ако желите да налепница служи као „подмапа“, наведите под коју етикету желите да поставите ову нову налепницу. - Након креирања ознаке, свим порукама које сте проверили додељиваће се ова ознака.
- Када одаберете фасциклу или направите нову ознаку, означене поруке ће бити премештене на ту ознаку и уклоњене из пријемног сандучета.
2. део од 3: Аутоматски означите и сакријте поруке
 Кликните на дугме Гмаил Мену. Изгледа као зупчаник и налази се у горњем десном углу.
Кликните на дугме Гмаил Мену. Изгледа као зупчаник и налази се у горњем десном углу.  Изаберите „Сеттингс“.
Изаберите „Сеттингс“. Кликните картицу „Филтери“.
Кликните картицу „Филтери“. Кликните на „Цреате Нев Филтер“ на дну листе.
Кликните на „Цреате Нев Филтер“ на дну листе. Унесите критеријуме за сортирање филтера. Постоји неколико метода које можете користити за означавање порука помоћу филтера.
Унесите критеријуме за сортирање филтера. Постоји неколико метода које можете користити за означавање порука помоћу филтера. - Од - Филтрирају се све поруке са одређених адреса.
- Укључено - Све поруке са одређених адреса су филтриране.
- Предмет - Све поруке које садрже наведене речи у предмету су филтриране.
- Уз речи - Све поруке које садрже наведене речи у предмету или тексту биће филтриране.
- Без речи - Филтрирају се све поруке које не садрже наведене речи у предмету или тексту.
 Кликните на „Направи филтер помоћу ове претраге“. Листа одговарајућих порука приказује се иза екрана за стварање филтера.
Кликните на „Направи филтер помоћу ове претраге“. Листа одговарајућих порука приказује се иза екрана за стварање филтера.  Означите поље „Примени ознаку“ и одаберите ознаку под којом желите да сортирате филтриране поруке.
Означите поље „Примени ознаку“ и одаберите ознаку под којом желите да сортирате филтриране поруке. Означите поље „Прескочи пријемно сандуче (архива)“ да бисте сакрили нове поруке које се подударају са овим филтером. Ове поруке можете прегледати отварањем налепнице у левом менију.
Означите поље „Прескочи пријемно сандуче (архива)“ да бисте сакрили нове поруке које се подударају са овим филтером. Ове поруке можете прегледати отварањем налепнице у левом менију.  Означите „Примени филтер и на одговарајуће адресе е-поште“ ако желите да се филтер примени на постојеће поруке. Ово је врло корисно ако желите брзо да организујете пуно старих порука.
Означите „Примени филтер и на одговарајуће адресе е-поште“ ако желите да се филтер примени на постојеће поруке. Ово је врло корисно ако желите брзо да организујете пуно старих порука.  Кликните на „Направи филтер“. Нове поруке које испуњавају критеријуме за филтрирање аутоматски се означавају ознаком коју наведете и скривају се у вашем сандучету (ако сте то одлучили).
Кликните на „Направи филтер“. Нове поруке које испуњавају критеријуме за филтрирање аутоматски се означавају ознаком коју наведете и скривају се у вашем сандучету (ако сте то одлучили).
3. део од 3: Преглед сортиране поште
 Кликните на етикету у левом менију да бисте видели садржај. Ако је налепница подебљана, садржи нове поруке које још нисте прочитали.
Кликните на етикету у левом менију да бисте видели садржај. Ако је налепница подебљана, садржи нове поруке које још нисте прочитали.  Кликните на дугме „Још“ на дну листе етикета да бисте видели све своје етикете. Можете да прикажете и сакријете налепнице са своје уже листе користећи картицу „Лабелс“ у менију Сеттингс. Кликом на „Још“ можете да видите све своје налепнице, укључујући оне које су обично скривене.
Кликните на дугме „Још“ на дну листе етикета да бисте видели све своје етикете. Можете да прикажете и сакријете налепнице са своје уже листе користећи картицу „Лабелс“ у менију Сеттингс. Кликом на „Још“ можете да видите све своје налепнице, укључујући оне које су обично скривене.  Преместите сортиране поруке у различите ознаке. Поруке можете да преместите у било ком тренутку тако што ћете означити поља, а затим помоћу дугмета фасцикле одабрати нову локацију.
Преместите сортиране поруке у различите ознаке. Поруке можете да преместите у било ком тренутку тако што ћете означити поља, а затим помоћу дугмета фасцикле одабрати нову локацију.