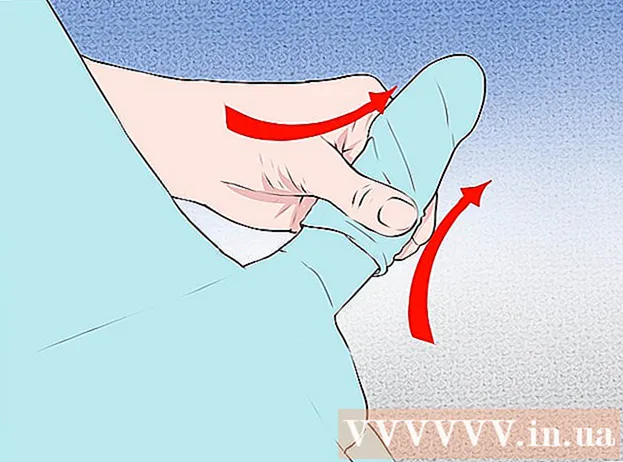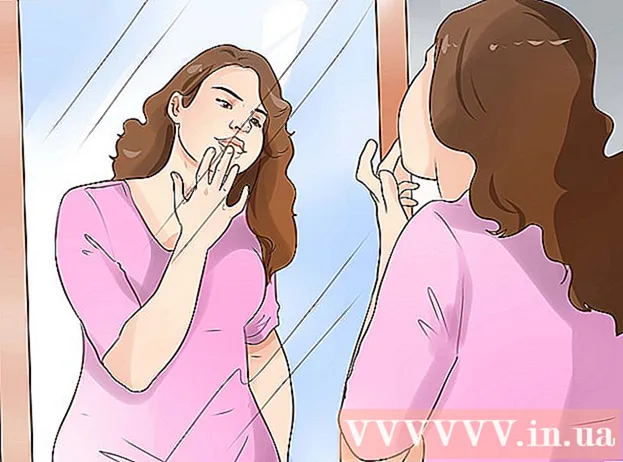Аутор:
John Pratt
Датум Стварања:
17 Фебруар 2021
Ажурирати Датум:
1 Јули 2024

Садржај
- На корак
- Метод 1 од 4: Са Боокмарк Манагер-ом
- 2. метод од 4: Организујте своје обележиваче у директоријуме
- Метод 3 од 4: Организујте мобилне обележиваче
- Метод 4 од 4: Решавање проблема
- Савети
Ознаке можете користити за чување веб страница. Веома су корисни, под условом да знате где их можете пронаћи. Али многи корисници интернета знају да ако често направите обележиваче, а затим их заборавите, након неког времена нећете видети шуму за дрвеће. Гоогле Цхроме има начин да олакша организовање обележивача, али ипак ће требати неко време да се ископа.
На корак
Метод 1 од 4: Са Боокмарк Манагер-ом
 Користите Менаџер обележивача да бисте видели све обележиваче заједно. Ово је најлакши начин да организујете обележиваче и фасцикле без потребе за непрестаним пребацивањем између менија и трака са алаткама. Менаџер обележивача вам омогућава да организујете своје обележиваче, креирате и организујете фасцикле, уређујете обележиваче и претражујете све своје везе.
Користите Менаџер обележивача да бисте видели све обележиваче заједно. Ово је најлакши начин да организујете обележиваче и фасцикле без потребе за непрестаним пребацивањем између менија и трака са алаткама. Менаџер обележивача вам омогућава да организујете своје обележиваче, креирате и организујете фасцикле, уређујете обележиваче и претражујете све своје везе. - Уверите се да имате најновију верзију Менаџера обележивача тако што ћете отићи на „О Гоогле Цхроме-у“ (УРЛ: цхроме: // цхроме /). Ако још увек немате најновију верзију, Цхроме ће се аутоматски ажурирати на овој страници.
 Кликните на три вертикалне тачке у горњем десном углу Цхроме-а. Овде можете да прилагодите своја подешавања у Цхроме-у. Сада ћете видети мали бели мени са „Нова картица“ на врху.
Кликните на три вертикалне тачке у горњем десном углу Цхроме-а. Овде можете да прилагодите своја подешавања у Цхроме-у. Сада ћете видети мали бели мени са „Нова картица“ на врху. - Ова икона је замена за „икону хамбургера“, три цртице једна изнад друге.
 Кликните на „Ознаке>“. Сада ће вам бити представљен нови мени, са низом опција на врху и вашим обележивачима испод. Овде можете прегледати своје обележиваче и извршити неко једноставно чишћење.
Кликните на „Ознаке>“. Сада ће вам бити представљен нови мени, са низом опција на врху и вашим обележивачима испод. Овде можете прегледати своје обележиваче и извршити неко једноставно чишћење. - Кликните на „Постави обележивач за ову страницу“ да бисте додали страницу која је отворена као обележивач. Опцијом „Додај обележивач за отворену страницу“ креирате обележиваче за све отворене картице.
- Кликните на "Прикажи траку са обележивачима" да бисте омогућили практичну траку са обележивачима испод траке за претрагу.
- Превуците своје обележиваче да бисте их преуредили или фасциклирали.
- Кликните десним тастером миша на везу да бисте уредили, преименовали, копирали или налепили обележивач.
 Изаберите „Менаџер обележивача“ да бисте преузели потпуну контролу над својим обележивачима. Сада ћете отворити страницу на којој можете лако уредити своје обележиваче. Ваши обележивачи су наведени у средини странице, а фасцикле су на левој страни. Ознаку можете отворити двоструким кликом на њу, а кликом на фасциклу можете видети обележиваче у тој фасцикли.
Изаберите „Менаџер обележивача“ да бисте преузели потпуну контролу над својим обележивачима. Сада ћете отворити страницу на којој можете лако уредити своје обележиваче. Ваши обележивачи су наведени у средини странице, а фасцикле су на левој страни. Ознаку можете отворити двоструким кликом на њу, а кликом на фасциклу можете видети обележиваче у тој фасцикли.  Имајте на уму да ће Цхроме аутоматски поделити све ваше обележиваче у два или три директоријума. Прегледајте фасцикле на левој страни прозора. Вероватно ћете тамо видети неке уграђене фасцикле. То су фасцикле које се налазе у другим фасциклама. Све ове мапе су организоване у три основне мапе. Све ваше обележиваче требало би у једном од ових већих директорија су:
Имајте на уму да ће Цхроме аутоматски поделити све ваше обележиваче у два или три директоријума. Прегледајте фасцикле на левој страни прозора. Вероватно ћете тамо видети неке уграђене фасцикле. То су фасцикле које се налазе у другим фасциклама. Све ове мапе су организоване у три основне мапе. Све ваше обележиваче требало би у једном од ових већих директорија су: - Ознаке трака: Ово је резервисано за најчешће коришћене обележиваче. Сви обележивачи у овој фасцикли биће такође наведени на траци на врху Цхроме-а.
- Други обележивачи: Ово је колекција обележивача који нису на траци са обележивачима.
- Ознаке за мобилне уређаје: Овде су све ваше обележиваче из Цхроме мобилне апликације ако сте Гоогле рачун повезали са телефоном и рачунаром.
 Превуците обележивач или фасциклу да бисте га преместили. На овој страници је организовање обележивача врло једноставно: кликните везу, држите тастер миша и превуците обележивач у жељену фасциклу. Отпустите тастер миша да бисте спустили обележивач.
Превуците обележивач или фасциклу да бисте га преместили. На овој страници је организовање обележивача врло једноставно: кликните везу, држите тастер миша и превуците обележивач у жељену фасциклу. Отпустите тастер миша да бисте спустили обележивач.  Кликните десним тастером миша на средњи део странице да бисте додали фасцикле или обележиваче. Кликом десним тастером миша на празан простор у средњем делу странице отворите мали мени помоћу којег можете додати нове фасцикле и везе. Тада ћете морати да додате име и везу до обележивача или да одаберете где ћете сместити директоријум. Увек можете прилагодити ове изборе, на пример превлачењем фасцикле на друго место.
Кликните десним тастером миша на средњи део странице да бисте додали фасцикле или обележиваче. Кликом десним тастером миша на празан простор у средњем делу странице отворите мали мени помоћу којег можете додати нове фасцикле и везе. Тада ћете морати да додате име и везу до обележивача или да одаберете где ћете сместити директоријум. Увек можете прилагодити ове изборе, на пример превлачењем фасцикле на друго место. - У овом менију такође можете опозвати претходна подешавања.
 Кликните десним тастером миша на везу или фасциклу да бисте је преименовали. Такође можете да промените везу или да копирате и налепите обележивач на неко друго место. Кликните десним тастером миша на обележивач и изаберите „Уреди“ да бисте променили УРЛ или име.
Кликните десним тастером миша на везу или фасциклу да бисте је преименовали. Такође можете да промените везу или да копирате и налепите обележивач на неко друго место. Кликните десним тастером миша на обележивач и изаберите „Уреди“ да бисте променили УРЛ или име.  Користите траку за претрагу за претрагу својих обележивача - и њиховог садржаја. Ово је можда најкориснија нова функција Цхроме-овог Менаџера обележивача: трака за претрагу узима и наслове ваших обележивача и речи на веб локацијама када нешто тражите. На пример, ако сте обележили неке листе „Најбољих филмова године“ и желите да видите да ли се Америцан Хустле налази на некој од тих листа, тај филм можете једноставно потражити без отварања свих обележивача.
Користите траку за претрагу за претрагу својих обележивача - и њиховог садржаја. Ово је можда најкориснија нова функција Цхроме-овог Менаџера обележивача: трака за претрагу узима и наслове ваших обележивача и речи на веб локацијама када нешто тражите. На пример, ако сте обележили неке листе „Најбољих филмова године“ и желите да видите да ли се Америцан Хустле налази на некој од тих листа, тај филм можете једноставно потражити без отварања свих обележивача. - Ово је добар алат за организовање ваших обележивача, јер можете, на пример, потражити „Филмове“ и све резултате ставити у сопствени директоријум.
2. метод од 4: Организујте своје обележиваче у директоријуме
 Кликните звездицу поред УРЛ-а да бисте страницу означили маркерима. УРЛ је веб адреса странице на којој се налазите (нпр. Хттпс://ввв.викихов.цом). Сачувате страницу да бисте је касније могли брзо пронаћи и видећете мали прозор са опцијама. Такође можете истовремено притиснути Цтрл / Цмд + Д да бисте креирали обележивач.
Кликните звездицу поред УРЛ-а да бисте страницу означили маркерима. УРЛ је веб адреса странице на којој се налазите (нпр. Хттпс://ввв.викихов.цом). Сачувате страницу да бисте је касније могли брзо пронаћи и видећете мали прозор са опцијама. Такође можете истовремено притиснути Цтрл / Цмд + Д да бисте креирали обележивач. - Кликните на канту за смеће да бисте избрисали везу.
- Кликните на подебљани текст да бисте уредили наслов.
- Кликните на мени поред „Фасцикла“ да бисте видели листу фасцикли са обележивачима.
 Користите траку са обележивачима за веб локације које често посећујете. Трака са обележивачима представља скуп веза испод траке за претрагу која вам омогућава брзи приступ када вам затребају. Везу на траку са обележивачима можете брзо и једноставно додати кликом на икону лево од „хттп“ или „хттпс“ и превлачењем на траку испод УРЛ адресе. Ако уопште не видите траку са обележивачима:
Користите траку са обележивачима за веб локације које често посећујете. Трака са обележивачима представља скуп веза испод траке за претрагу која вам омогућава брзи приступ када вам затребају. Везу на траку са обележивачима можете брзо и једноставно додати кликом на икону лево од „хттп“ или „хттпс“ и превлачењем на траку испод УРЛ адресе. Ако уопште не видите траку са обележивачима: - Кликните на три вертикалне тачке у горњем десном углу Цхроме-а.
- Кликните на „Ознаке“.
- Кликните на „Прикажи траку са обележивачима“.
- Такође можете притиснути Цтрл / Цмд + Схифт + Б да бисте отворили траку са обележивачима.
 Помоћу директоријума саставите сличне обележиваче. Мапе су тајна организованих обележивача јер избегавају неред и олакшавају проналажење правих обележивача.Да бисте креирали фасциклу са обележивачима, кликните десним тастером миша на траку са обележивачима и одаберите „Додај фасциклу ...“. Сада ћете видети мали прозор у којем фасцикли можете дати име и локацију. На пример, можете да креирате фасцикле за:
Помоћу директоријума саставите сличне обележиваче. Мапе су тајна организованих обележивача јер избегавају неред и олакшавају проналажење правих обележивача.Да бисте креирали фасциклу са обележивачима, кликните десним тастером миша на траку са обележивачима и одаберите „Додај фасциклу ...“. Сада ћете видети мали прозор у којем фасцикли можете дати име и локацију. На пример, можете да креирате фасцикле за: - Путовати
- Посао
- Блогови које треба пратити
- Деца
- Чаролија
- Новац
- Специјални пројекти
 Направите подмапе да бисте још боље организовали обележиваче. Ово је добра идеја ако имате пуно директоријума. На пример, имате фасциклу која се зове „Посао“. Да бисте ову фасциклу учинили још ефикаснијом, можете да додате подмапе које вам помажу да још боље организујете обележиваче, као што су „Истраживање“, „Пројекти“ и „Финансије“. Да бисте креирали потмапу, кликните на „Додај мапу ...“, а затим одаберите фасциклу у коју желите да ставите нову мапу.
Направите подмапе да бисте још боље организовали обележиваче. Ово је добра идеја ако имате пуно директоријума. На пример, имате фасциклу која се зове „Посао“. Да бисте ову фасциклу учинили још ефикаснијом, можете да додате подмапе које вам помажу да још боље организујете обележиваче, као што су „Истраживање“, „Пројекти“ и „Финансије“. Да бисте креирали потмапу, кликните на „Додај мапу ...“, а затим одаберите фасциклу у коју желите да ставите нову мапу. - Да бисте подмапу означили као обележивач, пронађите и изаберите подмапу у прозору „Додај обележивач“. Такође можете само повући обележивач у одговарајућу подмапу. Затим задржите показивач миша изнад прве фасцикле док се не отвори, а затим ставите обележивач у тачну подмапу.
 Преузмите додатак који аутоматски организује ваше обележиваче. Апликације за Цхроме називају се „екстензије“. Ово су додатне функције које можете да додате у Цхроме. Да бисте преузели додатак, идите у Цхроме веб продавницу и потражите „Организатор обележивача“ у горњем левом углу.
Преузмите додатак који аутоматски организује ваше обележиваче. Апликације за Цхроме називају се „екстензије“. Ово су додатне функције које можете да додате у Цхроме. Да бисте преузели додатак, идите у Цхроме веб продавницу и потражите „Организатор обележивача“ у горњем левом углу. - Означите поље „Проширења“ испод упита за претрагу.
- Популарна проширења за организовање обележивача, уклањање мртвих веза и стварање директоријума укључују СуперСортер, Спруцемаркс и Цхроме-ов менаџер обележивача.
Метод 3 од 4: Организујте мобилне обележиваче
 Пријавите се својим Гоогле налогом да бисте синхронизовали све обележиваче. Када преузмете апликацију Цхроме на телефон, од вас ће се тражити да се пријавите помоћу Гоогле или Гмаил налога. Када то учините, сви обележивачи са рачунара биће смештени у ваш телефон, у фасциклу „Ознаке радне површине“.
Пријавите се својим Гоогле налогом да бисте синхронизовали све обележиваче. Када преузмете апликацију Цхроме на телефон, од вас ће се тражити да се пријавите помоћу Гоогле или Гмаил налога. Када то учините, сви обележивачи са рачунара биће смештени у ваш телефон, у фасциклу „Ознаке радне површине“. - Пријављивање на Гмаил аутоматски ће повезати ваше уређаје.
- Ако и после тога ипак треба да се пријавите на Гоогле, у траку за претрагу откуцајте „Пријави се на Гоогле“ и следите упутства.
 Додирните три вертикалне тачке у горњем десном углу екрана. Ово отвара подешавања и овде можете да видите своје обележиваче.
Додирните три вертикалне тачке у горњем десном углу екрана. Ово отвара подешавања и овде можете да видите своје обележиваче.  Кликните на звездицу да бисте додали страницу као обележивач. На врху менија видећете четири симбола: квадрат са стрелицом, звезду, округлу стрелицу и вертикалне тачке. Кликните на звездицу да бисте тренутну страницу сачували као обележивач.
Кликните на звездицу да бисте додали страницу као обележивач. На врху менија видећете четири симбола: квадрат са стрелицом, звезду, округлу стрелицу и вертикалне тачке. Кликните на звездицу да бисте тренутну страницу сачували као обележивач.  Кликните на „Ознаке“ да бисте прегледали сачуване обележиваче. Сада ће вам бити представљен одређени број мапа за ваше обележиваче. Постоје најмање два: обележивачи за мобилне уређаје и обележивачи на радној површини. „Мобилни обележивачи“ садрже све везе које сте сачували на телефону, а „обележивачи на радној површини“ садрже све оно што сте сачували на рачунару. Кликните на директоријум да бисте видели сачуване везе.
Кликните на „Ознаке“ да бисте прегледали сачуване обележиваче. Сада ће вам бити представљен одређени број мапа за ваше обележиваче. Постоје најмање два: обележивачи за мобилне уређаје и обележивачи на радној површини. „Мобилни обележивачи“ садрже све везе које сте сачували на телефону, а „обележивачи на радној површини“ садрже све оно што сте сачували на рачунару. Кликните на директоријум да бисте видели сачуване везе.  Кликните на икону оловке да бисте обележиваче ставили у фасцикле. Ако кликнете на икону оловке у горњем десном углу, видећете знак "к" изнад сваке маркера. Сада можете обележиваче померати прстом и стављати их у фасцикле.
Кликните на икону оловке да бисте обележиваче ставили у фасцикле. Ако кликнете на икону оловке у горњем десном углу, видећете знак "к" изнад сваке маркера. Сада можете обележиваче померати прстом и стављати их у фасцикле.  Додирните и задржите обележивач да бисте га уредили или избрисали. Држите прст на обележивачу једну или две секунде. Сада ће вам бити представљен мали мени, у којем можете да уређујете, бришете, отварате и отварате обележивач у прозору без архивирања.
Додирните и задржите обележивач да бисте га уредили или избрисали. Држите прст на обележивачу једну или две секунде. Сада ће вам бити представљен мали мени, у којем можете да уређујете, бришете, отварате и отварате обележивач у прозору без архивирања. - Кликните било где изнад менија да бисте отказали радњу.
Метод 4 од 4: Решавање проблема
 Не можете да видите своје обележиваче. Обавезно се пријавите својим Гоогле налогом кликом на „Пријава“ у горњем десном углу Менаџера обележивача. Цхроме ће тада запамтити све обележиваче на вашем налогу и синхронизовати их између свих ваших уређаја. Ако се својим налогом пријавите у прегледачу Цхроме, обележиваче можете пронаћи у Менаџеру обележивача.
Не можете да видите своје обележиваче. Обавезно се пријавите својим Гоогле налогом кликом на „Пријава“ у горњем десном углу Менаџера обележивача. Цхроме ће тада запамтити све обележиваче на вашем налогу и синхронизовати их између свих ваших уређаја. Ако се својим налогом пријавите у прегледачу Цхроме, обележиваче можете пронаћи у Менаџеру обележивача. - Кликните мали троугао поред фасцикле у Менаџеру обележивача да бисте открили скривене фасцикле.
 Не можете да пронађете Управитељ обележивача. Уверите се да имате најновију верзију Цхроме-а. Кликните на три вертикалне тачке у горњем десном углу Цхроме-а и изаберите „Абоут Гоогле Цхроме“. Овде можете видети да ли имате најновију верзију и по потреби ажурирати прегледач.
Не можете да пронађете Управитељ обележивача. Уверите се да имате најновију верзију Цхроме-а. Кликните на три вертикалне тачке у горњем десном углу Цхроме-а и изаберите „Абоут Гоогле Цхроме“. Овде можете видети да ли имате најновију верзију и по потреби ажурирати прегледач.  Не можете да делите своје обележиваче са другим људима. Ваша фасцикла је вероватно постављена на приватну. Ово није лако променити, али можете направити нову јавну фасциклу и превући везе тамо. Тада можете кликнути на „Дели ову фасциклу“ у Менаџеру обележивача.
Не можете да делите своје обележиваче са другим људима. Ваша фасцикла је вероватно постављена на приватну. Ово није лако променити, али можете направити нову јавну фасциклу и превући везе тамо. Тада можете кликнути на „Дели ову фасциклу“ у Менаџеру обележивача. - Имајте на уму да је фасцикла у приватној фасцикли увек и сама приватна.
 Не можете да пронађете траку са обележивачима. Притисните Цтрл / Цмд + Схифт + Б. Сада би требало да видите траку са обележивачима. Ако и даље не видите ништа, покушајте да поново инсталирате Цхроме.
Не можете да пронађете траку са обележивачима. Притисните Цтрл / Цмд + Схифт + Б. Сада би требало да видите траку са обележивачима. Ако и даље не видите ништа, покушајте да поново инсталирате Цхроме.
Савети
- Избришите непотребне обележиваче да бисте их очистили.
- Притисните Цтрл+⇧ Схифт+О. да бисте брзо отворили Менаџер обележивача.