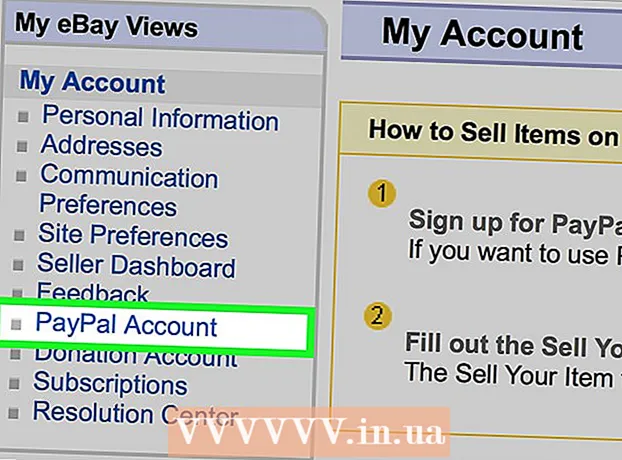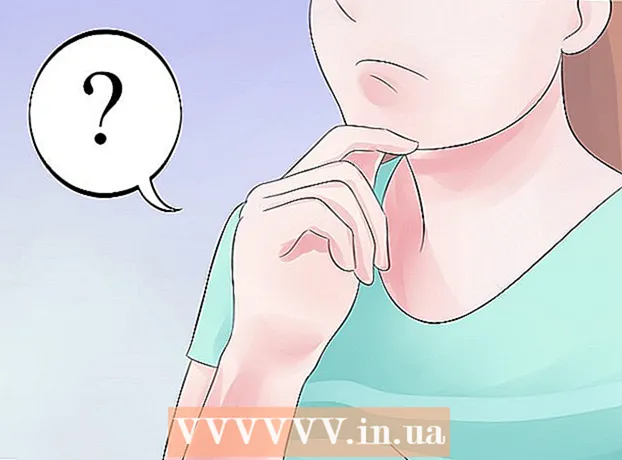Аутор:
Helen Garcia
Датум Стварања:
15 Април 2021
Ажурирати Датум:
1 Јули 2024

Садржај
- Кораци
- 1. део од 4: Подесите поставке штампања
- 2. део од 4: Подесите свој задатак за штампање
- 3. део од 4: Штампање документа
- Део 4 од 4: Добијање копија документа
Да ли сте икада морали да штампате нешто у канцеларији на локалној мрежи или на заједничком штампачу, трчећи од пода до спрата да бисте дошли до штампача током штампања? Можда не желите да други људи виде шта пишете јер су то осетљиви или лични подаци. Да би заштитиле своје документе, многе канцеларије инсталирају штампаче који подржавају технологију архивирања докумената. Датотеке ће бити доступне за штампање у трезору све док их не одштампате директно са штампача. Осим тога, могу се заштитити лозинком, што значи да их само ви можете откључати за штампање.
Кораци
1. део од 4: Подесите поставке штампања
 1 Отворите документ који желите да одштампате. Покрените документ на рачунару са радне површине. То може бити и Ворд документ - формат, и табела, ПДФ - датотека или фотографија. Укратко, сва проширења доступна за штампање.
1 Отворите документ који желите да одштампате. Покрените документ на рачунару са радне површине. То може бити и Ворд документ - формат, и табела, ПДФ - датотека или фотографија. Укратко, сва проширења доступна за штампање.  2 Отворите мени Принт Оптионс (Опције штампања). Одаберите картицу "Штампај" из менија Датотека и биће вам приказан прозор за штампање.
2 Отворите мени Принт Оптионс (Опције штампања). Одаберите картицу "Штампај" из менија Датотека и биће вам приказан прозор за штампање.  3 Изаберите штампач. Изаберите штампач који желите да користите са падајуће листе у менију за избор штампача.
3 Изаберите штампач. Изаберите штампач који желите да користите са падајуће листе у менију за избор штампача.  4 Отворите својства штампача. Дугме се налази поред назива штампача. Кликните на њу да бисте отворили картицу својстава. Тада ће се појавити прозор са својствима документа.
4 Отворите својства штампача. Дугме се налази поред назива штампача. Кликните на њу да бисте отворили картицу својстава. Тада ће се појавити прозор са својствима документа.
2. део од 4: Подесите свој задатак за штампање
 1 Идите на плочу за складиштење датотека. У прозору Својства датотеке кликните на дугме Складиште датотека кликом на њу. Овде ћете поставити параметре за своје документе.
1 Идите на плочу за складиштење датотека. У прозору Својства датотеке кликните на дугме Складиште датотека кликом на њу. Овде ћете поставити параметре за своје документе. - Вреди напоменути да је додатни мени поставки или својстава доступан само на штампачима који подржавају складиштење датотека.
 2 Изаберите „Режим складиштења датотека“. Затим кликните на дугме „Сачувани документи“.Ово ће пребацити штампач из аутоматског режима штампања у режим подношења докумената.
2 Изаберите „Режим складиштења датотека“. Затим кликните на дугме „Сачувани документи“.Ово ће пребацити штампач из аутоматског режима штампања у режим подношења докумената.  3 Подесите ПИН. Означите поље поред „ПИН код за штампање“ да бисте морали да унесете ПИН код на штампачу да бисте приступили датотеци и одштампали је. У доњу ћелију унесите четвороцифрени ПИН код. Ово ћете користити током штампања.
3 Подесите ПИН. Означите поље поред „ПИН код за штампање“ да бисте морали да унесете ПИН код на штампачу да бисте приступили датотеци и одштампали је. У доњу ћелију унесите четвороцифрени ПИН код. Ово ћете користити током штампања. - Можете га променити сваки пут када пошаљете документ на штампање.
 4 Подесите обавештења за документе. Означите поље поред „Прикажи ИД документа током штампања“ да бисте видели који сте документ послали за штампање.
4 Подесите обавештења за документе. Означите поље поред „Прикажи ИД документа током штампања“ да бисте видели који сте документ послали за штампање.  5 Молимо унесите своје корисничко име. У овом одељку морате унети своје корисничко име или јединствени ИД. Штампач ће користити корисничко име за идентификацију и прикупљање свих докумената које поднесете.
5 Молимо унесите своје корисничко име. У овом одељку морате унети своје корисничко име или јединствени ИД. Штампач ће користити корисничко име за идентификацију и прикупљање свих докумената које поднесете. - Неки штампачи нуде могућност групног штампања као једног корисника.
 6 Молимо унесите наслов документа. Одлучите како ће се датотека именовати. Можете ручно поставити и променити назив документа тако што ћете кликнути на дугме "Прилагођена подешавања" и одредити назив датотеке, или означити поље поред "Аутоматска подешавања", а затим ће назив документа аутоматски бити додељен од стране Уобичајено.
6 Молимо унесите наслов документа. Одлучите како ће се датотека именовати. Можете ручно поставити и променити назив документа тако што ћете кликнути на дугме "Прилагођена подешавања" и одредити назив датотеке, или означити поље поред "Аутоматска подешавања", а затим ће назив документа аутоматски бити додељен од стране Уобичајено.  7 Сачувајте датотеку коју желите да одштампате. Притисните ОК у дну прозора да бисте сачували све промене и затворили прозор.
7 Сачувајте датотеку коју желите да одштампате. Притисните ОК у дну прозора да бисте сачували све промене и затворили прозор.
3. део од 4: Штампање документа
 1 Одштампајте датотеку. Прозор за штампање ће се појавити након што подесите поставке штампања и пошаљете датотеку за штампање. Притисните дугме ОК при дну екрана да бисте датотеку послали у меморију штампача.
1 Одштампајте датотеку. Прозор за штампање ће се појавити након што подесите поставке штампања и пошаљете датотеку за штампање. Притисните дугме ОК при дну екрана да бисте датотеку послали у меморију штампача.  2 Прегледајте опције штампања. Након што пошаљете документ штампачу, појавиће се обавештење о потврди. Прозор за препознавање докумената ће приказати име штампача, ИП адресу, ваше корисничко име и назив документа. Притисните ОК да бисте затворили дијалог.
2 Прегледајте опције штампања. Након што пошаљете документ штампачу, појавиће се обавештење о потврди. Прозор за препознавање докумената ће приказати име штампача, ИП адресу, ваше корисничко име и назив документа. Притисните ОК да бисте затворили дијалог.  3 Шта се даље дешава? Ваш документ ће бити послат штампачу и сачуван у његовој меморији. Али ништа се неће одштампати док не приступите контролној табли штампача и откључате отисак. У зависности од поставки штампача, ваш документ се може временом избрисати или сачувати док га не избришете уносом ПИН кода.
3 Шта се даље дешава? Ваш документ ће бити послат штампачу и сачуван у његовој меморији. Али ништа се неће одштампати док не приступите контролној табли штампача и откључате отисак. У зависности од поставки штампача, ваш документ се може временом избрисати или сачувати док га не избришете уносом ПИН кода.
Део 4 од 4: Добијање копија документа
 1 Идите до штампача. Када требате да одштампате документе, идите на заједнички штампач. Нема потребе да безглаво трчите по подовима. Ваши документи су безбедно ускладиштени у меморији штампача и закључани вашим ПИН -ом.
1 Идите до штампача. Када требате да одштампате документе, идите на заједнички штампач. Нема потребе да безглаво трчите по подовима. Ваши документи су безбедно ускладиштени у меморији штампача и закључани вашим ПИН -ом.  2 Отворите документ. На контролној табли штампача пронађите мени Рецеиве Цопиес (Примање копија). Биће приказана листа сачуваних докумената. Листајте га стрелицама док не пронађете своје корисничко име. Број поред имена означаваће број докумената које ћете штампати.
2 Отворите документ. На контролној табли штампача пронађите мени Рецеиве Цопиес (Примање копија). Биће приказана листа сачуваних докумената. Листајте га стрелицама док не пронађете своје корисничко име. Број поред имена означаваће број докумената које ћете штампати.  3 Прегледајте задатке за штампање. Када пронађете своје корисничко име, изаберите га. Сви послови штампања направљени у ваше име биће приказани заједно са именима датотека. Помоћу дугмади са стрелицом крећите се кроз листу.
3 Прегледајте задатке за штампање. Када пронађете своје корисничко име, изаберите га. Сви послови штампања направљени у ваше име биће приказани заједно са именима датотека. Помоћу дугмади са стрелицом крећите се кроз листу.  4 Изаберите задатак за штампање. Када видите радњу коју желите на листи, изаберите је. Од вас ће бити затражено да изаберете „Штампај“ или „Избриши“ документ. Изаберите „Штампај“.
4 Изаберите задатак за штампање. Када видите радњу коју желите на листи, изаберите је. Од вас ће бити затражено да изаберете „Штампај“ или „Избриши“ документ. Изаберите „Штампај“.  5 Унесите ПИН. Од вас ће бити затражено да унесете свој ПИН. Ово је четвороцифрени електронски код који сте раније поставили. Унесите код помоћу тастера са стрелицама.
5 Унесите ПИН. Од вас ће бити затражено да унесете свој ПИН. Ово је четвороцифрени електронски код који сте раније поставили. Унесите код помоћу тастера са стрелицама.  6 Наведите број копија. Након што унесете ПИН код, од вас ће бити затражено да унесете број копија документа који желите да одштампате.
6 Наведите број копија. Након што унесете ПИН код, од вас ће бити затражено да унесете број копија документа који желите да одштампате.  7 Одштампајте своје документе. Притисните зелено дугме на штампачу (боја се може разликовати) да бисте започели процес штампања. Покренуће се одмах ако штампач ради, има кертриџ са мастилом и папир у лежишту.
7 Одштампајте своје документе. Притисните зелено дугме на штампачу (боја се може разликовати) да бисте започели процес штампања. Покренуће се одмах ако штампач ради, има кертриџ са мастилом и папир у лежишту.  8 Сакупите одштампане копије, али не напуштајте штампач. Пре одласка проверите да ли су сви документи које шаљете на штампање спремни и пресавијени у исправном редоследу.
8 Сакупите одштампане копије, али не напуштајте штампач. Пре одласка проверите да ли су сви документи које шаљете на штампање спремни и пресавијени у исправном редоследу.