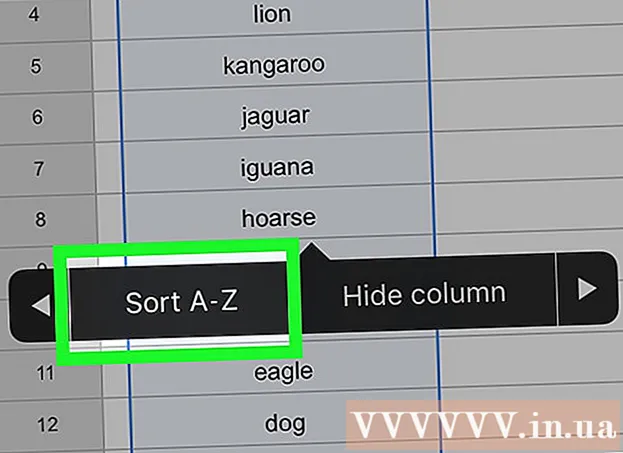Аутор:
Florence Bailey
Датум Стварања:
28 Март 2021
Ажурирати Датум:
1 Јули 2024

Садржај
- Кораци
- Метода 1 од 2: Како вратити фотографије и контакте на иПхоне
- Метода 2 од 2: Како опоравити фотографије и контакте на Андроиду
- Савјети
- Упозорења
Враћање на фабричка подешавања на иПхоне -у или Андроид телефону избрисаће све податке са уређаја и у суштини ће их вратити у „фабричко“ стање. Да бисте опоравили фотографије, контакте и друге податке, морате да вратите телефон помоћу услуге која вам највише одговара.
Кораци
Метода 1 од 2: Како вратити фотографије и контакте на иПхоне
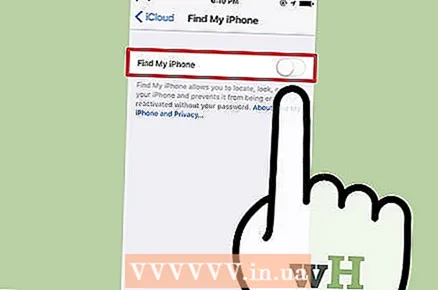 1 Уверите се да је функција Финд Ми иПхоне искључена. Док је активан, нећете моћи да вратите иПхоне из резервне копије. Да бисте искључили Финд Ми иПхоне, урадите следеће:
1 Уверите се да је функција Финд Ми иПхоне искључена. Док је активан, нећете моћи да вратите иПхоне из резервне копије. Да бисте искључили Финд Ми иПхоне, урадите следеће: - Отворите апликацију Подешавања.
- Отворите одељак „иЦлоуд“.
- Кликните на „Пронађи иПхоне“.
- Ако је прекидач зелен, додирните га.
- Унесите лозинку за Аппле ИД да бисте је верификовали.
 2 Повежите иПхоне са рачунаром путем УСБ кабла. Да бисте вратили податке након враћања иПхоне -а на фабричке поставке, морате отворити иТунес и потражити опцију „Врати из резервне копије“.
2 Повежите иПхоне са рачунаром путем УСБ кабла. Да бисте вратили податке након враћања иПхоне -а на фабричке поставке, морате отворити иТунес и потражити опцију „Врати из резервне копије“. - Алтернативно, иПхоне се може вратити из иЦлоуд сигурносне копије. Ова функција се налази на екрану Апликације и подаци приликом навигације на фабрички ресетованом телефону и не захтева рад иТунес-а.
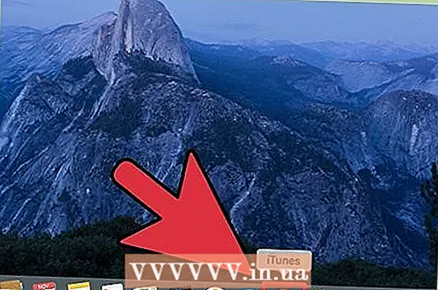 3 Покрените иТунес на рачунару ако то већ није учинио. иТунес би требало да се покрене подразумевано када повежете иПхоне са рачунаром.
3 Покрените иТунес на рачунару ако то већ није учинио. иТунес би требало да се покрене подразумевано када повежете иПхоне са рачунаром. 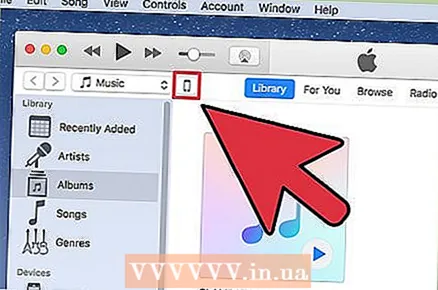 4 Кликните на икону уређаја у горњем левом углу иТунес -а. Изгледаће као силуета иПхоне -а.
4 Кликните на икону уређаја у горњем левом углу иТунес -а. Изгледаће као силуета иПхоне -а.  5 Сачекајте да уређај заврши синхронизацију. У зависности од тога колико података треба преузети, то може потрајати неколико минута.
5 Сачекајте да уређај заврши синхронизацију. У зависности од тога колико података треба преузети, то може потрајати неколико минута. 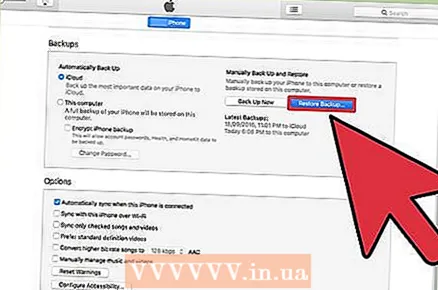 6 Кликните на дугме „Обнови из копије“ у одељку „Резервне копије“ иТунес -а.
6 Кликните на дугме „Обнови из копије“ у одељку „Резервне копије“ иТунес -а. 7 Изаберите резервну копију од које ћете се опоравити. Да бисте то урадили, кликните на падајући мени „Име иПхоне-а“ и изаберите најприкладнију резервну копију.
7 Изаберите резервну копију од које ћете се опоравити. Да бисте то урадили, кликните на падајући мени „Име иПхоне-а“ и изаберите најприкладнију резервну копију. - Генерално, требало би да вратите телефон из најновије резервне копије.
 8 Кликните на "Обнови" да бисте започели процес опоравка. Не искључујте иПхоне са иТунес -а док се процес враћања не заврши.
8 Кликните на "Обнови" да бисте започели процес опоравка. Не искључујте иПхоне са иТунес -а док се процес враћања не заврши. - Ако су резервне копије шифроване, мораћете да унесете лозинку за шифровање пре него што програм може да започне процес враћања.
 9 Сачекајте да се уређај поново покрене и поново синхронизује. Тек након што се процес враћања доврши, телефон ће се поново покренути и поново синхронизовати са иТунес -ом, може се откључати. Сви ваши контакти, фотографије и други подаци треба да се врате.
9 Сачекајте да се уређај поново покрене и поново синхронизује. Тек након што се процес враћања доврши, телефон ће се поново покренути и поново синхронизовати са иТунес -ом, може се откључати. Сви ваши контакти, фотографије и други подаци треба да се врате. - Ако сте изабрали не најновију копију, већ ранију, највероватније неће бити враћени сви контакти или подаци.
Метода 2 од 2: Како опоравити фотографије и контакте на Андроиду
 1 Отворите жељени претраживач. Да бисте опоравили фотографије и контакте на Андроид -у, морате да преузмете и инсталирате софтвер за опоравак података.
1 Отворите жељени претраживач. Да бисте опоравили фотографије и контакте на Андроид -у, морате да преузмете и инсталирате софтвер за опоравак података. - Ако сте користили Андроид уређај барем једном од ресетовања, неће се вратити сви изгубљени подаци. То је зато што софтвер за опоравак података опоравља привремене датотеке са СД картице. Стога, ако користите телефон након ресетовања, ове датотеке ће бити преписане.
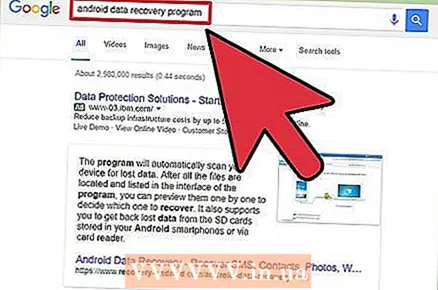 2 Пронађите софтвер за опоравак података за Андроид. Ево неколико најпопуларнијих програма доступних за Мац и ПЦ:
2 Пронађите софтвер за опоравак података за Андроид. Ево неколико најпопуларнијих програма доступних за Мац и ПЦ: - МобиКин Доцтор има бесплатну пробну верзију и може опоравити контакте, фотографије, текстуалне поруке и друге податке.
- ФонеПав Андроид Дата Рецовери такође опоравља контакте и фотографије. Купите га или користите пробну верзију.
 3 Преузмите један од предложених програма. Ако вас прегледач пита за локацију за преузимање, изаберите лако доступну локацију, попут радне површине.
3 Преузмите један од предложених програма. Ако вас прегледач пита за локацију за преузимање, изаберите лако доступну локацију, попут радне површине. - Преузмите софтвер са званичне веб локације и покушајте да не преузимате софтвер са веб локација трећих страна.
 4 Двапут кликните на преузети инсталациони програм. Инсталација изабраног софтвера за опоравак података ће започети. Процес инсталације сваког софтвера за опоравак података може бити другачији, па пажљиво прочитајте упутства за постављање софтвера и следите упутства на екрану.
4 Двапут кликните на преузети инсталациони програм. Инсталација изабраног софтвера за опоравак података ће започети. Процес инсталације сваког софтвера за опоравак података може бити другачији, па пажљиво прочитајте упутства за постављање софтвера и следите упутства на екрану.  5 Покрените софтвер за опоравак података. Када програм доврши инсталацију, покрените га да бисте наставили опоравак.
5 Покрените софтвер за опоравак података. Када програм доврши инсталацију, покрените га да бисте наставили опоравак. - У зависности од параметара инсталације, програм се може отворити одмах по завршетку инсталације.
 6 Повежите Андроид са рачунаром путем УСБ кабла. Користите исти кабл као при пуњењу телефона.
6 Повежите Андроид са рачунаром путем УСБ кабла. Користите исти кабл као при пуњењу телефона. - Да би програм скенирао телефон, мора бити укључен.
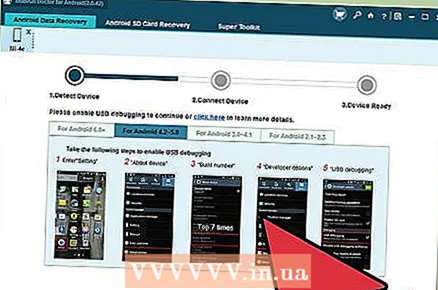 7 Пратите упутства на екрану. Обично ћете морати да кликнете на аналогно дугме "Старт" у интерфејсу програма, а затим на Андроид телефону кликните на "Дозволи" како би га програм могао скенирати.
7 Пратите упутства на екрану. Обично ћете морати да кликнете на аналогно дугме "Старт" у интерфејсу програма, а затим на Андроид телефону кликните на "Дозволи" како би га програм могао скенирати. - Већина програма, укључујући горе наведене, пружају кориснику могућност враћања одређених података на телефону (на пример, можете да проверите „Фотографије“ и „Контакти“, али не и да вратите „СМС поруке“).
 8 Искључите телефон са рачунара. Пре затварања програма проверите да ли је опоравак успешан.
8 Искључите телефон са рачунара. Пре затварања програма проверите да ли је опоравак успешан.  9 Деблокирајте Андроид. Ваше фотографије, контакти и други подаци морају бити враћени!
9 Деблокирајте Андроид. Ваше фотографије, контакти и други подаци морају бити враћени! - Ако сте користили Андроид телефон након ресетовања, али пре враћања података, телефон можда нема све потребне податке.
Савјети
- Методе опоравка за иОС и Андроид требале би радити и на таблетима са истим ОС -ом.
Упозорења
- Ако не направите резервну копију података телефона пре ресетовања, ризикујете да изгубите све податке.