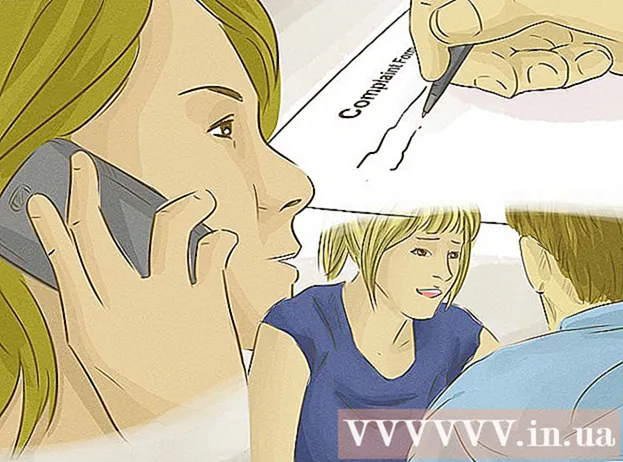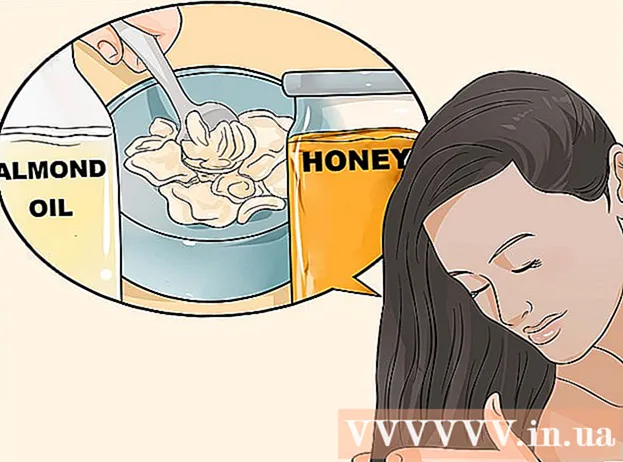Аутор:
Clyde Lopez
Датум Стварања:
20 Јули 2021
Ажурирати Датум:
1 Јули 2024

Садржај
- Кораци
- Метод 1 од 2: Спојите слике у једну фотографију
- Метода 2 од 2: Креирајте глатке прелазе за спајање
Спајање две или више различитих слика омогућава вам да креирате прелепе графике на различитим плановима унутар фотографије. Пхотосхоп вам омогућава да креирате посебне ефекте, али у овом чланку ћемо вас провести кроз како хармонично комбиновати две слике како бисте створили синергистичку, једноставну фузију.
Кораци
Метод 1 од 2: Спојите слике у једну фотографију
 1 Одаберите слике за своју композицију, а затим их отворите у једном прозору. То се може учинити на неколико начина. Најлакше је превући и испустити слике у Пхотосхоп директно са радне површине, прозора Финдер или Виндовс Екплорер -а. Али постоје и други начини:
1 Одаберите слике за своју композицију, а затим их отворите у једном прозору. То се може учинити на неколико начина. Најлакше је превући и испустити слике у Пхотосхоп директно са радне површине, прозора Финдер или Виндовс Екплорер -а. Али постоје и други начини: - Притисните Датотека → Отвори. Након тога, две различите картице ће се појавити изнад ваше слике. Померите језичак да би плутао. Затим преместите слику на картицу која ће садржати обе фотографије.
 2 Подесите величину сваког слоја ако је потребно помоћу алата Трансформ. Ова корисна функција вам омогућава скалирање, ротирање, нагињање и подешавање величине слике. Да бисте га користили, кликните на жељени слој и притисните Цтрл + Т (Виндовс) или Цмд + Т (Мац) да бисте започели трансформацију. Појавиће се оквир са малим маркерима који вам омогућавају да унесете потребне промене у слику.
2 Подесите величину сваког слоја ако је потребно помоћу алата Трансформ. Ова корисна функција вам омогућава скалирање, ротирање, нагињање и подешавање величине слике. Да бисте га користили, кликните на жељени слој и притисните Цтрл + Т (Виндовс) или Цмд + Т (Мац) да бисте започели трансформацију. Појавиће се оквир са малим маркерима који вам омогућавају да унесете потребне промене у слику. - Држите притиснут тастер Схифт док мењате величину да бисте задржали размеру слике.
- Држите Цтрл / Цмд док мењате величину да бисте померили само изабрану тачку, стварајући "перспективу".
- Држите Алт / Опт док мењате величину да задржите све углове слике, али промените величину.
- Кликните изван оквира да бисте ротирали слику.
 3 Помоћу алата за брисање уклоните нежељена подручја. Ако знате да вам део слике дефинитивно не треба, активирајте Ерасер Тоол (Е) и почните да бришете. Ево неколико корисних савета које треба имати на уму док радите:
3 Помоћу алата за брисање уклоните нежељена подручја. Ако знате да вам део слике дефинитивно не треба, активирајте Ерасер Тоол (Е) и почните да бришете. Ево неколико корисних савета које треба имати на уму док радите: - Притисните Цтрл + Алт + З (Виндовс) или Цмд + Опт + З (Мац) да бисте поништили свако случајно брисање. Притисните Цтрл + З или Цмд + З да бисте поновили радњу ако поништите жељени корак.
- Ако користите алатку за одабир (помицање испрекидане линије), можете избрисати само оно што је унутар одабира. Ово је добар начин да заштитите подручја која желите напустити одабиром само подручја која желите избрисати.
- Обрисани део није могуће опоравити јер ће то довести до губитка података о пикселима. Испод су кораци како бисте пикселе учинили невидљивим и тако их сачували у случају да вам и даље требају.
 4 Користите маске слоја за постепено реверзибилно брисање и мешање слика. Маске слојева су вам најбољи пријатељи приликом спајања. Омогућавају вам да избришете делове слоја без брисања података, што олакшава поништавање брисања ако направите грешку. Да бисте креирали маску слоја, изаберите жељени слој, а затим кликните на малу правоугаону икону са црним кругом у средини, при дну плоче са слојевима. Пратите ове кораке:
4 Користите маске слоја за постепено реверзибилно брисање и мешање слика. Маске слојева су вам најбољи пријатељи приликом спајања. Омогућавају вам да избришете делове слоја без брисања података, што олакшава поништавање брисања ако направите грешку. Да бисте креирали маску слоја, изаберите жељени слој, а затим кликните на малу правоугаону икону са црним кругом у средини, при дну плоче са слојевима. Пратите ове кораке: - Укључите алатку Четка. Аутоматски ће се подесити на црно -бело.
- Уверите се да је изабрана маска слоја. Ово је други, бели квадрат десно од слоја.
- Обојите црном бојом све што желите да избришете на стварној слици. Ово ће избрисати слику уместо додавања црног мастила преко ње.
- Све што је затамњено сиво биће делимично избрисано док не постане потпуно црно или бело.
- Поново обојите маску у бело како би се слика поново појавила.
- Имајте на уму да за то можете користити нагибе, чудне четке, жигове и алатку оловка. Слика ће се појавити, међутим, обојите маску.
 5 Помоћу алата за одабир и Рефине Едге одаберите појединачне елементе на слици. Ако само желите да превучете особу на слику или да померите заставицу са једне фотографије на позадину друге, фузија слике можда неће бити потребна. Уместо тога, помоћу следећих алата изаберите жељени објекат, а затим кликните десним тастером миша и изаберите Исеци на нови слој.
5 Помоћу алата за одабир и Рефине Едге одаберите појединачне елементе на слици. Ако само желите да превучете особу на слику или да померите заставицу са једне фотографије на позадину друге, фузија слике можда неће бити потребна. Уместо тога, помоћу следећих алата изаберите жељени објекат, а затим кликните десним тастером миша и изаберите Исеци на нови слој. - Коврџави избор: Икона алата изгледа као испрекидани оквир и налази се прво на траци са алаткама. Притисните и држите да бисте приказали више облика за одабир.
- Лассо алати: кликните да започнете избор и завршите када спојите два краја линије, или кликните поново да бисте га довршили. Такође можете користити "Страигхт Лассо" и "Магнетиц Лассо" (снимите сличне боје).
- Алат за брзи избор: изгледа као четкица са малом испрекиданом линијом на крају. Ово је невероватно користан алат. Кликните и превуците је преко слике и она ће покушати аутоматски пронаћи и одабрати жељени објект. За најбоље резултате промените вредност толеранције као што је приказано горе.
- Чаробни штапић: притисните и држите да бисте га пронашли иза алата за брзи избор или обрнуто. Чаробни штапић бира све пикселе у истом распону боја, као и место на које сте кликнули, што помаже да се тренутно уклоне велике површине позадине.
- Перо алат: његова икона изгледа као обично наливперо. То је најмоћнији доступан алат, али и одузима највише времена. Алатка оловка ствара „путање“ са тачкама сидрења које можете мењати у ходу, дајући кориснику већу контролу над одабиром од основних алата за одабир.
Метода 2 од 2: Креирајте глатке прелазе за спајање
 1 Промените непрозирност четки и гумица за јачу контролу. Делимичне фолије су такође постављене једна на другу, што им омогућава да се користе за реално „сенчење“ слика. Ако требате направити дјеломични руб или глатки пријелаз, поставите непрозирност четке или гумице на негдје око 10%. Сада, сваки пут када засенчите подручје, избрисаћете само 10% пиксела. Дакле, ако обришете слику 10 пута на једном месту, померите и обришете 8 пута, а затим 6 и тако даље, добићете лепу постепену фузију.
1 Промените непрозирност четки и гумица за јачу контролу. Делимичне фолије су такође постављене једна на другу, што им омогућава да се користе за реално „сенчење“ слика. Ако требате направити дјеломични руб или глатки пријелаз, поставите непрозирност четке или гумице на негдје око 10%. Сада, сваки пут када засенчите подручје, избрисаћете само 10% пиксела. Дакле, ако обришете слику 10 пута на једном месту, померите и обришете 8 пута, а затим 6 и тако даље, добићете лепу постепену фузију.  2 За савршене резове и изборе користите алатку Рефине Едге. Притисните Селецт → Рефине Едге да бисте приказали слику без позадине. Ово ће вам омогућити да тачно видите своју нову фотографију и прилагодите је пре спајања. Било који избор на било ком слоју може се побољшати. Када завршите, кликните Изабери → Обрни и притисните тастер Избриши да бисте избрисали све пикселе које сте променили.
2 За савршене резове и изборе користите алатку Рефине Едге. Притисните Селецт → Рефине Едге да бисте приказали слику без позадине. Ово ће вам омогућити да тачно видите своју нову фотографију и прилагодите је пре спајања. Било који избор на било ком слоју може се побољшати. Када завршите, кликните Изабери → Обрни и притисните тастер Избриши да бисте избрисали све пикселе које сте променили. - Полупречник: смањује границе региона. Што је већа вредност у пикселима, опсецање ће бити ближе избору.
- Глатко: заокружује границе.
- Перје: додаје делимично замућење граници избора.
- Контраст: за разлику од Смоотх, изоштрава ивице и тачке.
- Оффсет Едге: проширује или смањује избор на основу наведеног процента.
 3 Испробајте аутоматско поравнавање слојева ако комбинујете готово идентичне фотографије. Ова функција вам омогућава да синхронизујете две слике, што може бити корисно ако имате, на пример, групну фотографију на којој једна особа има затворене очи. Помешајте другу копију тамо где су му очи отворене, а затим изаберите оба слоја левим кликом на њих и притиском на Цтрл / Цмд. У менију који се појави изаберите Уређивање → Аутоматско поравнавање слојева.
3 Испробајте аутоматско поравнавање слојева ако комбинујете готово идентичне фотографије. Ова функција вам омогућава да синхронизујете две слике, што може бити корисно ако имате, на пример, групну фотографију на којој једна особа има затворене очи. Помешајте другу копију тамо где су му очи отворене, а затим изаберите оба слоја левим кликом на њих и притиском на Цтрл / Цмд. У менију који се појави изаберите Уређивање → Аутоматско поравнавање слојева. - За најбоље резултате изаберите Само ширење.
 4 Експериментишите са режимима мешања да бисте прилагодили осветљење у комбинованим сликама. Начини мешања повезују један слој са другим. Тако, на пример, ако доњи слој има јако осветљење, корисник може рећи горњем слоју да узме неке од ових светлосних пиксела и употреби их за осветљење горњег слоја. Звучи збуњујуће? Најважније је да су једноставни и лаки за експериментисање, а све промене су реверзибилне. Пратите ове кораке:
4 Експериментишите са режимима мешања да бисте прилагодили осветљење у комбинованим сликама. Начини мешања повезују један слој са другим. Тако, на пример, ако доњи слој има јако осветљење, корисник може рећи горњем слоју да узме неке од ових светлосних пиксела и употреби их за осветљење горњег слоја. Звучи збуњујуће? Најважније је да су једноставни и лаки за експериментисање, а све промене су реверзибилне. Пратите ове кораке: - Кликните на горњи слој оних које спајате.
- Кликните на падајући мени изнад слојева, тренутно подешен на "Нормално".
- Одаберите нови режим мешања, имајући у виду како ће се ваша слика променити. Испробајте следеће режиме:
- тачкасто светло;
- појашњење;
- множење;
- наметање;
- распршено светло;
- распуштање.