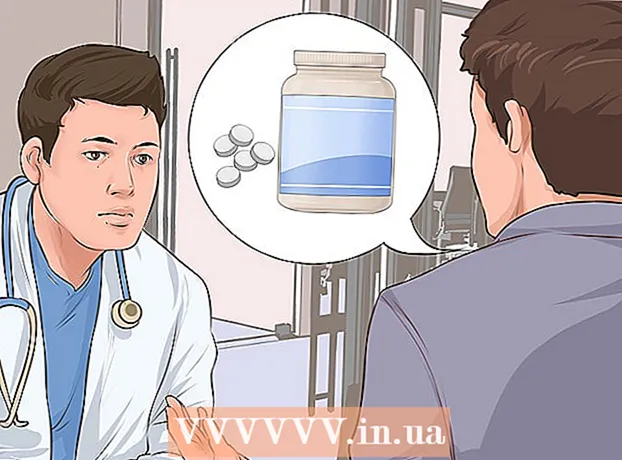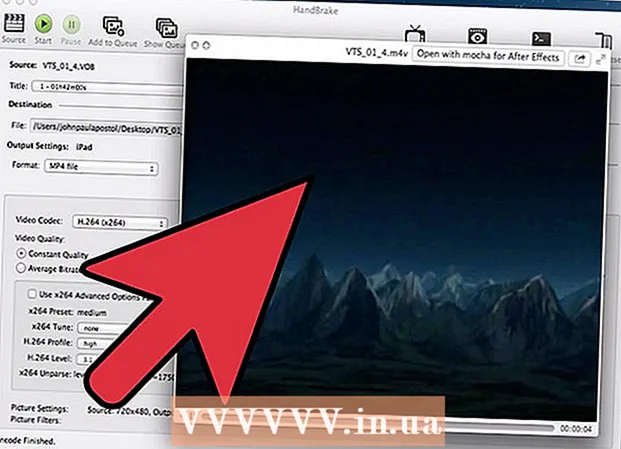Аутор:
Monica Porter
Датум Стварања:
19 Март 2021
Ажурирати Датум:
1 Јули 2024

Садржај
Овај викиХов вас учи како да скенирате физички документ на АирПринтер или рачунар помоћу иПхоне камере.
Кораци
1. део од 2: Скенирање документа
Отворите иПхоне камеру. Апликација је сива са црном иконом камере унутра. Ову опцију обично можете пронаћи на почетном екрану.
- Такође можете превући прстом од дна екрана нагоре и додирнути икону камере у доњем десном углу менија.

Усмерите камеру телефона према документу. Притисните екран док је документ у средини тако да се камера фокусира на садржај у највишем могућем квалитету.- Ако вам се камера отвори на лицу, додирните икону камере у доњем десном углу предњег екрана да бисте пребацили сочива.

Притисните дугме затварача. Ово дугме има бели круг у дну екрана. Фотографија ће бити снимљена.- Поновите овај поступак са остатком документа (ако је применљиво).
Додирните квадрат у доњем левом углу екрана. Снимак фотоапарата иПхоне-а отвориће последњу фотографију коју сте снимили.

Кликните на дугме за дељење са иконом стрелице нагоре која се налази у доњем левом углу екрана. Листа опција појавиће се у дну екрана.
Померите се улево и тапните Додај у иЦлоуд Дриве (Додај у иЦлоуд Дриве). Ово дугме је у низу сивих опција на дну екрана. Све док је иЦлоуд Дриве омогућен на вашем иПхоне-у и одаберете само једну фотографију, ова опција ће се појавити у дну екрана.
- Ако само желите да одштампате копију документа, а АирПринтер је повезан на ваш иПхоне, тапните на Штампа (Одштампај).
Кликните иЦлоуд Дриве. Ова опција се налази на врху прозора „иЦлоуд Дриве“. Изабрана фотографија биће сачувана на иЦлоуд Дриве; датотеку сада можете отворити на било ком рачунару са Интернет везом.
- Такође можете да кликнете на било коју фасциклу ако желите да фотографије сачувате на одређеном месту.
- Ако постоји више страница докумената за отпремање, мораћете да их отпремите једну по једну.
2. део од 2: Приступ скенираним документима
Приступ иЦлоуд веб локација на рачунару. Можете да отворите иЦлоуд Дриве и преузмете било коју овде сачувану фотографију.
Унесите свој Аппле ИД и лозинку, а затим кликните на дугме →. Ако рачунар запамти рачун и аутоматски се пријави, можете прескочити овај корак.
Кликните иЦлоуд Дриве. Апликација је плава са белим облаком изнутра.
Кликните на документ да бисте га изабрали.
- Можете притиснути тастер Цтрл (или ⌘ Команда на Мац-у) и кликните више датотека да бисте их изабрали.
- Ако документ сачувате у одређеној фасцикли, прво двапут кликните ту фасциклу.
Кликните на икону облака са стрелицом надоле која се налази на врху странице; овде је дугме за преузимање.
Сачекајте да се скенирани документ преузме. Када се преузимање заврши, можете да отворите документ у фасцикли „Преузимања“ на рачунару и да радите шта год желите.
- У зависности од прегледача, можда ћете морати да одаберете локацију за преузимање (на пример, стони рачунар).
Савет
- Можете да обрежете слику да бисте уклонили вишак садржаја (као што је површина на коју се поставља папир).
- Овај процес се може применити на било коју услугу у облаку (нпр. Гоогле диск или Дропбок), али прво треба да додате ту апликацију у ред опција слика тако што ћете скроловати скроз удесно у групи. горња апликација, додирните Више (Остало), а затим превуците прекидач за апликацију коју желите да користите у положај „Укључено“.
Упозорење
- иЦлоуд Дриве има подразумевано ограничење складишног простора од 5 ГБ. Ако желите више простора за складиштење, мораћете да надоградите складиште иЦлоуд.