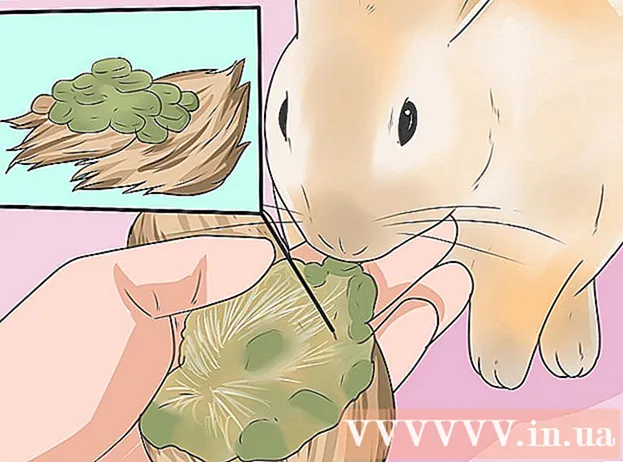Аутор:
Virginia Floyd
Датум Стварања:
14 Август 2021
Ажурирати Датум:
1 Јули 2024

Садржај
- Кораци
- Метод 1 од 2: Проширење вГет -а у Цхроме -у
- Метода 2 од 2: Преузимање видео записа
- Савјети
- Упозорења
У овом чланку ћемо вам показати како да преузмете видео записе Фловплаиер -а који су уграђени у веб странице на Виндовс или мацОС рачунарима у Цхроме -у. Неки видео снимци Фловплаиера имају дугме за преузимање; у супротном, користите Цхроме проширење или потражите видео адресу у изворном коду веб странице. Имајте на уму да су многи видео записи Фловплаиер -а шифровани, што значи да их нећете моћи преузети (осим ако немају дугме за преузимање). Штавише, преузимање шифрованих видео записа сматра се незаконитим у неким земљама.
Кораци
Метод 1 од 2: Проширење вГет -а у Цхроме -у
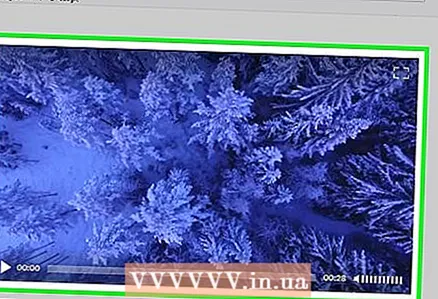 1 Проверите да ли се видео може преузети. Ако имате Фирефок, помоћу тог претраживача пронађите видео запис на веб страници који можете преузети.Ово ће вам уштедети време за претраживање и преузимање видео записа:
1 Проверите да ли се видео може преузети. Ако имате Фирефок, помоћу тог претраживача пронађите видео запис на веб страници који можете преузети.Ово ће вам уштедети време за претраживање и преузимање видео записа: - Покрените Фирефок.
- Отворите веб страницу са видео записом Фловплаиер -а.
- Пустите видео запис.
- Кликните десним тастером миша (или држите Контрола и кликните на Мац) на празном месту на веб страници.
- У менију изаберите Информације о страници.
- Кликните на картицу "Мултимедија".
- У колони „Тип“ потражите опцију „Видео“. Ако имате ову опцију, читајте даље; у супротном, видео запис највероватније неће успети да се преузме.
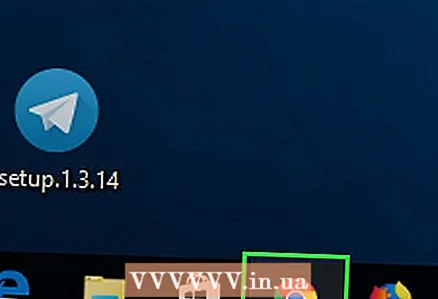 2 Покрените Цхроме прегледач
2 Покрените Цхроме прегледач  . Његова икона изгледа као црвено-жуто-зелено-плави круг.
. Његова икона изгледа као црвено-жуто-зелено-плави круг. 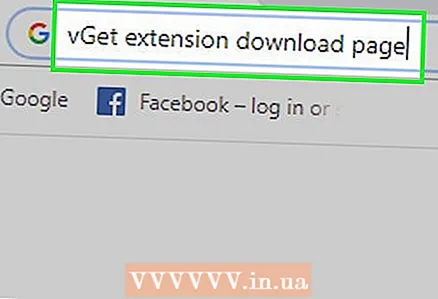 3 Идите на страницу вГет проширења. Може се користити за преузимање нешифрованих видео записа Фловплаиер -а.
3 Идите на страницу вГет проширења. Може се користити за преузимање нешифрованих видео записа Фловплаиер -а. - Не можете да преузимате шифроване видео записе помоћу вГет -а.
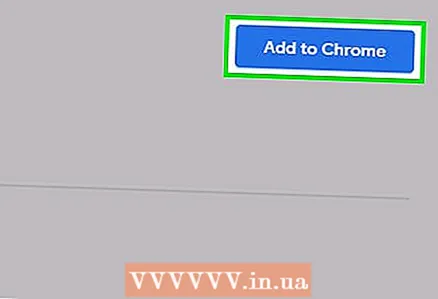 4 Кликните на Инсталирај. Налази се у горњем десном углу странице.
4 Кликните на Инсталирај. Налази се у горњем десном углу странице. 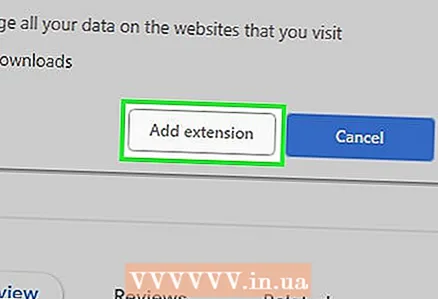 5 Кликните на Инсталирајте проширење. вГет ће бити инсталиран у Цхроме -у са иконом стрелице надоле у горњем десном углу прозора прегледача.
5 Кликните на Инсталирајте проширење. вГет ће бити инсталиран у Цхроме -у са иконом стрелице надоле у горњем десном углу прозора прегледача. 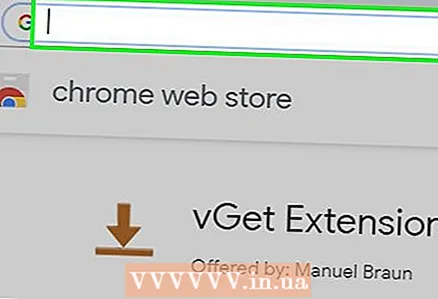 6 Отворите веб страницу. Требало би да има жељени видео снимак Фловплаиер -а.
6 Отворите веб страницу. Требало би да има жељени видео снимак Фловплаиер -а.  7 Пустите видео запис. Учините то како би вГет екстензија препознала филм. Да бисте пустили видео, кликните на дугме Репродукуј.
7 Пустите видео запис. Учините то како би вГет екстензија препознала филм. Да бисте пустили видео, кликните на дугме Репродукуј. 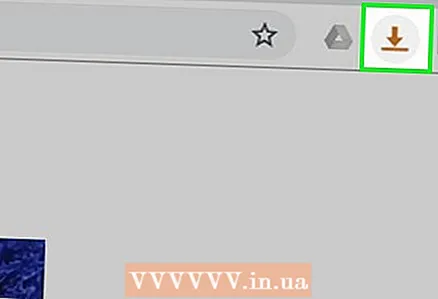 8 Кликните на икону вГет. Изгледа као стрелица окренута надоле и налази се у горњем десном углу Цхроме прозора. Отвориће се мени.
8 Кликните на икону вГет. Изгледа као стрелица окренута надоле и налази се у горњем десном углу Цхроме прозора. Отвориће се мени. - Ако ове иконе нема, кликните на "⋮" у горњем десном углу, а затим кликните на икону "вГет" при врху менија.
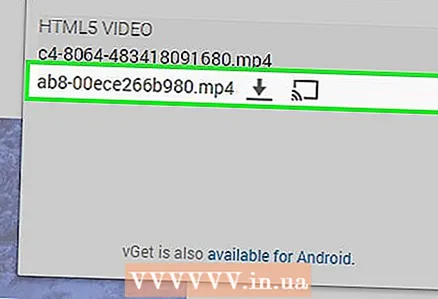 9 Кликните на наслов видео записа. Мени ће приказати најмање један наслов видео записа; када кликнете на наслов, започеће процес преузимања видео записа на ваш рачунар.
9 Кликните на наслов видео записа. Мени ће приказати најмање један наслов видео записа; када кликнете на наслов, започеће процес преузимања видео записа на ваш рачунар. - Ако наслов видео записа није у менију, видео запис се не може преузети.
- Можда ћете прво морати да изаберете фасциклу за преузимање.
Метода 2 од 2: Преузимање видео записа
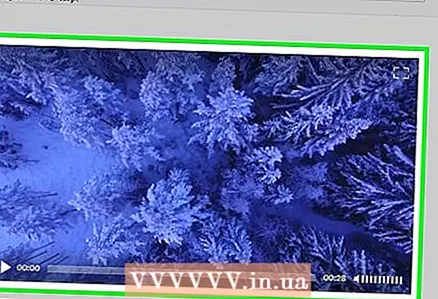 1 Проверите да ли се видео може преузети. Ако имате Фирефок, помоћу тог претраживача пронађите видео запис на веб страници који можете преузети. Ово ће вам уштедети време за претраживање и преузимање видео записа помоћу изворног кода странице:
1 Проверите да ли се видео може преузети. Ако имате Фирефок, помоћу тог претраживача пронађите видео запис на веб страници који можете преузети. Ово ће вам уштедети време за претраживање и преузимање видео записа помоћу изворног кода странице: - Покрените Фирефок.
- Отворите веб страницу са видео записом Фловплаиер -а.
- Пустите видео запис.
- Кликните десним тастером миша (или држите Контрола и кликните на Мац) на празном месту на веб страници.
- У менију изаберите Информације о страници.
- Кликните на картицу "Мултимедија".
- У колони „Тип“ потражите опцију „Видео“. Ако имате ову опцију, читајте даље; у супротном, видео запис највероватније неће успети да се преузме.
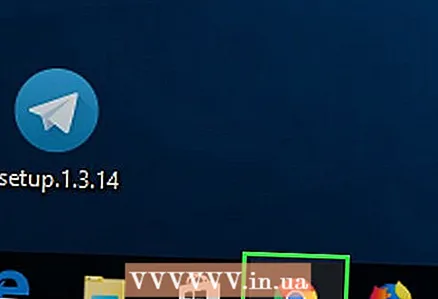 2 Покрените Цхроме прегледач
2 Покрените Цхроме прегледач  . Његова икона изгледа као црвено-жуто-зелено-плави круг.
. Његова икона изгледа као црвено-жуто-зелено-плави круг. 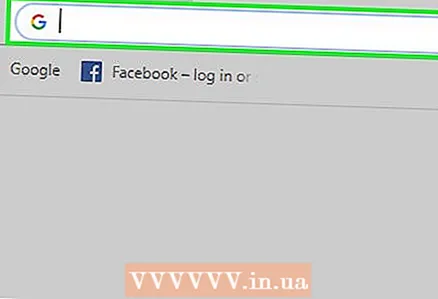 3 Отворите веб страницу. Требало би да има жељени видео снимак Фловплаиер -а.
3 Отворите веб страницу. Требало би да има жељени видео снимак Фловплаиер -а.  4 Кликните десним тастером миша на празан простор на страници. Отвориће се контекстни мени.
4 Кликните десним тастером миша на празан простор на страници. Отвориће се контекстни мени. - За трацкпад кликните на њега са два прста (ово замењује десни клик). На Мац рачунару, држите Контрола и кликните.
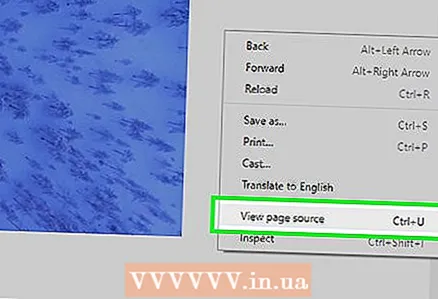 5 Кликните на Погледајте код странице. Нова картица приказује изворни код веб странице.
5 Кликните на Погледајте код странице. Нова картица приказује изворни код веб странице. 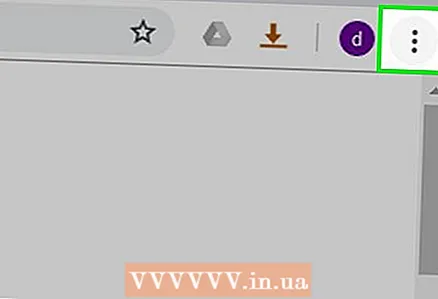 6 Кликните на ⋮. Ова икона се налази у горњем десном углу. Отвориће се мени.
6 Кликните на ⋮. Ова икона се налази у горњем десном углу. Отвориће се мени. 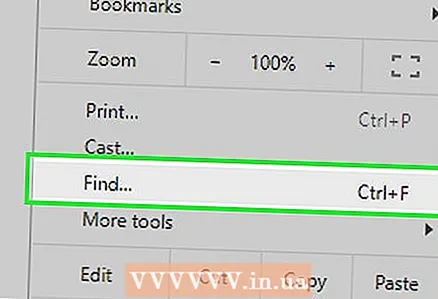 7 Кликните на Да пронађе. Трака за претрагу ће се појавити у горњем десном углу.
7 Кликните на Да пронађе. Трака за претрагу ће се појавити у горњем десном углу. - Такође можете кликнути Цтрл+Ф. на Виндовс -у или ⌘ Команда+Ф. на мацОС -у да бисте отворили траку за претрагу
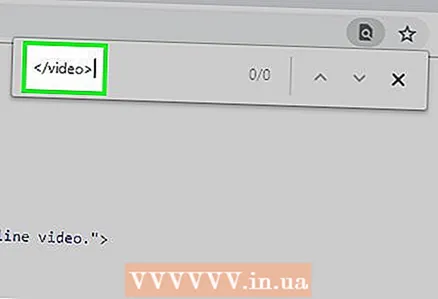 8 Пронађите видео ознаку. На траци за претрагу унесите / видео>, а затим кликните на икону стрелице надоле
8 Пронађите видео ознаку. На траци за претрагу унесите / видео>, а затим кликните на икону стрелице надоле  (десно на траци за претрагу). Ово ће вас одвести у први ред са видео ознаком.
(десно на траци за претрагу). Ово ће вас одвести у први ред са видео ознаком. - Ако се претрага за "/ видео>" није појавила, унесите у траку за претрагу изворда бисте пронашли одељак кода који желите.
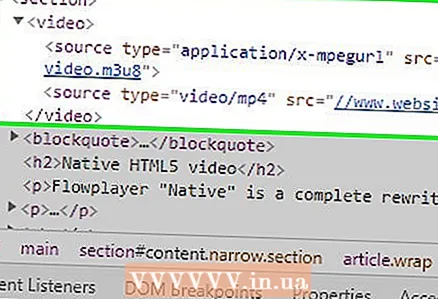 9 Пронађите адресу видео записа. Требало би да изгледа слично следећем коду:
9 Пронађите адресу видео записа. Требало би да изгледа слично следећем коду: видео> соурце типе = "апплицатион/ к-мпегурл" срц = "// ввв.вебсите.цом/видео.м3у8"> соурце типе = "видео/ мп4" срц = "// ввв.вебсите.цом/видео.мп4 "> / видео>
- Уместо „ввв.вебсите.цом“, биће приказана адреса веб странице која је тренутно отворена; уместо видео.мп4 видећете назив видео датотеке.
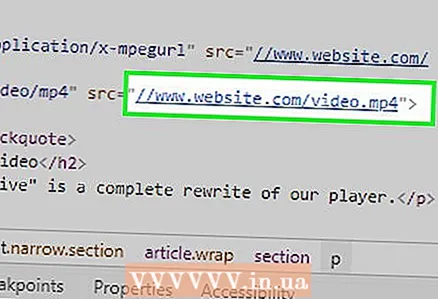 10 Отворите видео страницу. Кликните на УРЛ који следи срц = " и завршава се екстензијом видео датотеке, на пример .мп4... У нашем примеру, кликните на следећи ред да бисте отворили видео страницу на новој картици:
10 Отворите видео страницу. Кликните на УРЛ који следи срц = " и завршава се екстензијом видео датотеке, на пример .мп4... У нашем примеру, кликните на следећи ред да бисте отворили видео страницу на новој картици: //ввв.вебсите.цом/видео.мп4
- У неким случајевима кликните двапут на УРЛ, па кликните Цтрл+Ц. (Виндовс) или ⌘ Команда+Ц. (Мац) да бисте га копирали, кликните Цтрл+В. или ⌘ Команда+В.да бисте налепили адресу у траку за адресу, а затим кликните . Унесите.
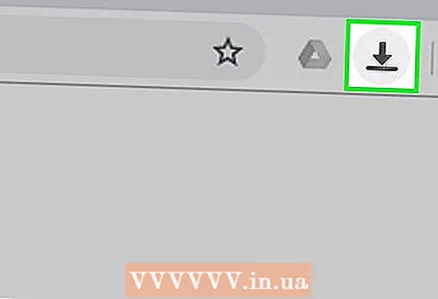 11 Кликните на
11 Кликните на  . Ова икона стрелице окренута надоле налази се у доњем десном углу вашег видео плејера. Процес преузимања видео записа ће започети.
. Ова икона стрелице окренута надоле налази се у доњем десном углу вашег видео плејера. Процес преузимања видео записа ће започети. - Ако нема дугмета за преузимање, кликните десним тастером миша на видео запис и у менију изаберите „Сачувај видео запис као“.
- У неким случајевима прво морате да притиснете „⋮“ у доњем десном углу плејера, а затим кликните на „Преузми“.
Савјети
- Обично се квалитет видео записа Фловплаиера (нпр. 720п) не може променити.
Упозорења
- Већина видео записа Фловплаиер -а је шифрована, па ће се само неки видео записи моћи преузети.