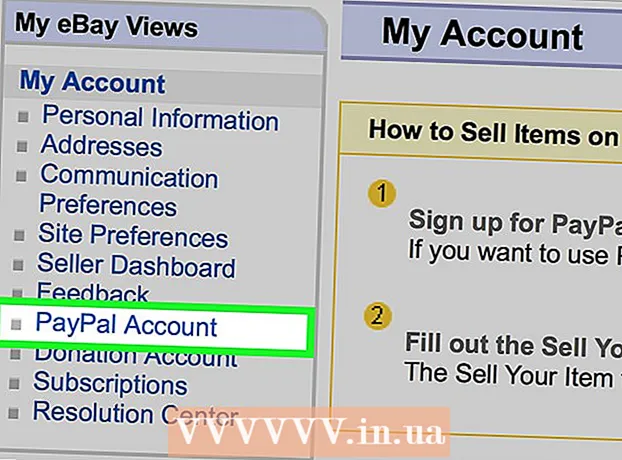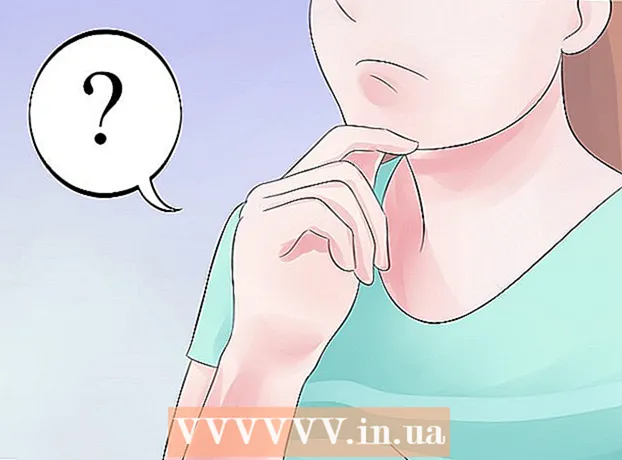Аутор:
Helen Garcia
Датум Стварања:
21 Април 2021
Ажурирати Датум:
1 Јули 2024

Садржај
- Кораци
- 1. део од 4: Како припремити слику
- 2. део од 4: Како се користи алатка за реконструкцију
- 3. део од 4: Како се користи алатка Варп
- 4. део од 4: Како се користи алат за скупљање
У овом чланку ћете научити како да користите филтер Ликуифи у Адобе Пхотосхопу да бисте смањили облик.
Кораци
1. део од 4: Како припремити слику
 1 Отворите слику у Пхотосхопу. Да бисте то урадили, двапут кликните на плаву икону Пс, на траци са менијима при врху екрана кликните Датотека> Отвори, а затим изаберите слику.
1 Отворите слику у Пхотосхопу. Да бисте то урадили, двапут кликните на плаву икону Пс, на траци са менијима при врху екрана кликните Датотека> Отвори, а затим изаберите слику.  2 Кликните на Слојеви на траци менија.
2 Кликните на Слојеви на траци менија. 3 Кликните на Дупликат слоја у падајућем менију, а затим кликните У реду.
3 Кликните на Дупликат слоја у падајућем менију, а затим кликните У реду.- Дајте новом слоју име; у супротном ће се звати "[Соурце Лаиер Наме] цопи".
 4 Кликните на икону ока поред слоја позадине. Ова икона се налази на табли Слојеви на десној страни екрана.
4 Кликните на икону ока поред слоја позадине. Ова икона се налази на табли Слојеви на десној страни екрана. - Позадински слој ће бити невидљив, али то неће утицати на оригиналну слику, па можете направити још један дупликат како бисте испробали различите ефекте.
2. део од 4: Како се користи алатка за реконструкцију
 1 Кликните на дупликат слоја на табли Слојеви.
1 Кликните на дупликат слоја на табли Слојеви. 2 Кликните на Филтери на траци менија.
2 Кликните на Филтери на траци менија. 3 Кликните на Пластиц.
3 Кликните на Пластиц.- У Пхотосхопу ЦС6 и старијим верзијама потврдите избор у пољу за потврду Напредно у левом окну прозора.
 4 Кликните на алатку Рецонструцт. Његова икона изгледа као четкица правоугаоника са градијентом и налази се у горњем левом углу прозора.
4 Кликните на алатку Рецонструцт. Његова икона изгледа као четкица правоугаоника са градијентом и налази се у горњем левом углу прозора. - Користите опције Величина четке и Притисак четке у десном окну прозора да бисте прилагодили величину и осетљивост четке. Мања величина четке омогућит ће суптилнији рад.
- Помоћу дугмади "+" и "-" у доњем левом углу дијалог прозора повећајте или смањите величину слике.
 5 Помоћу алата за реконструкцију превуците дуж области слике коју не желите да промените. На пример, ако желите да смањите струк, пређите дуж оних подручја која неће бити погођена.
5 Помоћу алата за реконструкцију превуците дуж области слике коју не желите да промените. На пример, ако желите да смањите струк, пређите дуж оних подручја која неће бити погођена. - Не претерујте; у супротном, слика ће постати нереална.
3. део од 4: Како се користи алатка Варп
 1 Кликните на алат Варп. Његова икона изгледа као прст окренут надоле и налази се у горњем левом углу прозора.
1 Кликните на алат Варп. Његова икона изгледа као прст окренут надоле и налази се у горњем левом углу прозора. - Користите опције Величина четке и Притисак четке у десном окну прозора да бисте прилагодили величину и осетљивост четке. Мања величина четке омогућит ће суптилнији рад.
 2 Помоћу алата Варп превуците нежељена подручја слике на линије маске. На пример, нежно превуците подручја струка којих желите да се решите до исцртаних линија маске.
2 Помоћу алата Варп превуците нежељена подручја слике на линије маске. На пример, нежно превуците подручја струка којих желите да се решите до исцртаних линија маске. - Можда ћете морати да прођете кроз овај процес неколико пута да бисте научили како да користите алатку Варп. Овај алат мења облик пиксела преко којих се превлачи, па се слика може јако изобличити.
- Кликните на Врати све у десном окну да бисте поништили промене и почели изнова.
4. део од 4: Како се користи алат за скупљање
 1 Кликните на алатку за скупљање. Његова икона изгледа као квадрат са увученим страницама и налази се у горњем левом углу прозора.
1 Кликните на алатку за скупљање. Његова икона изгледа као квадрат са увученим страницама и налази се у горњем левом углу прозора. - Користите опције Величина четке и Притисак четке у десном окну прозора да бисте прилагодили величину и осетљивост четке. Мања величина четке омогућит ће суптилнији рад.
 2 Кликните или повуците алатку за скупљање преко непотребних делова слике дуж линија маске. На пример, пратите маску по линијама да бисте се решили непотребних делова струка.
2 Кликните или повуците алатку за скупљање преко непотребних делова слике дуж линија маске. На пример, пратите маску по линијама да бисте се решили непотребних делова струка. - Алат за скупљање је одличан за брзо смањивање слике, али је лако претерати и добити чудне слике.
- Кликните на Врати све у десном окну да бисте поништили промене и почели изнова.
 3 Кликните на У реду на десном окну када завршите.
3 Кликните на У реду на десном окну када завршите. 4 Сачувајте слику. Да бисте то урадили, на траци са менијима кликните Датотека> Сачувај као. Дајте датотеци име и кликните на дугме Сачувај.
4 Сачувајте слику. Да бисте то урадили, на траци са менијима кликните Датотека> Сачувај као. Дајте датотеци име и кликните на дугме Сачувај.