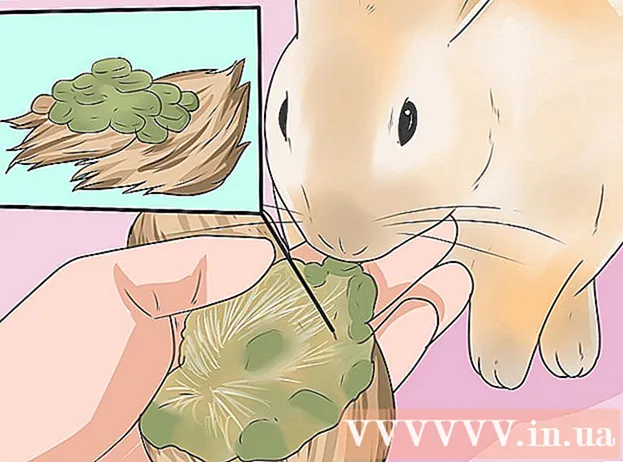Аутор:
Eric Farmer
Датум Стварања:
9 Март 2021
Ажурирати Датум:
1 Јули 2024

Садржај
- Кораци
- Метод 1 од 3: Функција миграције дневника ћаскања
- Метод 2 од 3: Направите копију у систему Виндовс
- Метод 3 од 3: Направите копију на Мацу
Овај чланак ће вам показати како да направите копију ВеЦхат разговора на иПхоне -у или иПад -у. Затим их можете пребацити на други телефон или таблет помоћу функције Миграција историје ћаскања или их сачувати на рачунару.
Кораци
Метод 1 од 3: Функција миграције дневника ћаскања
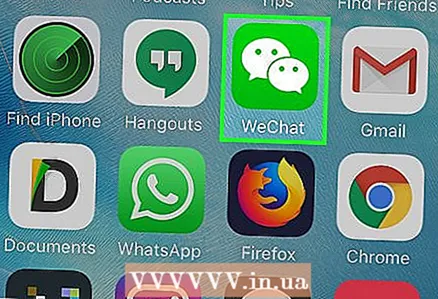 1 Покрените ВеЦхат на иПхоне -у или иПад -у. Икона апликације изгледа као два бела облака говора постављена један на други на зеленој позадини. Обично га можете пронаћи на радној површини.
1 Покрените ВеЦхат на иПхоне -у или иПад -у. Икона апликације изгледа као два бела облака говора постављена један на други на зеленој позадини. Обично га можете пронаћи на радној површини. - Овом методом ћемо вас научити како да свој ВеЦхат разговор пребаците на други телефон или таблет. Да бисте то урадили, биће вам потребан други телефон или таблет.
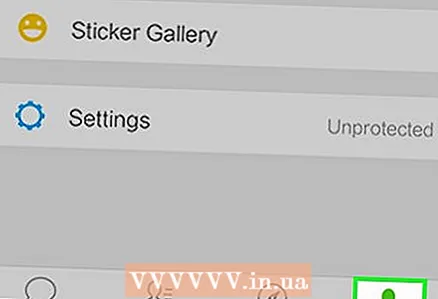 2 Славина И у доњем десном углу екрана.
2 Славина И у доњем десном углу екрана.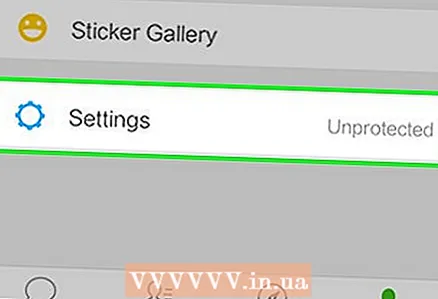 3 Молимо изаберите Параметри.
3 Молимо изаберите Параметри.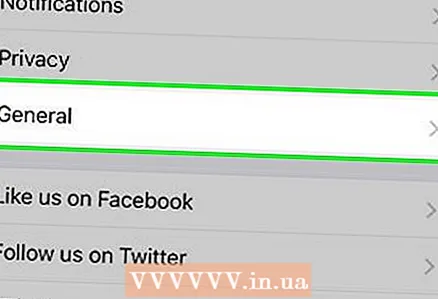 4 Славина Генерал.
4 Славина Генерал.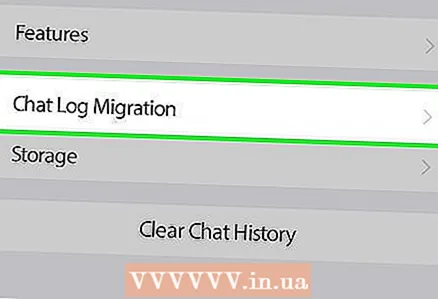 5 Славина Миграција дневника ћаскања при дну менија.
5 Славина Миграција дневника ћаскања при дну менија. 6 Славина Изаберите историју ћаскањаза приказ листе свих ваших ћаскања.
6 Славина Изаберите историју ћаскањаза приказ листе свих ваших ћаскања.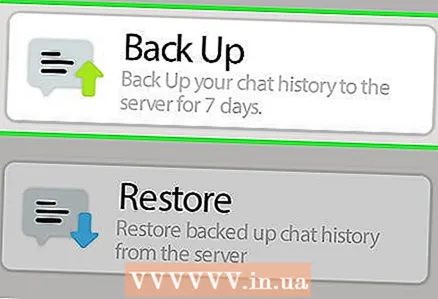 7 Изаберите ћаскање које желите да копирате. Ако желите да задржите све разговоре, додирните Изабери све на самом дну листе.
7 Изаберите ћаскање које желите да копирате. Ако желите да задржите све разговоре, додирните Изабери све на самом дну листе.  8 Славина Даље. КР код ће се појавити на екрану. Да бисте довршили миграцију, морате да скенирате овај код другим телефоном или таблетом.
8 Славина Даље. КР код ће се појавити на екрану. Да бисте довршили миграцију, морате да скенирате овај код другим телефоном или таблетом. 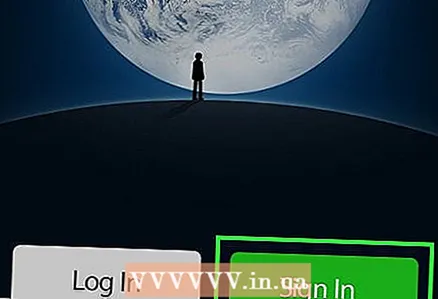 9 Пријавите се на ВеЦхат на другом телефону или таблету. Пријавите се са истим налогом као на свом тренутном иПхоне -у или иПад -у. Уверите се да су оба телефона или таблета повезани на исту Ви-Фи мрежу.
9 Пријавите се на ВеЦхат на другом телефону или таблету. Пријавите се са истим налогом као на свом тренутном иПхоне -у или иПад -у. Уверите се да су оба телефона или таблета повезани на исту Ви-Фи мрежу. 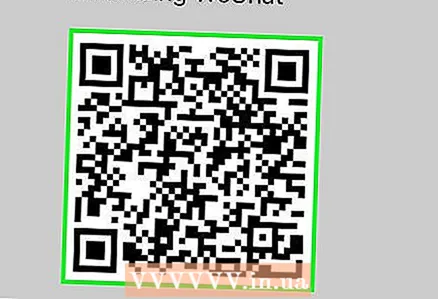 10 Скенирајте КР код новим телефоном или таблетом. Ово је први корак у миграцији ћаскања. Скенирајте код следећи ове кораке:
10 Скенирајте КР код новим телефоном или таблетом. Ово је први корак у миграцији ћаскања. Скенирајте код следећи ове кораке: - Славина И у доњем десном углу екрана.
- Славина + при врху екрана.
- Славина Скенирање КР код.
- Усмерите тражило према КР коду. Када се код ухвати, дугме Доне ће се појавити при дну екрана.
- Славина Реади... Ваша преписка ће бити сачувана на вашем новом телефону или таблету.
Метод 2 од 3: Направите копију у систему Виндовс
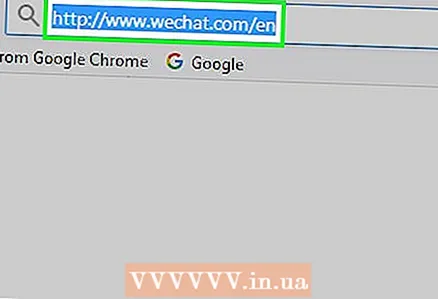 1 Покрените ВеЦхат на свом Виндовс рачунару. Ако апликација још није инсталирана, идите на ову везу хттп://ввв.вецхат.цом/ру/ и кликните на „Виндовс преузимање“ (Преузимање на Виндовс -у).
1 Покрените ВеЦхат на свом Виндовс рачунару. Ако апликација још није инсталирана, идите на ову везу хттп://ввв.вецхат.цом/ру/ и кликните на „Виндовс преузимање“ (Преузимање на Виндовс -у). 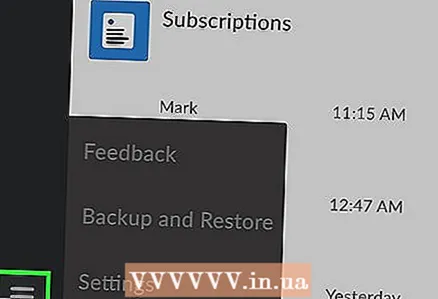 2 Притисните ☰ у доњем левом углу апликације.
2 Притисните ☰ у доњем левом углу апликације.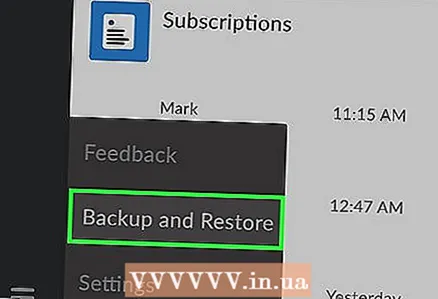 3 Притисните Направите копију и вратите је. Након тога ће се појавити прозор са одговарајућим именом.
3 Притисните Направите копију и вратите је. Након тога ће се појавити прозор са одговарајућим именом. 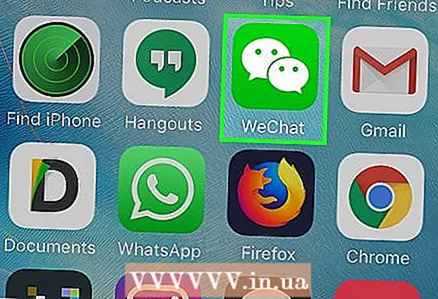 4 Покрените ВеЦхат на иПхоне -у или иПад -у. Уверите се да је ваш иПхоне или иПад повезан на исту Ви-Фи мрежу као и ваш рачунар.
4 Покрените ВеЦхат на иПхоне -у или иПад -у. Уверите се да је ваш иПхоне или иПад повезан на исту Ви-Фи мрежу као и ваш рачунар. 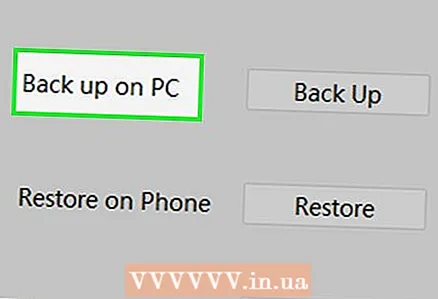 5 На рачунару морате да кликнете Сачувај на рачунару. Након тога, прозор "Сачувај историју гледања на рачунар" ће се појавити на иПхоне -у или иПад -у.
5 На рачунару морате да кликнете Сачувај на рачунару. Након тога, прозор "Сачувај историју гледања на рачунар" ће се појавити на иПхоне -у или иПад -у. 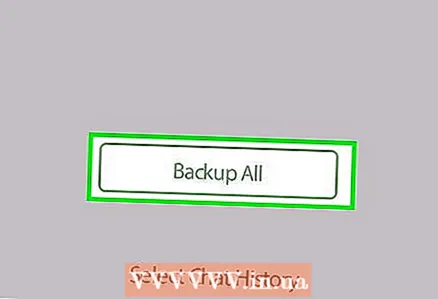 6 Славина Спаси све на вашем иПхоне -у или иПад -у да бисте започели процес чувања.
6 Славина Спаси све на вашем иПхоне -у или иПад -у да бисте започели процес чувања.- Ако желите само да изаберете нека ћаскања, додирните Изаберите историју ћаскања, означите ћаскања која желите да сачувате, а затим кликните сачувати.
Метод 3 од 3: Направите копију на Мацу
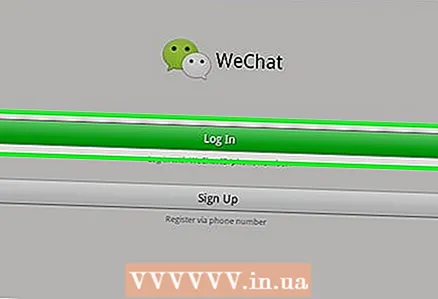 1 Пријавите се на ВеЦхат на Мац -у. Ако ВеЦхат још није инсталиран, преузмите га бесплатно из Апп Сторе -а.
1 Пријавите се на ВеЦхат на Мац -у. Ако ВеЦхат још није инсталиран, преузмите га бесплатно из Апп Сторе -а. - Да бисте инсталирали ВеЦхат, унесите назив апликације у Продавница апликација... Када га пронађете, додирните Преузимање, и онда Инсталирај.
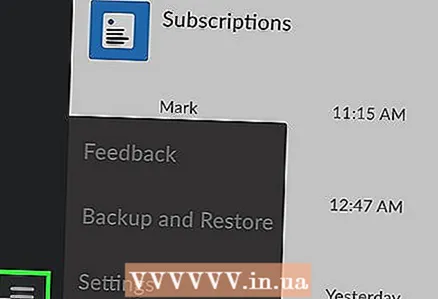 2 Кликните на ☰ у доњем десном углу ВеЦхат -а.
2 Кликните на ☰ у доњем десном углу ВеЦхат -а.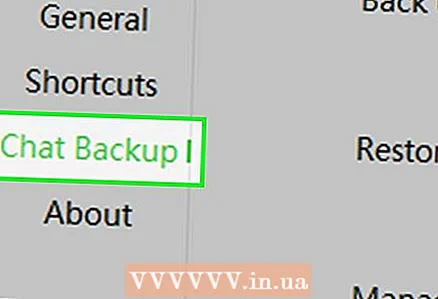 3 Притисните Направите копију и вратите је.
3 Притисните Направите копију и вратите је.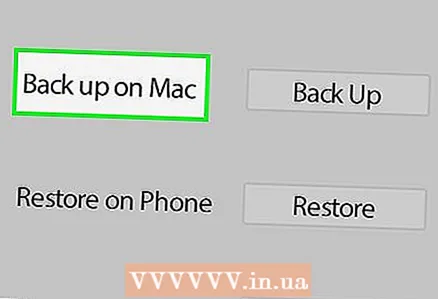 4 Притисните Сачувајте на Мац -у. Након тога ће се појавити нови прозор на иПхоне -у или иПад -у.
4 Притисните Сачувајте на Мац -у. Након тога ће се појавити нови прозор на иПхоне -у или иПад -у. 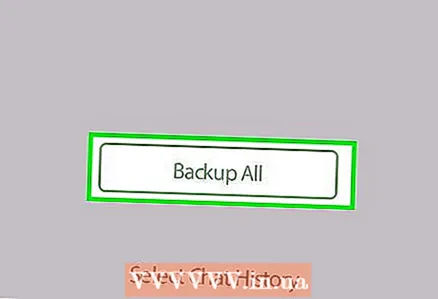 5 Славина Спаси све на иПхоне -у или иПад -у да бисте започели чување ћаскања.
5 Славина Спаси све на иПхоне -у или иПад -у да бисте започели чување ћаскања.- Ако желите да изаберете само неке од ћаскања, додирните Изаберите историју ћаскања, изаберите ћаскање које желите, а затим додирните сачувати.