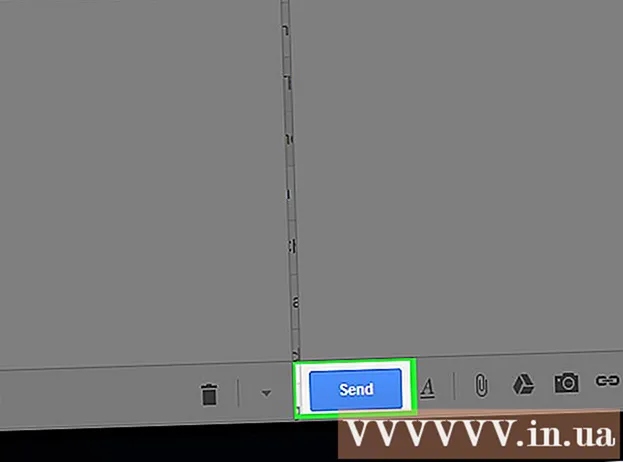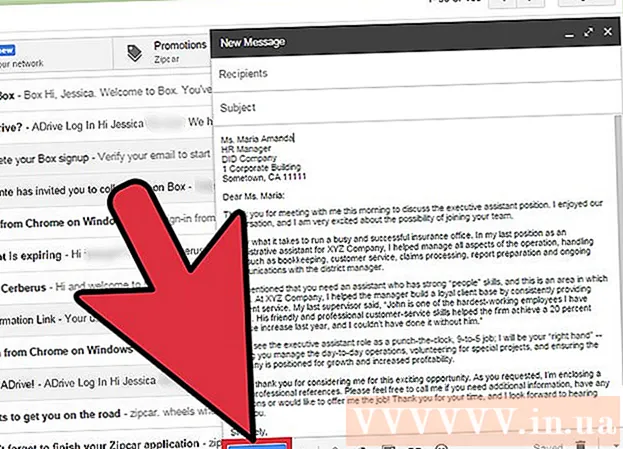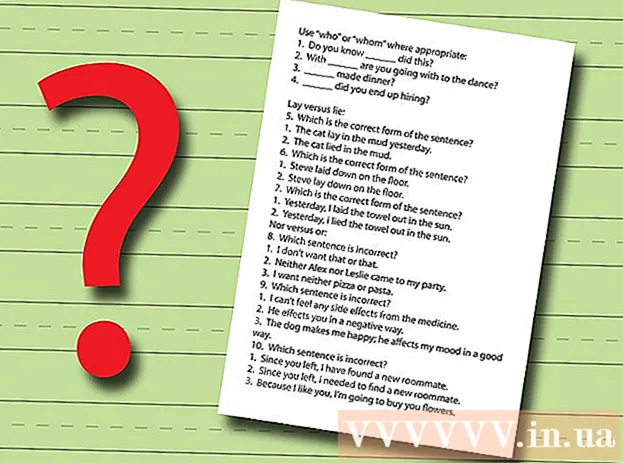Аутор:
Janice Evans
Датум Стварања:
27 Јули 2021
Ажурирати Датум:
1 Јули 2024

Садржај
- Кораци
- Метода 1 од 3: Блуетоотх
- Метода 2 од 3: НФЦ
- Метод 3 од 3: Апликација за пошту или размену порука
Овај чланак ће вам показати како брзо пребацити датотеке између Андроид уређаја.Ако су два Андроид уређаја удаљена један метар од другог, користите Блуетоотх или НФЦ за пренос датотека. Ако је удаљеност између уређаја већа, приложите датотеке е -пошти или поруци, а затим их пошаљите.
Кораци
Метода 1 од 3: Блуетоотх
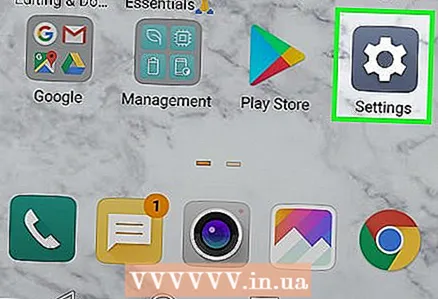 1 Покрените апликацију Подешавања
1 Покрените апликацију Подешавања  на оба андроид уређаја. Да бисте то урадили, превуците прстом надоле од врха екрана да бисте отворили таблу са обавештењима, а затим додирните икону зупчаника.
на оба андроид уређаја. Да бисте то урадили, превуците прстом надоле од врха екрана да бисте отворили таблу са обавештењима, а затим додирните икону зупчаника. 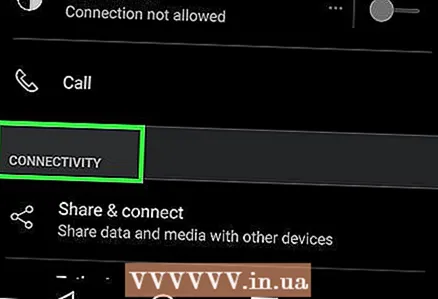 2 Померите се надоле и додирните Цоннецтионс или Повезани уређаји. Назив ове (и других) опција зависи од модела уређаја.
2 Померите се надоле и додирните Цоннецтионс или Повезани уређаји. Назив ове (и других) опција зависи од модела уређаја.  3 Померите клизач поред „Блуетоотх“ у положај „Омогући“
3 Померите клизач поред „Блуетоотх“ у положај „Омогући“  . Ако је Блуетоотх већ укључен, прескочите овај корак.
. Ако је Блуетоотх већ укључен, прескочите овај корак. 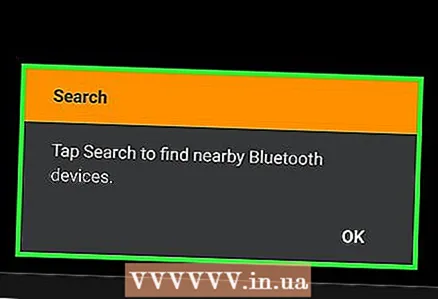 4 Кликните на Повежите нови уређај. Он тражи доступне Блуетоотх уређаје и приказује их на екрану.
4 Кликните на Повежите нови уређај. Он тражи доступне Блуетоотх уређаје и приказује их на екрану. - Ако не видите ову опцију, померите се надоле - на екранима неких Андроид уређаја аутоматски ће се приказати доступни Блуетоотх уређаји (то јест, не морате ништа да притискате).
- Ако не видите жељени уређај, додирните икону са три тачке у горњем десном углу и изаберите Ажурирај из менија.
- Андроид уређаји треба да буду у радијусу од највише 10 м један од другог.
 5 Изаберите одговарајуће уређаје на оба Андроид уређаја. Ово ће повезати уређаје један са другим.
5 Изаберите одговарајуће уређаје на оба Андроид уређаја. Ово ће повезати уређаје један са другим. 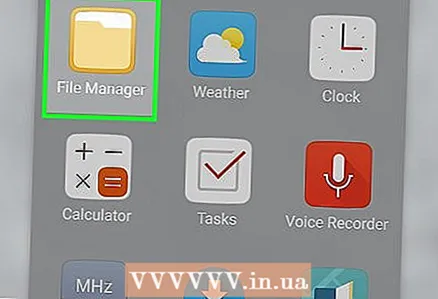 6 Покрените менаџер датотека на Андроид уређају са датотекама. Обично се управитељ датотека назива Датотеке, Истраживач, Управитељ датотека или слично.
6 Покрените менаџер датотека на Андроид уређају са датотекама. Обично се управитељ датотека назива Датотеке, Истраживач, Управитељ датотека или слично.  7 Додирните фасциклу са жељеном датотеком. Биће приказан сав његов садржај.
7 Додирните фасциклу са жељеном датотеком. Биће приказан сав његов садржај. - Ако желите да пошаљете фотографију, отворите фасциклу ДЦИМ.
 8 Изаберите датотеке које желите да пошаљете. Да бисте изабрали више датотека, отворите мени при врху екрана, изаберите Изабери, а затим додирните сваку датотеку коју желите.
8 Изаберите датотеке које желите да пошаљете. Да бисте изабрали више датотека, отворите мени при врху екрана, изаберите Изабери, а затим додирните сваку датотеку коју желите. 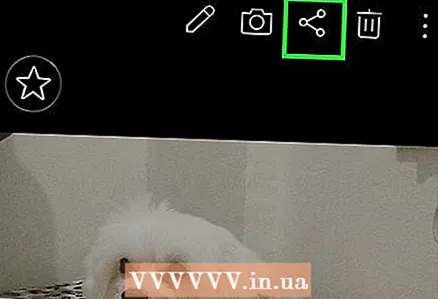 9 Кликните на икону Дели
9 Кликните на икону Дели  . Отвориће се мени.
. Отвориће се мени. 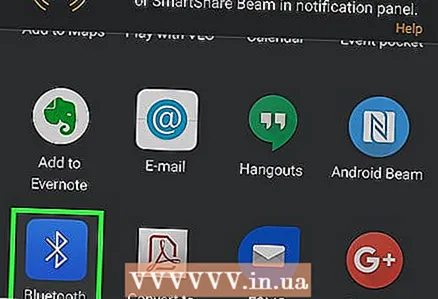 10 Кликните на Блуетоотх. Можда ћете морати да се померите надоле да бисте видели ову опцију. На екрану ће се приказати други Андроид уређај који је повезан са првим.
10 Кликните на Блуетоотх. Можда ћете морати да се померите надоле да бисте видели ову опцију. На екрану ће се приказати други Андроид уређај који је повезан са првим.  11 Изаберите други Андроид уређај. Од вас ће бити затражено да пренесете датотеке на други Андроид уређај.
11 Изаберите други Андроид уређај. Од вас ће бити затражено да пренесете датотеке на други Андроид уређај.  12 Кликните на Да прихвати на другом Андроид уређају. Датотеке ће се преко Блуетоотх -а пренети на други Андроид уређај.
12 Кликните на Да прихвати на другом Андроид уређају. Датотеке ће се преко Блуетоотх -а пренети на други Андроид уређај.
Метода 2 од 3: НФЦ
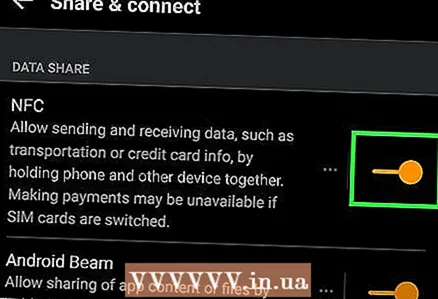 1 Омогућите НФЦ на оба Андроид уређаја. НФЦ (Неар Фиелд Цоммуницатион) олакшава пренос датотека између два Андроид уређаја (под претпоставком да подржавају НФЦ, наравно). Да бисте омогућили НФЦ:
1 Омогућите НФЦ на оба Андроид уређаја. НФЦ (Неар Фиелд Цоммуницатион) олакшава пренос датотека између два Андроид уређаја (под претпоставком да подржавају НФЦ, наравно). Да бисте омогућили НФЦ: - Покрените апликацију Поставке кликом на икону у облику зупчаника у ладици апликација.
- Померите се надоле и додирните Везе или Повезани уређаји.
- Кликните на „Поставке везе“.
- Ако видите опцију „НФЦ“, активирајте је на оба Андроид уређаја. Ако ова опција није доступна, користите другу методу.
- Укључите Андроид Беам на оба уређаја.
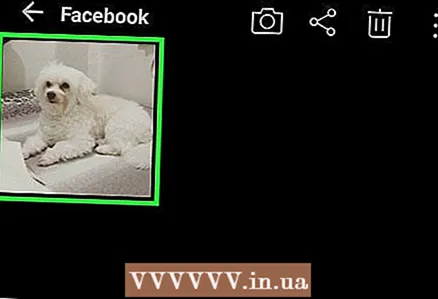 2 Отворите датотеку коју желите да пошаљете. Датотека мора бити приказана на екрану. Сада откључајте други Андроид уређај.
2 Отворите датотеку коју желите да пошаљете. Датотека мора бити приказана на екрану. Сада откључајте други Андроид уређај.  3 Наслоните обе јединице једну на другу. Након неког времена чућете звук или осетити вибрацију једног или оба уређаја - то значи да су се уређаји међусобно детектовали.
3 Наслоните обе јединице једну на другу. Након неког времена чућете звук или осетити вибрацију једног или оба уређаја - то значи да су се уређаји међусобно детектовали. 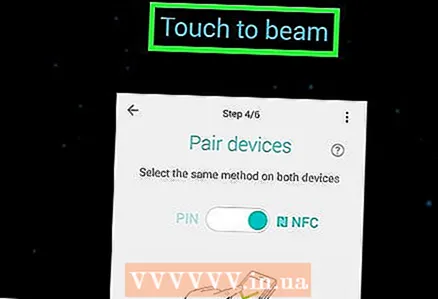 4 Славина Кликните за пренос података на првом Андроид уређају. Приближава се врху екрана. Датотека ће бити послата на други уређај.
4 Славина Кликните за пренос података на првом Андроид уређају. Приближава се врху екрана. Датотека ће бити послата на други уређај.
Метод 3 од 3: Апликација за пошту или размену порука
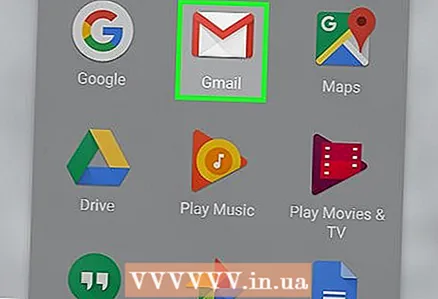 1 Покрените апликацију за е -пошту или размену порука. Ако је датотека коју желите послати мања од неколико мегабајта, датотеку можете приложити е -пошти или поруци.
1 Покрените апликацију за е -пошту или размену порука. Ако је датотека коју желите послати мања од неколико мегабајта, датотеку можете приложити е -пошти или поруци. - Апликације за размену порука које подржавају прилоге датотека су ВхатсАпп и Фацебоок Мессенгер. Ако корисници оба Андроид уређаја имају налоге у једној од ових услуга, могу користити одговарајућу апликацију за пренос датотека.
- Ако је датотека коју желите да отпремите веома велика, користите Гоогле диск.
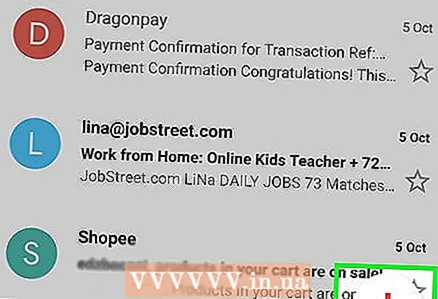 2 Саставите ново писмо или поруку. У апликацији за е -пошту додирните +, Креирај, Напиши или икону оловке и папира. У апликацији за размену порука отворите разговор са другим корисником.
2 Саставите ново писмо или поруку. У апликацији за е -пошту додирните +, Креирај, Напиши или икону оловке и папира. У апликацији за размену порука отворите разговор са другим корисником.  3 Унесите адресу е -поште примаоца. Ако шаљете е -пошту, користите адресу којој се лако може приступити на другом Андроид уређају, попут Гмаил адресе повезане са тим уређајем.
3 Унесите адресу е -поште примаоца. Ако шаљете е -пошту, користите адресу којој се лако може приступити на другом Андроид уређају, попут Гмаил адресе повезане са тим уређајем. 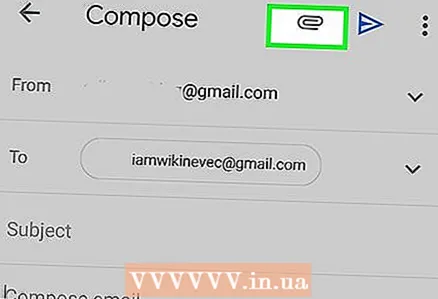 4 Кликните на икону спајалице. Ово је универзална икона за прилагање датотека. Обично се може наћи на врху или дну нове е -поруке / поруке.
4 Кликните на икону спајалице. Ово је универзална икона за прилагање датотека. Обично се може наћи на врху или дну нове е -поруке / поруке. 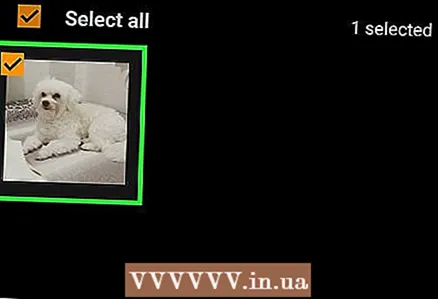 5 Изаберите датотеке које желите да приложите. Може се приложити више датотека. Ако величина датотека прелази неколико мегабајта, боље их је поделити и приложити уз неколико слова / порука.
5 Изаберите датотеке које желите да приложите. Може се приложити више датотека. Ако величина датотека прелази неколико мегабајта, боље их је поделити и приложити уз неколико слова / порука. 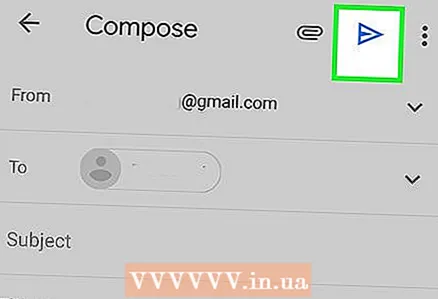 6 Кликните на послати. Ова опција се може означити папирном иконом авиона или стрелице.
6 Кликните на послати. Ова опција се може означити папирном иконом авиона или стрелице. 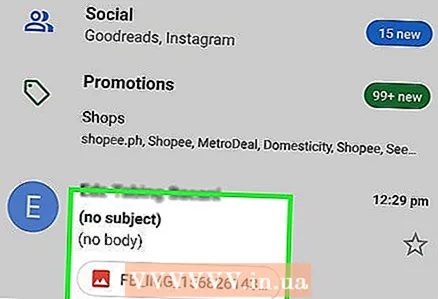 7 Отворите писмо / поруку на другом Андроид уређају. Писмо / порука ће приказати назив приложених датотека (датотека) и вероватно сличицу.
7 Отворите писмо / поруку на другом Андроид уређају. Писмо / порука ће приказати назив приложених датотека (датотека) и вероватно сличицу. 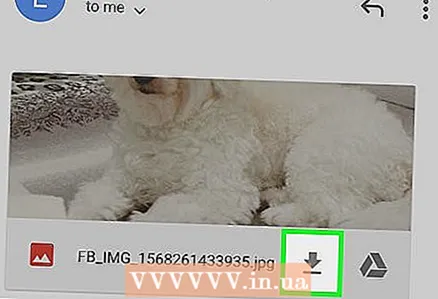 8 Кликните на датотеку да бисте је преузели. Можда ћете морати да изаберете фасциклу за преузимање или апликацију у којој ће се датотека отворити (само следите упутства на екрану).
8 Кликните на датотеку да бисте је преузели. Можда ћете морати да изаберете фасциклу за преузимање или апликацију у којој ће се датотека отворити (само следите упутства на екрану).