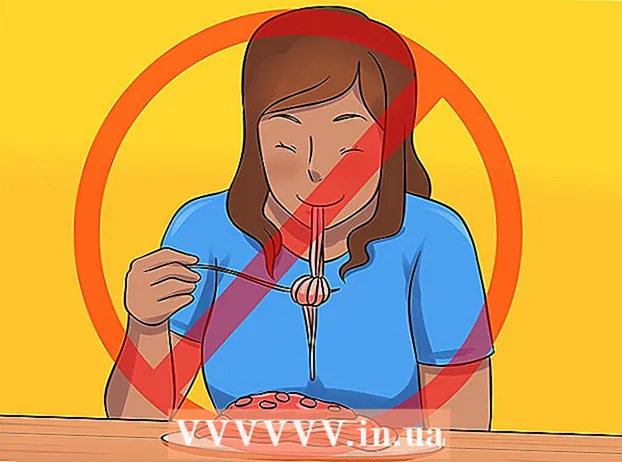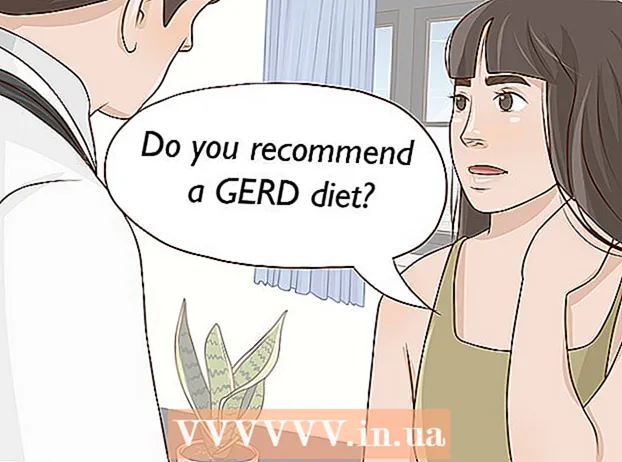Аутор:
Monica Porter
Датум Стварања:
16 Март 2021
Ажурирати Датум:
1 Јули 2024

Садржај
Када се Виндовс апликација сруши или изненада престане да ради, креира се „датотека думп отказа“ за складиштење тренутних информација непосредно пре него што се проблем појави.Узрок грешке можете отклонити приликом читања датотеке думп меморије. Можете да користите бесплатни услужни програм „БлуеСцреенВиев“ за брзо откривање грешака или помоћу алатке за отклањање грешака у систему Виндовс да бисте сазнали детаљне информације.
Кораци
Метод 1 од 2: Користите БлуеСцреенВиев
Користите БлуеСцреенВиев ако само требате да сазнате шта узрокује грешку. Већини корисника думп датотека је потребна само да би утврдили узрок застоја апликације или проблема са плавим екраном. БлуеСцреенВиев је бесплатан услужни програм компаније НирСофт који анализира датотеку депонија и утврђује који покретачки програм или фактор узрокује грешку.
- Датотеке створене у случају квара система називају се „минидумпи“.

Преузмите БлуеСцреенВиев. БлуеСцреенВиев можете преузети директно са НирСофт-а на адресу.- Можете преузети засебни програм у ЗИП формату. Програм можете да покренете без потребе да га инсталирате. Након преузимања ЗИП датотеке, кликните десним тастером миша и изаберите „Ектрацт“ да бисте креирали нову фасциклу која садржи програм БлуеСцреенВиев.

Покрените БлуеСцреенВиев. Након издвајања БлуеСцреенВиев из ЗИП датотеке, покрените програм у фасцикли. Виндовс вас тражи да наставите.
Пронађите думп датотеку коју желите да анализирате. Када се деси рачунарска грешка, у директоријуму Виндовс креираће се датотека „минидумп“. Ове датотеке имају екстензију.дмп, БлуеСцреенВиев може уместо вас прочитати и анализирати ситуацију. Датотеку Минидумп можете пронаћи на. Ако не видите датотеку, потребно је да извршите подешавања да бисте приказали скривене датотеке:
- У оперативним системима Виндовс 10 и 8 кликните на картицу „Поглед“ у програму Виндовс Екплорер и означите дијалошки оквир „Скривене ставке“.
- У оперативном систему Виндовс 7 и старијим верзијама отворите Опције директоријума на контролној табли, кликните картицу „Поглед“, а затим изаберите „Прикажи скривене датотеке, фасцикле и погоне“. прикажи скривене датотеке, фасцикле и дискове).

Превуците датотеке .дмп у прозор БлуеСцреенВиев. Најбржи начин отварања .мп датотеке је повлачењем датотеке у прозор. Датотека није премештена са првобитног места. Доњи део прозора БлуеСцреенВиев ће приказати податке након повлачења датотеке у прозор програма.
Потражите колону „Узрок возача“ у првој ставци. Можда ћете морати да се померите надоле да бисте пронашли ову колону. У овој колони је приказан управљачки програм који је изазвао системску грешку.
- Проблематични управљачки програм истакнут црвеном бојом можете пронаћи у доњем делу прозора. Двапут кликните на истакнуту категорију да бисте видели детаље: назив производа, опис, веза.
Користите ове информације да бисте решили проблем. Сада када знате који је управљачки програм узрок проблема, можете да наставите да га поправљате. Претражите „име возача Имајте проблема "да бисте видели искуства људи који су се сусрели са истим проблемом као и ви
Метод 2 од 2: Коришћење ВинДБГ-а
Користите ову методу за даљу анализу. Већина људи не мора да користи Виндовс програм за отклањање погрешака да би отворио датотеку МЕМОРИ.ДМП да би пронашао квар у меморији када дође до системског квара. Ако желите да сазнате како Виндовс користи управљачке програме и меморију или желите да анализирате вашу датотеку депонија за развој, Виндовс програм за отклањање погрешака може вам пружити пуно информација.
Преузмите Виндовс софтвер за развој софтвера (ВДК). Овај програм укључује ВинДБГ - који користите за отварање думп датотека. ВДК инсталатер можете преузети овде.
Покрените датотеку сдксетуп.еке. Ово је инсталациона акција покретања. Прескочите првих неколико екрана и задржите подразумеване поставке.
Опозовите избор свега осим „Алатке за отклањање грешака за Виндовс.’ Можете отказати избор свих осталих непотребних функција приликом отварања датотеке думп-а. Ово може уштедети време инсталације и простор за погон.
Сачекајте да се датотека преузме и инсталира. Ово може да потраје неколико минута.
Отворите Цомманд Промпт као администратор. Морате отворити Цомманд Промпт да бисте повезали .дмп датотеку са ВинДБГ, тако да програм може рашчланити датотеку. Покрените командну линију у фасцикли „систем32“.
- Виндовс 10 и 8 - Кликните десним тастером миша на дугме Виндовс и одаберите „Цомманд Промпт (Админ)“.
- Виндовс 7 - Отворите мени Старт и откуцајте цмд. Притисните Цтрл+⇧ Схифт+↵ Ентер.
Дођите до фасцикле за отклањање грешака. Унесите наредбу испод да бисте се пребацили на исправан директоријум. Ако користите Виндовс 10, можете да копирате и налепите наредбу. За старије верзије морате откуцати:
- цд Програм Филес (к86) Виндовс Китс 8.1 Дебуггерс к64
Унесите наредбу за повезивање са думп датотеком. Унесите следећу наредбу да бисте повезали ВинДБГ са датотеком.дмп. Корисници оперативног система Виндовс 10 могу да копирају и налепе следећу команду:
- виндбг.еке -ИА
- Ако правилно унесете команду, појавиће се празан прозор ВинДБГ, можете затворити овај прозор.
Покрените ВинДБГ. Морате да конфигуришете ВинДБГ да преузме исправну датотеку са Мицрософта да би се отворила .мп датотека. То морате учинити приликом отварања програма ВинДБГ.
- Најбржи начин за покретање програма је притиском на тастер ⊞ Победи и укуцајте „виндбг“.
Кликните на „Датотека“ и изаберите "Пут до датотеке симбола" (Датотека иконе путање). Ово ће отворити нови прозор.
Копирајте и налепите следећу адресу. Ова путања ће рећи ВинДБГ-у да преузме потребне иконе од Мицрософта и ускладишти их на:
- СРВ * Ц: СимЦацхе * хттп: //мсдл.мицрософт.цом/довнлоад/симболс
- Фасцикла се повећава сваки пут када отворите датотеку за отклањање грешака и учитате додатне иконе од Мицрософта.
Пронађите думп датотеку коју желите да анализирате. Датотека (.дмп) се генерише када постоји системска грешка. Подразумевано их можете пронаћи у директоријуму након враћања система. Датотека се такође може налазити у директоријуму. Ако не можете да пронађете датотеку, мораћете да извршите подешавања како бисте приказали скривене датотеке:
- У оперативним системима Виндовс 10 и 8 кликните на картицу „Поглед“ у програму Виндовс Екплорер и уклоните ознаку из дијалошког оквира „Скривене ставке“.
- У оперативном систему Виндовс 7 и старијим верзијама отворите Опције директоријума на контролној табли, кликните картицу „Поглед“, а затим изаберите „Прикажи скривене датотеке, фасцикле и погоне“.
Двапут кликните на думп датотеку. Све док сте конфигурисали ВинДБГ у складу са горњим корацима, ВинДБГ ће покренути и обрадити датотеку.
Сачекајте да се думп датотека учита. Ако први пут отварате думп датотеку, мораћете да сачекате да се икона преузме од Мицрософта. Не ометајте се када програм ВинДБГ учита датотеку.
- Следећи пут ће се думп датотека учитати брже јер сте икону већ преузели у директоријум.
- Када га видите на дну датотеке, датотека се преузела.
Потражите ред „Вероватно узроковано“. Ово је најбржи начин да откријете узрок грешке. ВинДБГ ће анализирати думп датотеку и извести који управљачки програм или процес узрокује проблем. Помоћу ових података можете да решите проблем или истражите више.
Пронађите БугЦхецк код. Думп датотека ће одговорити на код сваке грешке када се догоди системски квар. Потражите код одмах испод реда „Вероватно узроковано“. Требали бисте видети код са два знака, на пример „9Ф“.
- Приступите Мицрософтовој референци кода за проверу грешака. Пронађите код који одговара БугЦодеу са 2 знака у свакој линији.