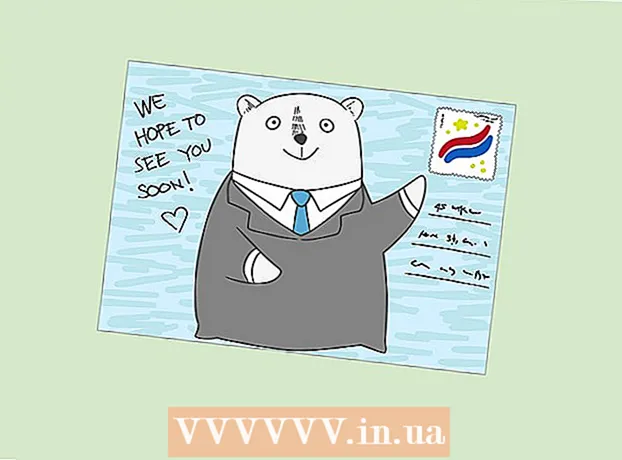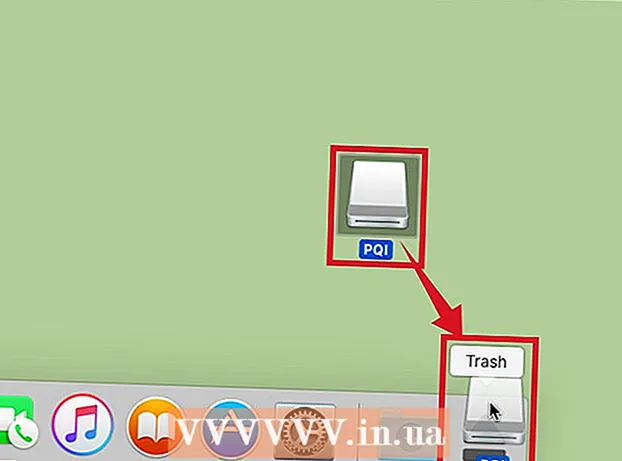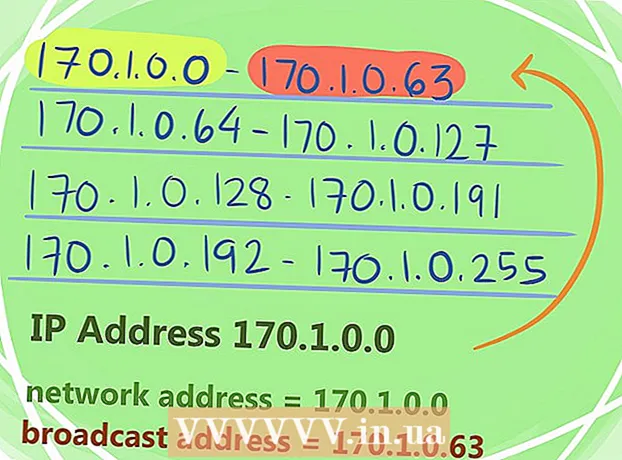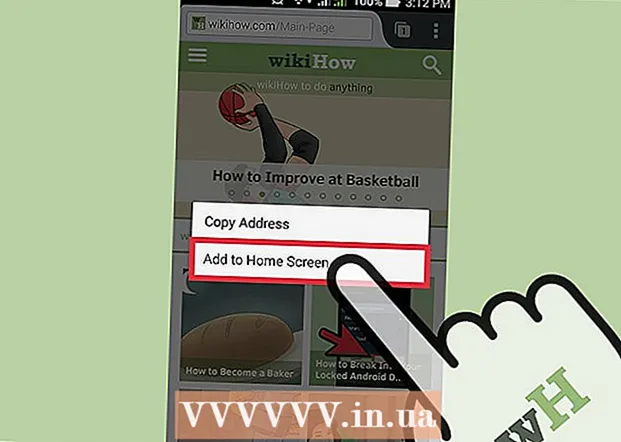Аутор:
Joan Hall
Датум Стварања:
3 Фебруар 2021
Ажурирати Датум:
1 Јули 2024

Садржај
- Кораци
- Метод 1 од 3: Коришћење алата за рукопис
- Метода 2 од 3: Коришћење алата за цртање
- Метода 3 од 3: Извезите цртеж у засебну датотеку слике
- Савјети
- Додатни чланци
ПоверПоинт има основни скуп алата за цртање облика и линија на слајдовима. Да бисте могли да цртате слободном руком или да користите унапред дефинисане облике облика, потребно је да одете на картицу Преглед, а затим кликните на дугме Почни мастило (у систему Оффице 365 иста функција је доступна на картици Нацртај). Такође можете користити дугме Облици на картици Почетна за цртање облика и линија. Ако користите ПоверПоинт као алтернативу МС Паинт -у или другом графичком програму, креирани слајдови се могу спремити у различите формате сликовних датотека.
Кораци
Метод 1 од 3: Коришћење алата за рукопис
 1 Покрените Мицрософт ПоверПоинт. Ако немате овај програм, Мицрософт тренутно нуди бесплатну пробну верзију канцеларијског пакета.
1 Покрените Мицрософт ПоверПоинт. Ако немате овај програм, Мицрософт тренутно нуди бесплатну пробну верзију канцеларијског пакета.  2 Изаберите картицу Преглед. Налази се на траци са алаткама са десне стране.
2 Изаберите картицу Преглед. Налази се на траци са алаткама са десне стране. - За кориснике система Оффице 365 картица би се могла звати Нацртај. Садржаће исте алате за цртање као и Инк Тоолс. Ако не видите картицу Нацртај, можда ћете морати да ажурирате Оффице пакет или уређај можда не подржава ову опцију.
 3 Кликните на дугме Покрени мастило. Налази се на десној страни траке са алаткама и омогућава вам да отворите нови скуп алата - „Алати за рукопис“.
3 Кликните на дугме Покрени мастило. Налази се на десној страни траке са алаткама и омогућава вам да отворите нови скуп алата - „Алати за рукопис“.  4 Да бисте ручно цртали, изаберите алатку оловка. Ово дугме се налази са леве стране и омогућава вам цртање основних линија.
4 Да бисте ручно цртали, изаберите алатку оловка. Ово дугме се налази са леве стране и омогућава вам цртање основних линија.  5 Помоћу алата за одабир нацртајте прозирне линије. Овај алат вам омогућава да цртате дебље линије са таквом транспарентношћу да се не преклапају са основном графиком или текстом.
5 Помоћу алата за одабир нацртајте прозирне линије. Овај алат вам омогућава да цртате дебље линије са таквом транспарентношћу да се не преклапају са основном графиком или текстом.  6 Помоћу алата за брисање уклоните исцртане елементе. Након што га одаберете, притисните и држите леви тастер миша, а затим померите курсор дуж исцртане линије коју желите да избришете.
6 Помоћу алата за брисање уклоните исцртане елементе. Након што га одаберете, притисните и држите леви тастер миша, а затим померите курсор дуж исцртане линије коју желите да избришете. - Притисните стрелицу испод дугмета Ерасер да бисте изабрали дебљину алата.
 7 Промените боје које користите за сликање. Кликните падајући мени Боја у групи дугмади Оловке да бисте изабрали одговарајућу боју за оловку или маркер са палете.
7 Промените боје које користите за сликање. Кликните падајући мени Боја у групи дугмади Оловке да бисте изабрали одговарајућу боју за оловку или маркер са палете.  8 Подесите дебљину линија које цртате. Кликните на падајући мени Тежина да бисте изабрали одговарајућу тежину линије за оловку или маркер.
8 Подесите дебљину линија које цртате. Кликните на падајући мени Тежина да бисте изабрали одговарајућу тежину линије за оловку или маркер. - Боје и тежине линија такође се могу изабрати лево од дугмади „Боја“ и „Дебљина“ на табли са унапред подешеним опцијама.
 9 Користите дугме „Претвори у облике“. Омогућава вам да аутоматски трансформишете своје слободне руке у правилне облике. На пример, руком нацртан круг ће се претворити у савршени круг.
9 Користите дугме „Претвори у облике“. Омогућава вам да аутоматски трансформишете своје слободне руке у правилне облике. На пример, руком нацртан круг ће се претворити у савршени круг. - Такође, ова функција може одредити облик нацртане фигуре према броју линија које се за њу користе (у квадрат, шестерокут и тако даље).
- Ова функција ради само када се притисне дугме „Претвори у облике“. Линије које су повучене пре него што кликнете на ово дугме неће се конвертовати.
 10 Користите дугме "Изабери објекте". Омогућава вам да изаберете нацртане елементе и превучете их на друго место на екрану.
10 Користите дугме "Изабери објекте". Омогућава вам да изаберете нацртане елементе и превучете их на друго место на екрану. - Такође можете користити дугме „Бесплатан одабир“ и заокружите подручје које желите да изаберете ако имате било каквих проблема са овим. Бесплатан избор вам омогућава да изаберете само нацртане елементе.
 11 Кликните на дугме „Заврши рукопис“. Ово дугме аутоматски активира дугме Изабери објекте након рада са оловком или маркером. Ако нисте унели измене у документ, аутоматски ће се вратити на картицу "Преглед".
11 Кликните на дугме „Заврши рукопис“. Ово дугме аутоматски активира дугме Изабери објекте након рада са оловком или маркером. Ако нисте унели измене у документ, аутоматски ће се вратити на картицу "Преглед".
Метода 2 од 3: Коришћење алата за цртање
 1 Покрените Мицрософт ПоверПоинт. Кораци у наставку ће вас такође научити како да радите са бесплатним ПоверПоинт алтернативама као што су Гоогле слајдови или Опеноффице Импресс, међутим, наслови и локације појединих ставки менија ће се мало разликовати.
1 Покрените Мицрософт ПоверПоинт. Кораци у наставку ће вас такође научити како да радите са бесплатним ПоверПоинт алтернативама као што су Гоогле слајдови или Опеноффице Импресс, међутим, наслови и локације појединих ставки менија ће се мало разликовати.  2 Изаберите картицу "Почетна". Налази се у горњем левом углу траке са алаткама и подразумевано је изабрана ако сте управо креирали нови документ.
2 Изаберите картицу "Почетна". Налази се у горњем левом углу траке са алаткама и подразумевано је изабрана ако сте управо креирали нови документ. - Сви алати за цртање биће приказани на траци са алаткама десно у групи дугмади „Нацртај“. Распоред дугмади на Мацу је исти, али ова група дугмади нема назив.
 3 Изаберите алатку Облици. У оперативном систему Виндовс, листа облика и линија ће се појавити лево од групе дугмаца Цртање. На Мацу ће се ова листа појавити након што кликнете на дугме Облици и налазиће се десно од групе дугмади без наслова.
3 Изаберите алатку Облици. У оперативном систему Виндовс, листа облика и линија ће се појавити лево од групе дугмаца Цртање. На Мацу ће се ова листа појавити након што кликнете на дугме Облици и налазиће се десно од групе дугмади без наслова. - Кликните на стрелицу да бисте проширили листу могућих облика или линија.
- Да бисте нацртали слободну линију, изаберите линију Нацртана крива са листе линија.
 4 Да бисте започели цртање, држите леви тастер миша и померите курсор. Линија или облик ће бити исцртани у складу са тим где ће се налазити почетна и крајња тачка кретања притиснутог, а затим отпуштеног тастера миша.
4 Да бисте започели цртање, држите леви тастер миша и померите курсор. Линија или облик ће бити исцртани у складу са тим где ће се налазити почетна и крајња тачка кретања притиснутог, а затим отпуштеног тастера миша.  5 Изаберите унапред подешене поставке за стил коже помоћу дугмета Брзи стилови. Налази се у десном делу траке са алаткама и отвара могућност избора различитих нијанси и степена транспарентности за одређену линију или облик.
5 Изаберите унапред подешене поставке за стил коже помоћу дугмета Брзи стилови. Налази се у десном делу траке са алаткама и отвара могућност избора различитих нијанси и степена транспарентности за одређену линију или облик.  6 Користите дугме "Распореди". Такође се налази у десном окну траке са алаткама и омогућава вам да проширите листу опција позиционирања објеката. Опције као што су „Напријед“ или „Назад“ омогућавају вам да контролишете како се објекти преклапају.
6 Користите дугме "Распореди". Такође се налази у десном окну траке са алаткама и омогућава вам да проширите листу опција позиционирања објеката. Опције као што су „Напријед“ или „Назад“ омогућавају вам да контролишете како се објекти преклапају.  7 Користите поставке облика. Десно од алата за цртање налазе се три дугмета: Испуњавање облика, Обрис облика и Ефекти облика.
7 Користите поставке облика. Десно од алата за цртање налазе се три дугмета: Испуњавање облика, Обрис облика и Ефекти облика. - Дугме „Испуњавање облика“ отвара палету боја за бојење нацртаног облика.
- Дугме „Обрис облика“ отвара палету боја за бојење само обриса облика.
- Дугме Схапе Еффецтс отвара листу унапред дефинисаних поставки графичког облика, као што су Релиеф, Глов или Схадов. У овом случају можете користити неколико опција одједном.
- Ови ефекти не утичу на саме исцртане линије.
Метода 3 од 3: Извезите цртеж у засебну датотеку слике
 1 Отворите мени Датотека и изаберите Сачувај као. Као резултат тога, отвориће се прозор са захтевом да унесете назив сачуване датотеке и њену локацију.
1 Отворите мени Датотека и изаберите Сачувај као. Као резултат тога, отвориће се прозор са захтевом да унесете назив сачуване датотеке и њену локацију.  2 Одаберите тип датотеке за слику. Испод поља за унос назива датотеке налази се падајући мени са листом могућих формата за чување документа. У њему можете пронаћи различите врсте сликовних датотека (ЈПГ, ГИФ, ПНГ, БМП и друге).
2 Одаберите тип датотеке за слику. Испод поља за унос назива датотеке налази се падајући мени са листом могућих формата за чување документа. У њему можете пронаћи различите врсте сликовних датотека (ЈПГ, ГИФ, ПНГ, БМП и друге). - Подразумевани сачувани формат датотеке је ПоверПоинт ППТКС презентациона датотека.
 3 Кликните на дугме „Сачувај“. Копија вашег цртежа биће сачувана са унетим именом и у изабраном формату.
3 Кликните на дугме „Сачувај“. Копија вашег цртежа биће сачувана са унетим именом и у изабраном формату. - Ако сачувате датотеку са више слајдова, мораћете да изаберете између две опције за њихов извоз: „Сви слајдови“ или „Само тренутни слајд“.
Савјети
- Ако желите да можете да уредите слајд, сачувајте његову копију у ППТКС формату. Након претварања датотеке у формат слике, нећете је моћи уређивати помоћу ПоверПоинт алата.
- Можете направити нови празан слајд на главној картици контролне табле тако што ћете кликнути на дугме „Нови слајд“, а затим изабрати опцију „Празан слајд“.
- За кориснике таблета и екрана осетљивих на додир, ПоверПоинт 2016 подржава употребу оловке у ручном режиму за једноставно цртање.
Додатни чланци
 Како пронаћи кључ производа за Оффице Како издвојити странице из ПДФ документа за креирање новог ПДФ документа
Како пронаћи кључ производа за Оффице Како издвојити странице из ПДФ документа за креирање новог ПДФ документа  Како уредити документе на иПхоне -у
Како уредити документе на иПхоне -у  Како приступити пословној е -пошти од куће
Како приступити пословној е -пошти од куће  Како ротирати странице у ПДФ документу помоћу програма Адобе Ацробат
Како ротирати странице у ПДФ документу помоћу програма Адобе Ацробат  Како одабрати текст у ПДФ документу
Како одабрати текст у ПДФ документу  Како применити формулу на целу колону у Гоогле табелама на рачунару
Како применити формулу на целу колону у Гоогле табелама на рачунару  Како променити позадину слике у МС Паинт -у (метода зеленог екрана)
Како променити позадину слике у МС Паинт -у (метода зеленог екрана)  Како се користи Мицрософт Аццесс
Како се користи Мицрософт Аццесс  Како уклонити текст у ПДФ документима помоћу програма Адобе Ацробат
Како уклонити текст у ПДФ документима помоћу програма Адобе Ацробат  Како приказати скривене редове у Гоогле таблицама на рачунару
Како приказати скривене редове у Гоогле таблицама на рачунару  Како прегледати ПДФ датотеке у режиму целог екрана
Како прегледати ПДФ датотеке у режиму целог екрана  Како створити ЦСВ датотеку
Како створити ЦСВ датотеку  Како претворити Мицрософт Ворд документ у ПДФ формат
Како претворити Мицрософт Ворд документ у ПДФ формат